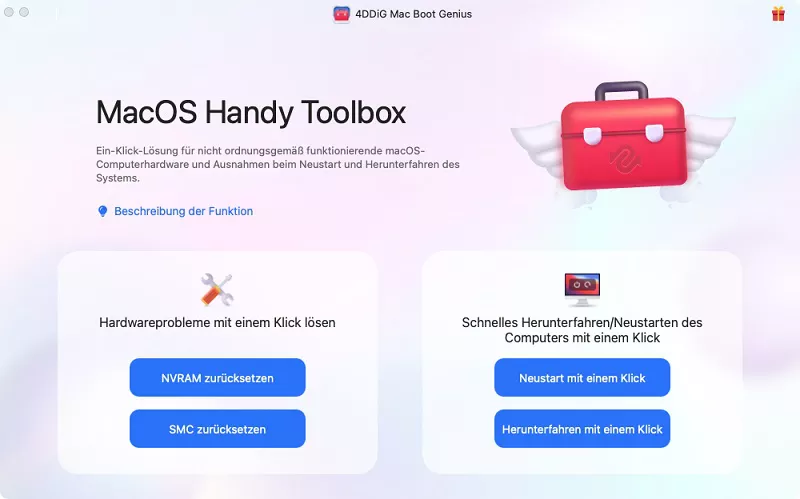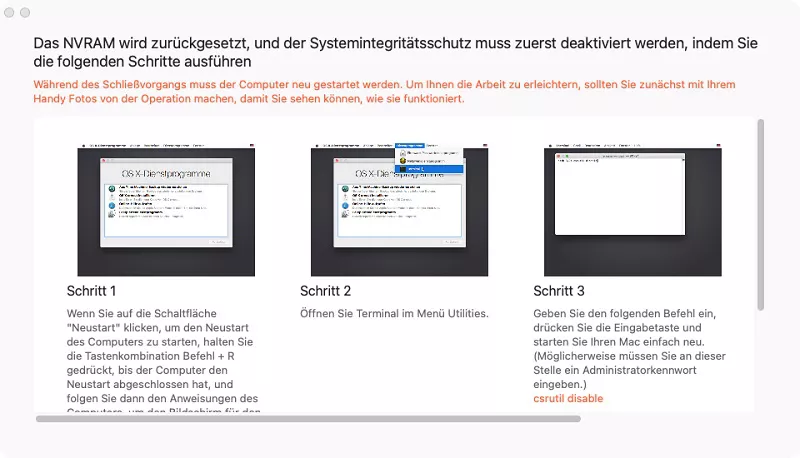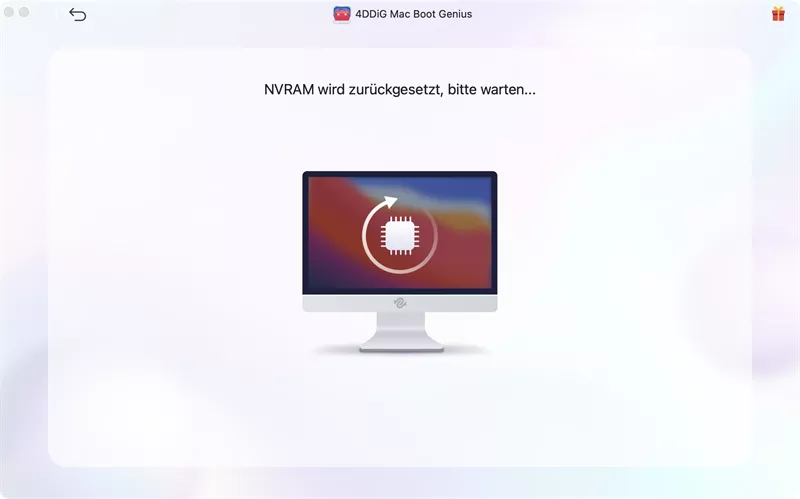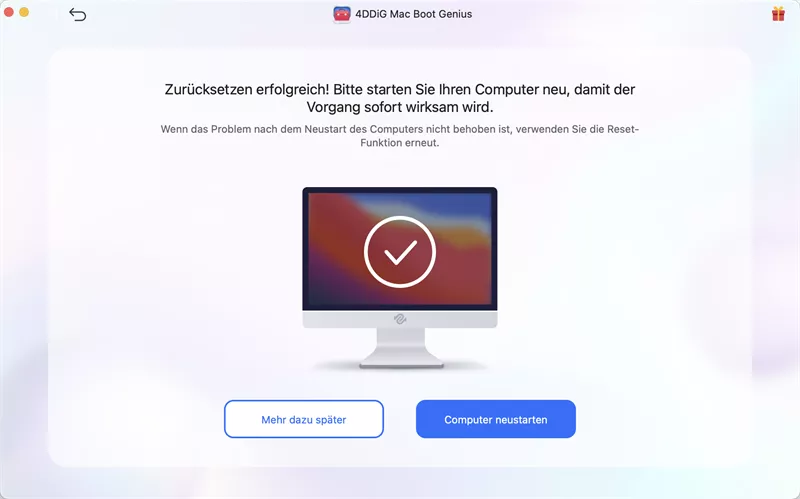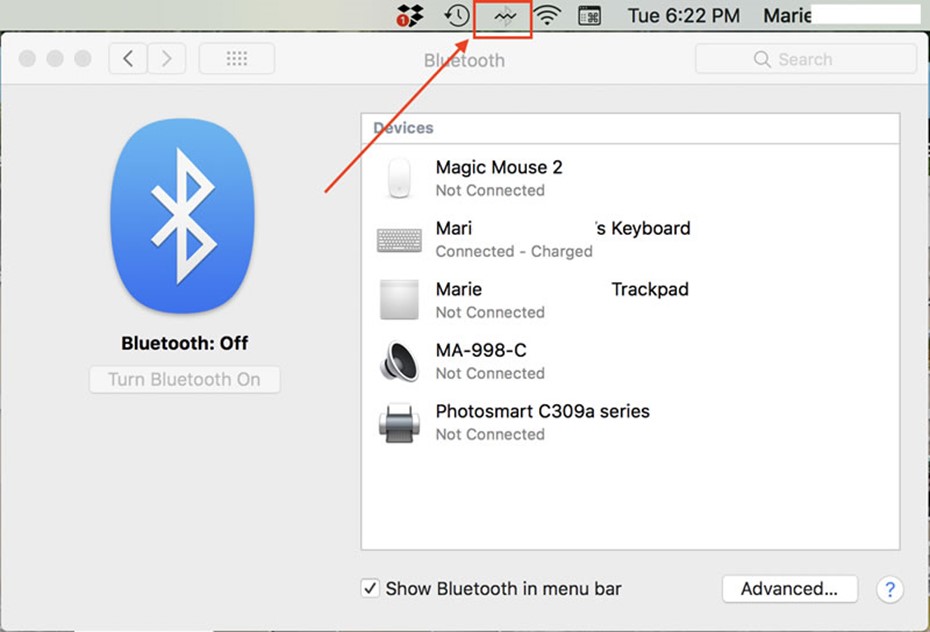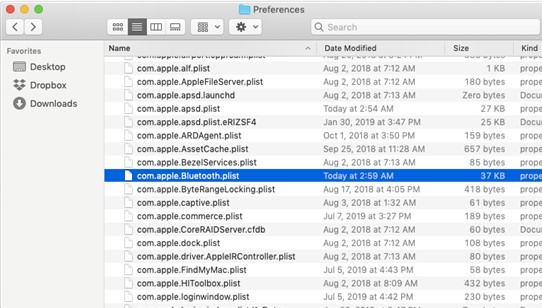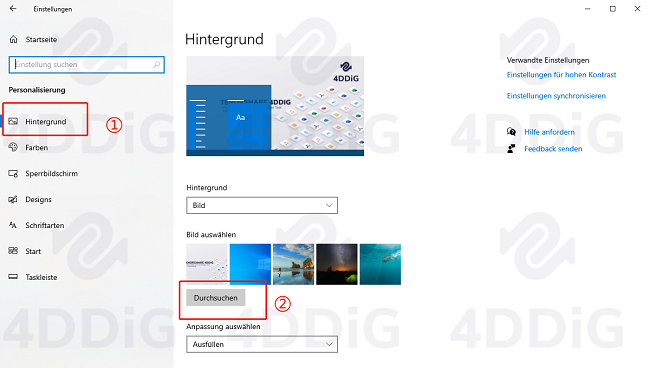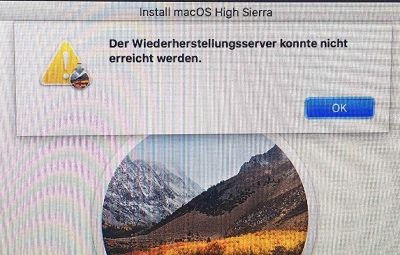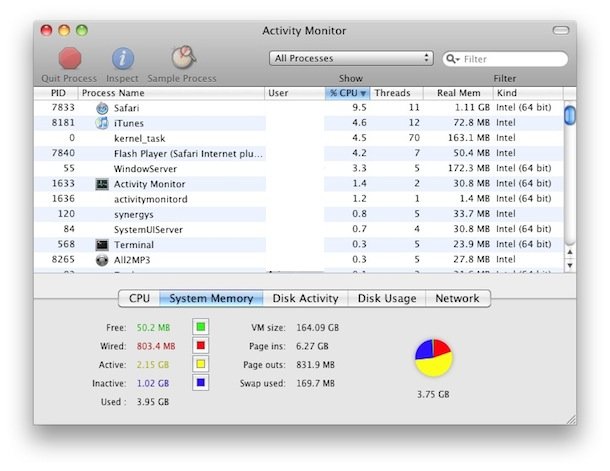Schnelle Lösung für MacOS Sonoma Bluetooth funktioniert nicht
Mit leistungsstarken Tools wie 4DDiG Mac Boot Genius oder einfachen Schritten zur Fehlersuche können Sie die Lösung für Fehler "MacOS Sonoma Bluetooth funktioniert nicht".
MacOS Sonoma, die neueste Version des Apple-Betriebssystems, bietet viele Funktionen und Verbesserungen. Doch trotz dieser Fortschritte benötigen Benutzer gelegentlich Hilfe bei Problemen. Ein solches frustrierendes Problem ist, dass MacOS Sonoma Bluetooth nicht funktioniert. Ob es sich nun darum handelt, dass keine Verbindung zu Geräten hergestellt werden kann oder die Verbindung sporadisch unterbrochen wird, Bluetooth-Probleme können Ihren Arbeitsablauf und Ihre Konnektivität stören. In diesem Artikel gehen wir auf die Gründe ein, warum mac Bluetooth nicht funktioniert, und stellen Ihnen sieben schnelle und effektive Methoden zur Lösung des Problems vor.
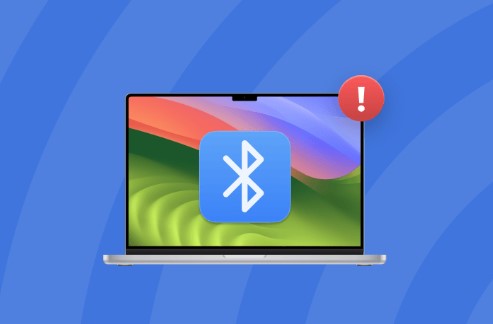
Teil 1: Warum funktioniert macOS Sonoma Bluetooth nicht
Eine Reihe von Faktoren kann die Feinheiten der Bluetooth-Konnektivität beeinflussen. Kompatibilitätsprobleme, Softwarepannen, widersprüchliche Einstellungen und sogar Hardwareprobleme können dazu beitragen, dass sich Bluetooth auf dem Mac nicht einschalten lässt. Das Verständnis dieser Ursachen ist entscheidend für die Implementierung effektiver Lösungen. Lassen Sie uns diese Faktoren im Detail untersuchen:
- macOS Sonoma ist ein hochentwickeltes Betriebssystem, das neue Funktionen und Verbesserungen einführt. Diese Neuerungen können jedoch gelegentlich zu Kompatibilitätsproblemen mit bestimmten Bluetooth-Geräten führen. Wenn die Treiber oder die Firmware Ihrer Bluetooth-Zusatzgeräte aktualisiert werden müssen, um sie an die Anforderungen von macOS Sonoma anzupassen, kann es zu Verbindungsproblemen kommen.
- Auch bei gut entwickelter Software kann es zu Störungen und Fehlern kommen, und macOS Sonoma ist da keine Ausnahme. Ein zugrundeliegender Systemfehler oder eine Störung kann den Bluetooth-Kommunikationsstapel unterbrechen und dazu führen, dass Geräte keine Verbindung herstellen oder eine stabile Verbindung aufrechterhalten können.
- macOS Sonoma bietet eine Reihe von Anpassungsoptionen, darunter auch Bluetooth-Einstellungen. In einigen Fällen können widersprüchliche Einstellungen zu Verbindungsproblemen führen. So können beispielsweise eine falsche Konfiguration in den Bluetooth-Einstellungen oder Störungen durch andere drahtlose Geräte die Bluetooth-Verbindung behindern.
- Auch wenn die meisten Bluetooth-Probleme oft auf die Software zurückzuführen sind, sollten Hardware-Fehlfunktionen nicht ausgeschlossen werden. Fehlerhafte Bluetooth-Hardwarekomponenten in Ihrem Mac oder in Bluetooth-Geräten können intermittierende oder anhaltende Verbindungsprobleme verursachen.
- Bluetooth arbeitet mit Funkfrequenzen, was bedeutet, dass es durch elektromagnetische Interferenzen von anderen Geräten oder Netzwerken, die im gleichen Frequenzbereich arbeiten, beeinträchtigt werden kann. Diese Störungen können das Bluetooth-Signal unterbrechen und zu Verbindungsproblemen führen.
- Wie bei jeder Technologie ist es für eine optimale Leistung entscheidend, Firmware und Treiber auf dem neuesten Stand zu halten. Veraltete Bluetooth-Firmware oder -Treiber können Kompatibilitätsprobleme mit macOS Sonoma verursachen, was zu Verbindungsproblemen führen kann.
- Ein fehlerhaftes System kann aus verschiedenen Gründen auftreten, z. B. durch unsachgemäßes Herunterfahren, Softwarekonflikte oder Hardwareprobleme. Ein fehlerhaftes System kann die Funktionalität Ihres Macs beeinträchtigen, einschließlich der Bluetooth Konnektivität.
- Auch Umweltfaktoren können die Bluetooth-Konnektivität beeinflussen. Dicke Wände, Metallgegenstände und andere physische Hindernisse können das Bluetooth-Signal schwächen und zu unterbrochenen oder schwachen Verbindungen führen.
Teil 2: Schnelle Lösung, wenn macOS Sonoma Bluetooth nicht funktioniert
Weg 1: NVRAM zurücksetzen, um das Problem über 4DDiG Mac Boot Genius zu beheben
Eine umfassende Lösung ist unerlässlich, wenn es um komplexe Systemprobleme wie Problem "MacOS Sonoma Bluetooth funktioniert nicht". 4DDiG Mac Boot Genius ist ein effektives Tool zur Behebung von macOS Sonoma Problemen, einschließlich macos sonoma bluetooth not working cases. Diese Software bietet fortschrittliche Funktionen wie das Zurücksetzen des NVRAM, mit dem Sie oft kritische Systemeinstellungen zurücksetzen und Verbindungsprobleme beheben können. Mit seinem benutzerfreundlichen Interface und gut durchdachten Lösungen ist 4DDiG Mac Boot Genius eine zuverlässige Wahl.
- NVRAM mit einem Klick zurücksetzen, um Probleme mit der Mac-Audio-Lautstärke zu beheben.
- Setzen Sie den SMC zurück, um Probleme mit dem Mac-Boot zu lösen.
- Beheben Sie, dass Ihre Tastatur oder Bluetooth nicht normal reagiert.
- Lösen Sie Probleme mit der Scroll- und Klickgeschwindigkeit der Maus.
- Lösen Sie Probleme mit dem Akku oder den Statusanzeigen.
Sicherer Download
Sicherer Download
-
Installieren Sie 4DDiG Mac Boot Genius, starten Sie dann die App und tippen Sie auf NVRAM zurücksetzen.

-
Sie werden aufgefordert, zunächst SIP zu deaktivieren. Für die verschiedenen Macs zeigen wir Ihnen entsprechende Bildschirmassistenten an, die Ihnen bei der Deaktivierung helfen.

-
Nachdem Sie SIP erfolgreich deaktiviert haben, können Sie nun Ihr Mac-Passwort eingeben, um mit dem Zurücksetzen des NVRAM zu beginnen.

-
Wenn Sie das Zurücksetzen des NVRAM abgeschlossen haben, starten Sie Ihren Mac einfach neu.

Weg 2: Neustart von Bluetooth
Probleme mit der Bluetooth-Verbindung können manchmal auf vorübergehende Störungen oder Schluckauf innerhalb des Bluetooth-Dienstes zurückzuführen sein. Ein Neustart des Bluetooth-Dienstes kann die Verbindung oft wiederherstellen und kleinere Probleme beheben.
- Klicken Sie auf das Apple-Menü in der oberen linken Ecke Ihres Bildschirms. Wählen Sie aus dem Dropdown-Menü "Systemeinstellungen".
- Suchen Sie im Fenster "Systemeinstellungen" das Symbol "Bluetooth" und klicken Sie darauf. Dadurch wird das Fenster Bluetooth-Einstellungen geöffnet, das eine Liste der verbundenen und verfügbaren Geräte anzeigt.
- Klicken Sie im Fenster "Bluetooth-Einstellungen" auf die Schaltfläche "Bluetooth ausschalten". Dadurch wird der Bluetooth-Dienst auf Ihrem Mac deaktiviert.
- Lassen Sie nach dem Ausschalten von Bluetooth ein paar Sekunden verstreichen. Klicken Sie auf die Schaltfläche "Bluetooth einschalten", um den Bluetooth-Dienst wieder zu aktivieren. Dieser Vorgang kann einen Moment dauern, da der Dienst initialisiert wird.
-
Nachdem Bluetooth wieder aktiviert wurde, versuchen Sie erneut, Ihre Bluetooth-Geräte zu verbinden. Beobachten Sie das Verhalten, um festzustellen, ob das Problem behoben wurde. Die Geräte sollten jetzt in der Lage sein, zuverlässigere Verbindungen herzustellen.

Weg 3: Löschen Sie die Bluetooth-Einstellungen auf Ihrem Mac-Gerät
Fehlerhafte Einstellungsdateien im Zusammenhang mit den Bluetooth-Einstellungen können dazu führen, dass sich die Bluetooth-Maus nicht mit dem Mac verbindet und Probleme beim Pairing auftreten. Durch das Löschen dieser Dateien können Sie die Bluetooth-Einstellungen zurücksetzen und das Problem beheben.
- Öffnen Sie ein Finder-Fenster, indem Sie auf das blau-weiße Smiley-Symbol in Ihrem Dock klicken, oder drücken Sie "Command + N", um ein neues Finder-Fenster zu öffnen.
- Klicken Sie in der oberen Menüleiste des Finder-Fensters auf "Gehe zu". Wählen Sie dann "Gehe zu Ordner". Ein Dialogfeld wird angezeigt.
- Geben Sie in dem Dialogfenster den folgenden Pfad ein: "~/Library/Preferences" (ohne die Anführungszeichen). Drücken Sie die Schaltfläche "Gehe zu".
- Suchen Sie unter den Dateien im Ordner "Preferences" die Datei "com.apple.Bluetooth.plist" und wählen Sie sie aus. Diese Datei enthält die Bluetooth-Einstellungen und Präferenzen.
- Ziehen Sie die ausgewählte Datei "com.apple.Bluetooth.plist" in den Papierkorb. Möglicherweise werden Sie aufgefordert, Ihr Administrator-Passwort einzugeben, um die Aktion zu bestätigen.
- Wenn die Datei gelöscht ist, starten Sie Ihren Mac neu. Dieser Schritt ermöglicht es dem System, sich auf das Fehlen der fehlerhaften Bluetooth-Einstellungsdatei einzustellen.
Weg 4: Löschen Sie die Bluetooth .plist-Dateien
Neben der Haupt-Einstellungsdatei gibt es noch zusätzliche .plist-Dateien, die die Bluetooth-Verbindung beeinflussen können. Das Löschen dieser Dateien zusammen mit der Haupteinstellungsdatei kann eine umfassendere Lösung für das Problem, dass das Macbook Bluetooth nicht funktioniert, bieten.
- Wiederholen Sie die Schritte 1 und 2 aus "Weg 3: Löschen der Bluetooth-Einstellungen auf dem Mac-Gerät".
- Suchen Sie unter den Dateien im Ordner "Preferences" nach "com.apple.Bluetooth.plist.lockfile" und "com.apple.Bluetooth.plist.cache".
- Ziehen Sie sowohl "com.apple.Bluetooth.plist.lockfile" als auch "com.apple.Bluetooth.plist.cache" in den Papierkorb.
-
Führen Sie einen Systemneustart durch, um die vorgenommenen Änderungen zu übernehmen.

Weg 5: Vergewissern Sie sich, dass die Hardware ordnungsgemäß ist
In manchen Fällen kann das Problem, dass sich Bluetooth nicht einschalten lässt, auf Probleme mit der Hardware zurückzuführen sein. Wenn Sie sicherstellen, dass die Bluetooth-Hardwarekomponenten ordnungsgemäß funktionieren, können Sie diese Probleme ausräumen.
- Starten Sie zunächst Ihren Mac neu. Manchmal kann ein einfacher Neustart kleinere Hardware-Probleme beheben.
- OSobald Ihr Mac wieder läuft, überprüfen Sie die Bluetooth-Hardwarekomponenten. Diese finden Sie möglicherweise im Menü Systeminformationen.
- Wenn das Problem externe Bluetooth-Geräte (z.B. Kopfhörer, Tastaturen) betrifft, stellen Sie sicher, dass diese eingeschaltet und ausreichend aufgeladen sind.
- Versuchen Sie, Ihre Bluetooth-Geräte mit Ihrem Mac zu verbinden und prüfen Sie, ob das Problem weiterhin besteht.
Weg 6: Deaktivieren Sie Handoff auf macOS Sonoma
Handoff, eine Funktion, die nahtlose Übergänge zwischen Apple-Geräten erleichtert, kann manchmal Konflikte verursachen, die Bluetooth-Verbindungen stören.
- Klicken Sie auf das Apple-Menü in der oberen linken Ecke Ihres Bildschirms. Wählen Sie aus dem Dropdown-Menü die Option "Systemeinstellungen".
- Suchen Sie im Fenster Systemeinstellungen das Symbol "Allgemein" und klicken Sie darauf. Dadurch wird das Fenster Allgemeine Einstellungen geöffnet.
-
In den allgemeinen Einstellungen finden Sie die Option "Handoff zwischen diesem Mac und Ihren iCloud-Geräten zulassen". Deaktivieren Sie diese Option, um Handoff zu deaktivieren.

Weg 7: Neuinstallation von MacOS Sonoma
In Situationen, in denen Bluetooth-Probleme tief im System verwurzelt sind, kann eine vollständige Neuinstallation von macOS Sonoma erforderlich sein, um diese Probleme zu beheben. Vergewissern Sie sich vor der Neuinstallation, dass alle Ihre wichtigen Daten sicher gesichert sind, um einen Verlust zu vermeiden.
- Starten Sie Ihren Mac neu und halten Sie gleichzeitig die Tasten "Command + Option + R" gedrückt, bis das Apple-Logo erscheint. Dadurch wird der Internet-Wiederherstellungsmodus gestartet.
- Folgen Sie den Anweisungen auf dem Bildschirm, um macOS Sonoma neu zu installieren. Dieser Vorgang kann einige Zeit in Anspruch nehmen, und es ist eine Internetverbindung erforderlich.
- Stellen Sie nach der Neuinstallation Ihre gesicherten Daten aus dem Backup wieder her, das Sie zuvor erstellt haben.
Häufig gestellte Fragen
F1: Wie schalte ich Bluetooth auf macOS Sonoma ein?
Das Aktivieren von Bluetooth auf macOS Sonoma ist ganz einfach.
- Klicken Sie auf das Apple-Menü, gehen Sie zu "Systemeinstellungen" und klicken Sie auf "Bluetooth".
- Vergewissern Sie sich, dass der Bluetooth-Schalter eingeschaltet ist.
F2: Wie behebe ich, dass sich die Magic Mouse nicht mit Mac per Bluetooth verbindet?
Wenn Ihre Magic Mouse keine Verbindung herstellt, versuchen Sie die folgenden Schritte:
- Vergewissern Sie sich, dass die Maus über eine ausreichende Batterie verfügt.
- Schalten Sie Bluetooth aus und wieder ein.
- Starten Sie Ihren Mac neu.
- Setzen Sie das Bluetooth-Modul zurück, indem Sie "Umschalt + Option" gedrückt halten und in der Menüleiste auf das Bluetooth-Symbol klicken.
F3: Wie lösche ich meinen Bluetooth-Cache unter MacOS Sonoma?
Um den Bluetooth-Cache zu löschen, gehen Sie folgendermaßen vor:
- Schalten Sie Bluetooth aus.
- Löschen Sie die Dateien unter "~/Library/Preferences/com.apple.Bluetooth.plist", "com.apple.Bluetooth.plist.lockfile" und "com.apple.Bluetooth.plist.cache".
- Starten Sie Ihren Mac neu und schalten Sie Bluetooth wieder ein.
Fazit
MacOS Sonoma bietet eine nahtlose und produktive Benutzererfahrung, aber MacOS Sonoma Bluetooth funktioniert teilweise nicht, was seine Funktionalität beeinträchtigen kann. Wenn Sie die zugrundeliegenden Ursachen verstehen und diese sieben effektiven Lösungen umsetzen, können Sie Bluetooth-Probleme schnell beheben und eine unterbrechungsfreie Verbindung herstellen. Mit leistungsstarken Tools wie 4DDiG Mac Boot Genius oder einfachen Schritten zur Fehlerbehebung haben Sie es in der Hand, die Kontrolle über Ihr macOS Sonoma Bluetooth wiederzuerlangen.
Lesen Sie auch
- Startseite >>
- Mac-Probleme >>
- Schnelle Lösung für MacOS Sonoma Bluetooth funktioniert nicht