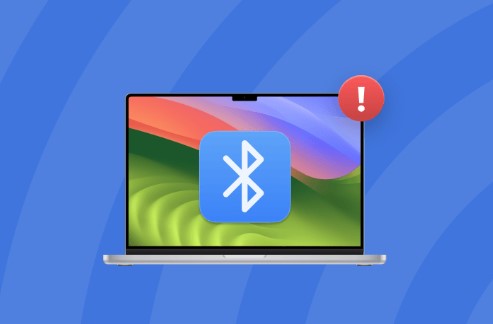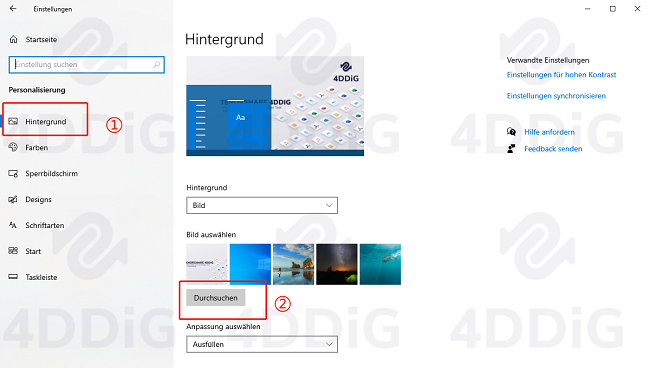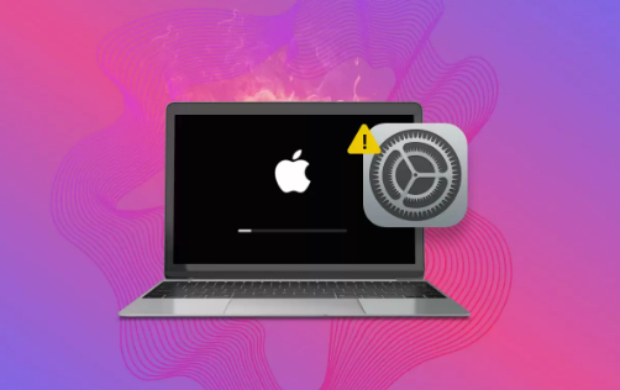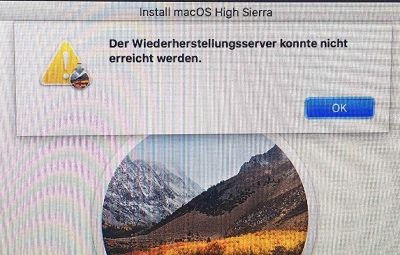Wie kann man Mac Festplatte anzeigen?
Frustriert von einer unsichtbaren Mac-Festplatte? Rüsten Sie sich mit den Erkenntnissen aus diesem Artikel für eine einfache Fehlerbehebung aus. Brauchen Sie Hilfe? Verlassen Sie sich auf 4DDiG Mac Data Recovery.
Wie lasse ich eine
Dieser Artikel befasst sich mit dem häufigen Problem, dass Festplatten auf Mac-Computern nicht sichtbar sind, und bietet umfassende Lösungen zur Behebung des Problems. Wir werden die Gründe dafür untersuchen, warum externe Laufwerke keine Mac-Unannehmlichkeiten anzeigen, Schritt-für-Schritt-Anleitungen zum Abrufen und Anzeigen des Festplattenlaufwerks auf dem Mac anbieten und verwandte Fragen beantworten.

Teil 1: Warum kann ich meine Festplatte auf dem Mac nicht sehen?
Es ist nicht ungewöhnlich, dass Mac-Benutzer auf das verwirrende Problem stoßen, dass ihre Festplatten nicht auf ihren Schreibtischen oder im Finder angezeigt werden. Dieses Problem kann aus einer Vielzahl von Gründen auftreten, darunter:
Verbindungsprobleme:
Lose Kabel, fehlerhafte Anschlüsse oder eine unzureichende Stromversorgung können die Verbindung zwischen der Festplatte und dem Mac unterbrechen und zu Unsichtbarkeit führen.Inkompatibles Format
Wenn die Festplatte in einem Dateisystem formatiert ist, das macOS nicht erkennt, z. B. NTFS, wird sie nur angezeigt, wenn zusätzliche Software verwendet wird.Beschädigtes Dateisystem
Ein beschädigtes Dateisystem auf der Festplatte kann dazu führen, dass macOS es nicht erkennt.Treiberprobleme
Veraltete oder inkompatible Treiber können die Kommunikation zwischen dem Mac und der externen Festplatte behindern.Fehler in der Systemsoftware
MacOS-Updates oder -Störungen führen gelegentlich zu Problemen bei der Erkennung externer Laufwerke.Festplattenausfall
Ihr Laufwerk wurde möglicherweise aufgrund eines Komponentenfehlers, eines Kopfunfalls oder anderer Faktoren physisch beschädigt.
Teil 2: Wie kann man Mac Festplatte anzeigen oder abrufen?
Eine zuverlässige Lösung zum Wiederherstellen und Anzeigen von Festplatten ist die Verwendung von 4DDiG Mac Data Recovery. Diese Software verfügt über leistungsstarke Funktionen zum Abrufen verlorener oder gelöschter Daten von verschiedenen Speichergeräten, einschließlich Festplatten, SSDs, Speicherkarten und mehr. Zu den Vorteilen gehören
4DDiG kann eine Vielzahl von Dateitypen wiederherstellen, darunter Dokumente, Fotos, Videos und mehr, unabhängig davon, wie die Daten verloren gegangen sind. Benutzer können eine Vorschau der wiederherstellbaren Dateien anzeigen, bevor sie mit dem Wiederherstellungsprozess fortfahren, was einen selektiven Abruf ermöglicht. Mit seinem zerstörungsfreien Ansatz stellt 4DDiG sicher, dass der Wiederherstellungsprozess Ihre vorhandenen Daten nicht beschädigt. Es ist ratsam, sich für 4DDiG Mac Data Recovery zu entscheiden, um das Problem fehlender Festplattendaten zu lösen, da die intuitive Benutzeroberfläche und die erweiterten Funktionen die Datenwiederherstellung problemlos und effizient machen.
-
Nachdem Sie das Programm installiert haben, wählen Sie bitte einen Speicherort aus, an dem der Scanvorgang gestartet werden soll. Bewegen Sie den Mauszeiger über den Speicherort, und Sie können auf das erscheinende "Scannen" klicken, um mit der Suche nach verlorenen Dateien zu beginnen.
KOSTENLOSER DOWNLOADSicherer Download
KOSTENLOSER DOWNLOADSicherer Download

-
Tippen Sie nach Abschluss des Scans auf Dateitypen, um eine Vorschau der Details anzuzeigen.

-
Klicken Sie auf "Wiederherstellen" und wählen Sie dann einen Speicherort aus. Um einen dauerhaften Datenverlust zu vermeiden, speichern Sie die abgerufenen Dateien bitte nicht auf der Partition, auf der Sie sie verloren haben.

Teil 3: Wie kann ich das Festplattensymbol auf dem Mac-Desktop anzeigen?
Der Finder spielt eine entscheidende Rolle bei der Anzeige von Symbolen auf dem Desktop Ihres Macs, einschließlich der von Speichergeräten wie Festplatten. Es verwaltet die Darstellung Ihres Desktops und der zugehörigen Symbole und gewährleistet einen einfachen Zugriff auf Ihre wichtigsten Dateien und Ordner. Die Standardeinstellungen führen jedoch gelegentlich zum Verschwinden bestimmter Symbole, was verwirrend sein kann. Wenn Sie sich in einer Situation befinden, in der Sie Ihr Festplattensymbol auf dem Schreibtisch Ihres Macs sichtbar lassen möchten, um bequem auf Daten zugreifen zu können, machen Sie sich keine Sorgen - es gibt eine einfache Lösung für das Problem, dass ein externes Laufwerk nicht auf dem Mac angezeigt wird, indem Sie die Finder-Optionen anpassen.
Um den Prozess zu initiieren, ist es wichtig, den Finder in den Vordergrund zu stellen. Sie können schnell nach dem Wort "Finder" in der Menüleiste Ihres Macs suchen – wenn es nicht vorhanden ist, klicken Sie auf das "Finder"-Symbol im Dock, um es im Vordergrund Ihres Bildschirms erscheinen zu lassen. Sobald Sie sichergestellt haben, dass der Finder aktiv ist, können Sie mit den folgenden Schritten fortfahren, um Ihr Festplattensymbol auf dem Schreibtisch Ihres Mac anzuzeigen:
- Suchen Sie das Finder-Symbol im Dock Ihres Mac (die Symbolreihe am unteren Bildschirmrand). Es sieht aus wie ein lächelndes blaues Gesicht.
- Klicken Sie bei geöffnetem Finder auf die Option "Finder" in der oberen linken Ecke des Bildschirms. Ein Dropdown-Menü wird angezeigt. Wählen Sie in diesem Menü "Einstellungen".
- Im Fenster "Einstellungen" sehen Sie oben mehrere Registerkarten. Klicken Sie auf die Registerkarte "Allgemein", um auf allgemeine Einstellungen für den Finder zuzugreifen.
- Auf der Registerkarte "Allgemein" finden Sie eine Liste der Elemente, die Sie auf Ihrem Desktop anzeigen können. Suchen Sie nach dem Abschnitt "Diese Elemente auf dem Desktop anzeigen". Hier sehen Sie Kontrollkästchen neben verschiedenen Elementen, darunter Festplatten, externe Festplatten, CDs, DVDs und iPods.
- Um sicherzustellen, dass das Symbol für Ihre externe Festplatte auf dem Desktop angezeigt wird, aktivieren Sie das Kontrollkästchen neben "Externe Festplatten". Diese Aktion zeigt Ihrem Mac an, dass externe Festplatten auf dem Schreibtisch sichtbar sein sollen.
- Nachdem Sie das Kontrollkästchen aktiviert haben, können Sie das Fenster "Finder-Einstellungen" schließen..
Das Ein- oder Ausblenden der Festplatten oder Laufwerke Ihres Mac auf dem Schreibtisch ist ganz einfach. Wenn Sie jemals schnellen Zugriff auf die Daten Ihres Mac benötigen, doppelklicken Sie auf das Symbol Ihres Mac HD-Laufwerks auf dem Schreibtisch, und Sie werden zu dem Ort weitergeleitet, an dem alle Ihre Mac-Daten gespeichert sind.
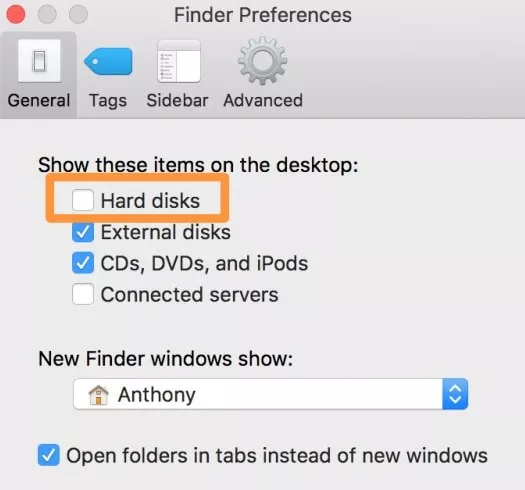
Teil 4: So finden Sie ein fehlendes externes Laufwerk auf dem Mac
Es kann unglaublich frustrierend sein, auf eine Situation zu stoßen, in der Ihre externe Festplatte den Mac nicht mountet, insbesondere wenn Sie sofort auf wichtige Dateien zugreifen müssen. Darüber hinaus können die auf der externen Festplatte gespeicherten Daten beschädigt sein, was möglicherweise dazu beiträgt, dass sie nicht auf Ihrem Mac angezeigt werden. Glücklicherweise gibt es mehrere Lösungen, um dieses Dilemma relativ einfach zu meistern. Lassen Sie uns einen Blick auf diese möglichen Abhilfemaßnahmen werfen:
Einbinden der externen Festplatte auf dem Mac
Es ist plausibel, dass Ihr Mac die externe Festplatte bereits erkennt, aber ihr Symbol nicht auf Ihrem Schreibtisch anzeigt. Wenn dies der Fall ist, können Sie Ihr Laufwerk bequem mounten und wieder darauf zugreifen, indem Sie diese einfachen Schritte ausführen, um das Problem zu lösen, dass die Festplatte den Mac nicht einhängt:
- Starten Sie den Vorgang, indem Sie das Finder-Menü aufrufen und "Einstellungen" auswählen.
- Navigieren Sie im Fenster "Finder-Einstellungen" zum Tab "Allgemein".
- Stellen Sie sicher, dass die Option "Externe Festplatten" unter "Diese Elemente auf dem Desktop anzeigen" aktiviert ist.
- Darüber hinaus können Sie Ihren Mac so konfigurieren, dass eine externe Festplatte im Finder angezeigt wird. Navigieren Sie dazu zu "Finder" > "Einstellungen" > "Seitenleiste". Aktivieren Sie die Option "Externe Festplatten" im Menü "Speicherorte".
Verwenden des Festplattendienstprogramms zur Durchführung von Erster Hilfe
Wenn die obige Methode nicht funktioniert, können Sie die Sache selbst in die Hand nehmen, indem Sie das Erste-Hilfe-Tool des Festplattendienstprogramms verwenden, das Probleme diagnostizieren und möglicherweise beheben kann, die das Macbook daran hindern können, eine externe Festplatte nicht zu erkennen. Dieses Tool ist besonders effektiv, um verschiedene Probleme im Zusammenhang mit externen und HD-Laufwerken zu beheben. Im Folgenden finden Sie eine Schritt-für-Schritt-Anleitung zum Ausführen von First Aid auf Ihrer externen Festplatte:
- Starten Sie zunächst das Festplattendienstprogramm. Sie können entweder die Spotlight-Suche verwenden oder zu "Finder" > "Anwendungen" > "Dienstprogramm" navigieren.
Wählen Sie Ihre externe Festplatte im Festplattendienstprogramm aus. Gehen Sie zur Registerkarte "Erste Hilfe" und wählen Sie die Diagnose aus, indem Sie auf "Ausführen" klicken.

Teil 5: Menschen fragen auch
F1: Warum befindet sich meine externe Festplatte nicht auf meinem Mac?
Dass die WD-Festplatte nicht angezeigt wird, kann aufgrund von Verbindungsproblemen, inkompatiblen Formaten, beschädigten Dateisystemen, Treiberproblemen oder Fehlern in der Systemsoftware auftreten.
F2: Wie greife ich von Terminal Mac aus auf meine externe Festplatte zu?
Sie können das Terminal und den Befehl "cd" verwenden, um zum Verzeichnis des externen Laufwerks zu navigieren. So greifen Sie über Terminal auf dem Mac auf Ihre externe Festplatte zu:
- Öffnen Sie das Terminal über Anwendungen > Dienstprogramme.
- Identifizieren Sie den Namen Ihres Laufwerks.
- Verwenden Sie im Terminal cd /Volumes/DriveName zum Navigieren.
- Verwenden Sie Befehle wie ls, um Inhalte aufzulisten.
F3: Wie kann ich alle Dateien auf meiner Festplatte sehen?
- Gehen Sie zu Utilities-Terminal und geben Sie den folgenden Befehl ein: defaults write com.apple.Finder AppleShowAllFiles true
- Drücken Sie die Eingabetaste und geben Sie Folgendes ein: killall Finder.
- Sie sehen alle Dateien auf der Festplatte Ihres Macs, wenn Sie die Eingabetaste drücken.
- Um die Änderungen rückgängig zu machen, geben Sie Folgendes ein: defaults write com.apple.Finder AppleShowAllFiles false. Drücken Sie dann die Eingabetaste.
Schlussfolgerung
Im digitalen Zeitalter ist der Zugriff auf und die Verwaltung externer Speichergeräte von entscheidender Bedeutung. Die Unannehmlichkeit, Ihre Festplatte auf Ihrem Mac nicht sehen zu können, kann entmutigend sein, aber mit dem Wissen über die häufigsten Ursachen und Lösungen, die in diesem Artikel beschrieben werden; Sie sind gut gerüstet, um das Problem mit der MAC-Festplatte zu beheben und zu überwinden. Ganz gleich, ob es darum geht, Verbindungsprobleme zu beheben oder einfache Anpassungen in den Einstellungen vorzunehmen, Sie können sicherstellen, dass Ihre Festplatte sichtbar wird und Ihre Daten zugänglich bleiben. Und im Falle eines Missgeschicks ist 4DDiG Data Recovery für Mac immer für Sie da, damit Sie nicht unter einem Datenverlust leiden müssen.