Bereuen Sie das neue macOS 13 Upgraden? Möchten Sie ein Downgrade von macOS Ventura auf macOS Monterey ohne Datenverlust machen? Hier ist Ihre Antwort. Das neue macOS 13 Update, Ventura, bietet ein fantastisches Benutzererlebnis mit einzigartigen Funktionen. Aber es hat auch einen Nachteil: Bugs. Eine ganze Reihe von ihnen führt dazu, dass Apps plötzlich stoppen, Bildschirme einfrieren, langsame Reaktionszeit entsteht und Systeme abstürzen. Wenn Ihr macOS nach dem neuen Update langsamer wird, können Sie jederzeit zu mac OS Ventura Update rückgängig machen. Aber wenn das Downgrade nicht richtig durchgeführt wird, kann es zum Verlust Ihrer wertvollen Daten führen. Aber es gibt einen sicheren Weg, ein Downgrade durchzuführen. Schauen Sie sich diesen Artikel an und lernen Sie vier Möglichkeiten kennen, wie Sie ein Downgrade ohne Verlust durchführen können.

- Vorbereitung: Datenverlust nach dem Downgrade von macOS? Stellen Sie sie hier wieder her!heiß
-
Teil 1: Was Sie vor dem Downgrade von macOS Ventura tun sollten
- Tipp 1: Sichern Sie Ihre macOS-Daten
- Tipp 2: Stellen Sie sicher, dass Sie über eine gute Internetverbindung verfügen
- Tipp 3: Stellen Sie sicher, dass Ihr macOS genügend Strom hat
- Tipp 4: Führen Sie eine letzte Überprüfung Ihres Macs durch
- Tipp 5: Durchsuchen Sie Ihren Mac nach versteckten Anwendungen und Prozessen
- Tipp 6: Klären Sie, welchen Mac Sie haben
-
Teil 2: Wie kann man von MacOS Ventura auf MacOS Monterey downgraden?
- Lösung 1: Zurücksetzen auf die Werkseinstellungen zum Downgrade von macOS Ventura
- Lösung 2: Downgraden von macOS Ventura auf Monterey mit Time Machine Backup
- Lösung 3: macOS Ventura mit dem macOS-Wiederherstellungsmodus wieder auf Monterey zurücksetzen
- Lösung 4: Verwenden Sie ein bootfähiges USB-Laufwerk für ein Downgrade von macOS Ventura auf macOS Monterey
- Teil 3: Was ist zu tun, wenn wir nach dem Downgraden Daten verloren haben?
- FAQs:
Vorbereitung: Datenverlust nach dem Downgrade von macOS? Stellen Sie sie hier wieder her!
Selbst wenn Sie eine Sicherungskopie haben, kann es vorkommen, dass Sie Ihre Daten nach einem Downgrading aufgrund verschiedener Situationen nicht wiederherstellen können. Oder manchmal, können Sie wichtige Dateien nach dem Downgrade-Prozess verlieren. In solchen Fällen kann Software von Drittanbietern wie Tenorshare 4DDiG Mac Data Recovery Software zur Rettung kommen. Sie kann dauerhaft gelöschte, verlorene, beschädigte, versteckte und beschädigte Dateien mit nur drei Klicks wiederherstellen. 4DDiG Funktionen umfassen:
- Stellen Sie Daten von internen und externen Laufwerken, Mac-basierten Geräten, USBs, SD-Karten und Digitalkameras wieder her.
- Wiederherstellung von Dateien mit einer hohen Erfolgsquote.
- Wiederherstellung von mehr als 1000 Dateiformaten, einschließlich Audio-, Video-, Dokumenten- und Fotodateien.
- Patentierte Wiederherstellungstechnologie zur Wiederherstellung von Dateien von Apple Silicon M1, M1 Pro, M1 Max Macs und T2-verschlüsselten Macs.
- Fortschrittlicher AI-Algorithmus zum Auffinden versteckter Dateien.
- Verschiedene Vorschaumodi zur Überprüfung von Dateidetails.
- Schneller Scan und benutzerfreundliche Oberfläche.
Hier sind die drei Schritte zur Wiederherstellung verlorener Dateien nach einem Macos Ventura upgraden /downgraden:
Sicherer Download
Sicherer Download
- Laden Sie die 4DDiG Mac Datenwiederherstellungssoftware herunter und installieren Sie sie. Öffnen Sie es und wählen Sie einen Speicherort wie lokale Laufwerke oder wo Ihre verlorenen Dateien sich befinden, um den Wiederherstellungsprozess zu starten.
- Klicken Sie auf die Schaltfläche "Scannen", um nach verlorenen Dateien zu suchen. Es wird eine Weile dauern, bis der Scanvorgang abgeschlossen ist. Sie können den Scanvorgang stoppen oder unterbrechen, um eine Vorschau der Details der gesuchten Dateien anzuzeigen.
- Sobald der Scan abgeschlossen ist, klicken Sie auf die Schaltfläche "Wiederherstellen", um die Dateien an einem anderen Ort zu speichern. Speichern Sie sie nicht in der gleichen Partition, in der Sie sie verloren haben.
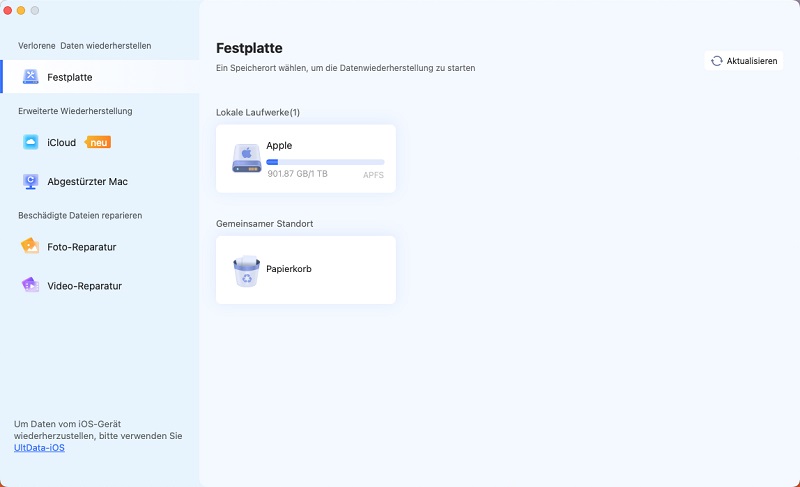
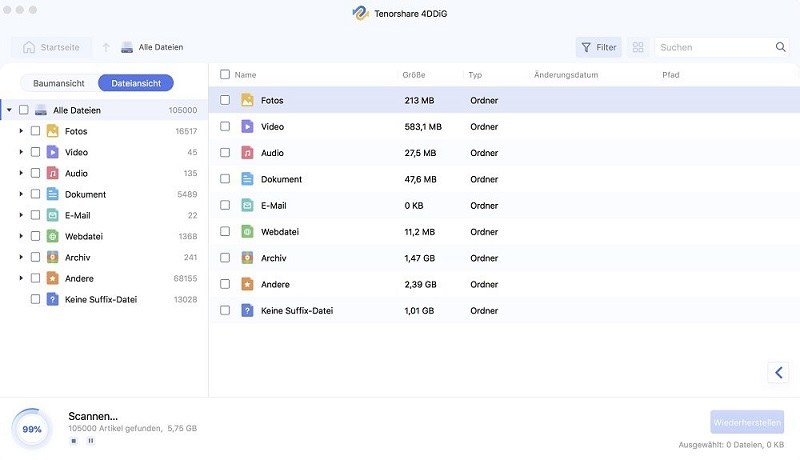
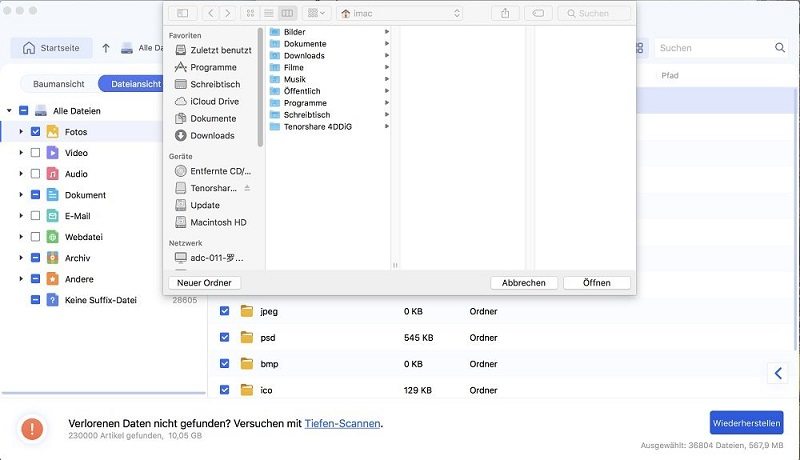
Teil 1: Was Sie vor dem Downgrade von macOS Ventura tun sollten
Bevor Sie macOS Ventura auf Monterey zurückstufen, müssen Sie einige wichtige Schritte unternehmen, um einen Datenverlust durch das Downgrade zu verhindern. Hier ist, was Sie tun müssen:
Tipp 1: Sichern Sie Ihre macOS-Daten
Nach dem Downgrade von macOS Ventura werden alle Ihre Daten gelöscht. Es wird daher empfohlen, ein Backup Ihrer Daten zu erstellen, um sie nach dem Downgrade wiederherzustellen. Sie können Time Machine auf dem Mac, einen Cloud-Dienst oder einen externen USB-Stick verwenden, um Ihr Backup zu speichern.
Tipp 2: Stellen Sie sicher, dass Sie über eine gute Internetverbindung verfügen
Unterbrechungen der Internetverbindung führen zu einem Deinstallations-/Installationsfehler während des Downgrades von macOS Ventura. Stellen Sie also sicher, dass Ihr Mac mit einer stabilen WiFi- oder Ethernet-Verbindung verbunden ist, um Unterbrechungen im Downgrade-Prozess zu vermeiden.
Tipp 3: Stellen Sie sicher, dass Ihr macOS genügend Strom hat
Stromausfälle oder Unterbrechungen der Stromversorgung können zu Datenverlusten führen. Lassen Sie Ihren Mac daher an eine Stromquelle angeschlossen, damit Sie macOS Ventura ungestört auf Monterey downgraden können.
Tipp 4: Führen Sie eine letzte Überprüfung Ihres Macs durch
Ein Downgrade von macOS Ventura auf macOS Monterey wird mindestens eine Stunde dauern. Wenn während des Downgrades irgendetwas schiefgeht, müssen Sie unter Umständen ganz von vorne anfangen. Überlegen Sie also, ob es möglich ist, die Probleme, die Sie haben, mit einigen Optimierungen zu beheben. Führen Sie eine abschließende Überprüfung Ihres Macs durch, um alle Probleme in Ventura zu beseitigen.
Tipp 5: Durchsuchen Sie Ihren Mac nach versteckten Anwendungen und Prozessen
Manchmal können defekte Plugins, Caches, Junk-Dateien, unsichtbare App-Reste und Schatten-Apps das gesamte macOS verlangsamen. Das kann also das Problem mit Ihrem Ventura sein. Sie können versteckte Anwendungen und Prozesse entfernen, um Ihr System zu bereinigen.
Tipp 6: Klären Sie, welchen Mac Sie haben
Überprüfen Sie den Prozessortyp Ihres Macs. Ist es Apple Silikon oder Intel? Dies ist sehr wichtig, da die Schritte zum Downgraden für beide Prozessortypen unterschiedlich sind. Sie können Ihren Prozessortyp überprüfen, indem Sie die folgenden Schritte ausführen:
Schritt 1: Wählen Sie Apple Menü > Über diesen Mac > Weitere Informationen.
Schritt 2: Achten Sie darauf, ob der Prozess von Intel oder Apple stammt.
Teil 2: Wie kann man von MacOS Ventura auf MacOS Monterey downgraden?
Nachdem Sie nun alle Vorbereitungen getroffen haben, können Sie sich an das Downgrade von macOS Ventura auf macOS Monterey machen, ohne dass Daten verloren gehen. Es gibt vier Möglichkeiten für ein Downgrade.
Lösung 1: Zurücksetzen auf die Werkseinstellungen zum Downgrade von macOS Ventura
Wenn Ihre werkseitig ausgelieferte MacOS-Version Monterey ist, ist ein Zurücksetzen auf die Werkseinstellungen die einfachste Option, um Ventura herunterzustufen. Durch das Zurücksetzen auf die Werkseinstellungen wird das Betriebssystem auf die ursprüngliche macOS-Version zurückgesetzt. Dieser Schritt ist für Intel- und Apple-Prozessoren auf dem Mac gleich.
Schritt 1: Wählen Sie "Systemeinstellungen", indem Sie auf das Apple-Symbol in der oberen linken Ecke Ihres Mac-Bildschirms klicken.
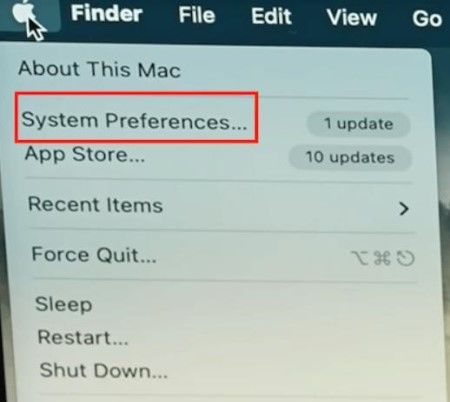
Schritt 2: Wählen Sie "Alle Inhalte und Einstellungen löschen" und geben Sie Ihr Mac-Passwort zur Bestätigung ein.
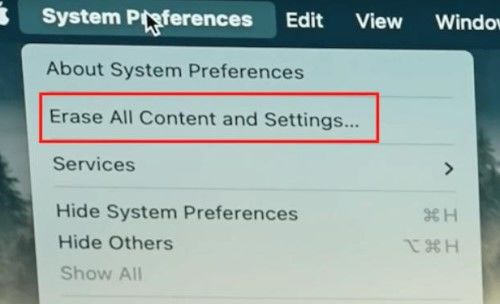
Schritt 3: Drücken Sie auf "Weiter" und melden Sie sich mit Ihrem Passwort von Ihrem Apple-Konto ab. Wählen Sie "Alle Inhalte und Einstellungen löschen" und beginnen Sie mit dem Zurücksetzen auf die Werkseinstellungen.
Nun beginnt der Downgraden-Prozess auf Monterey. Warten Sie, bis die Sprachschnittstelle erscheint, und Sie können Monterey installieren.
Lösung 2: Downgraden von macOS Ventura auf Monterey mit Time Machine Backup
Wenn Ihr Betriebssystem nicht ursprünglich macOS Monterey war. Sie sollten kein Factory Reset durchführen. Sie können eine andere Methode wie Time Machine verwenden, um macOS Ventura auf Monterey herunterzustufen, ohne Daten zu verlieren. Aber es gibt eine Bedingung für die Verwendung von Time Machine. Sie können sie nur verwenden, wenn Sie sie vor dem Downgraden Ihres macOS auf Venture aktivieren. Andernfalls befolgen Sie die Schritte in den nächsten beiden Problemlösungen.
Schritt 1: Verbinden Sie das externe Time Machine-Sicherung-Laufwerk mit Ihrem Mac, öffnen Sie dann das Apple-Menü und wählen Sie "Neustart".
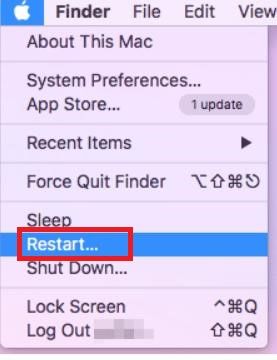
Schritt 2: Geben Sie nun einen Schlüssel für die Startkombination ein.
Für Mac mit einem Intel-Prozessor
Schritt 3: Drücken Sie die Tasten "Steuerung" und "R" zusammen, wenn das Apple-Logo erscheint.
Für Mac mit einem Apple-Silikon-Prozessor
Schritt 3: Drücken Sie die "Power"-Taste, bis der Startbildschirm angezeigt wird. Wählen Sie dann Optionen > Fortfahren.
Schritt 4: Wählen Sie die Option "Aus Time Machine-Sicherung wiederherstellen". Wählen Sie nun das gewünschte Sicherung aus, und Ihr macOS Ventura wird heruntergestuft.
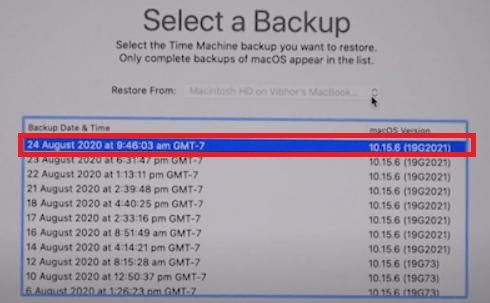
Lösung 3: macOS Ventura mit dem macOS-Wiederherstellungsmodus wieder auf Monterey zurücksetzen
Der macOS-Wiederherstellungsmodus installiert Ventura neu, um es auf die alte macOS-Version zurückzusetzen. Sie können Ihr macOS sogar auf das werkseitig ausgelieferte Betriebssystem zurücksetzen. Dieser Schritt ist für Intel- und Apple-Silikon-basierte Prozessoren auf dem Mac derselbe. Hier erfahren Sie, wie Sie macOS Ventura mit dem macOS-Wiederherstellungsmodus herabstufen können:
Schritt 1: Schalten Sie Ihren Mac aus, drücken Sie die Einschalttaste und drücken Sie schnell eine der folgenden Tastenkombinationen:
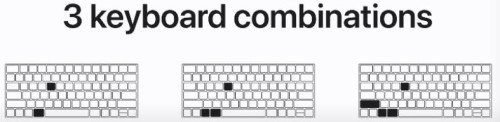
- Steuerung + R, um die aktuelle Version von Ventura auf Ihrem Mac neu zu installieren.
- Umschalt+Option(Alt)+Steuerung+R, um das werkseitig gelieferte macOS neu zu installieren.
- Option+Steuerung+R, um auf das neueste macOS zu aktualisieren.
Schritt 2: Geben Sie nun Ihr Passwort ein und klicken Sie auf Weiter > Weiter > macOS neu installieren.
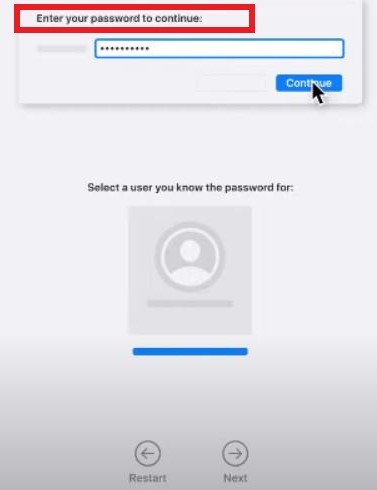
Schritt 3: Wählen Sie nun den Datenträger aus und warten Sie, während macOS automatisch installiert wird.
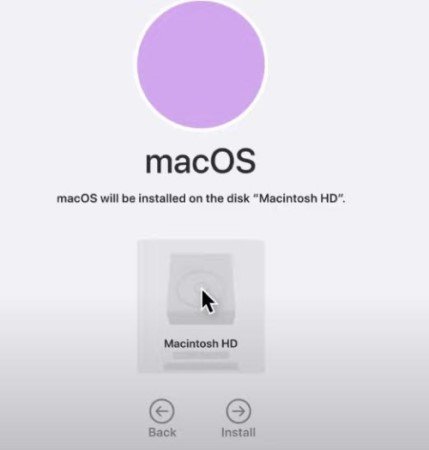
Lösung 4: Verwenden Sie ein bootfähiges USB-Laufwerk für ein Downgrade von macOS Ventura auf macOS Monterey
Sie können Ihren Mac mit einem Installationsprogramm starten, wenn Sie keine Sicherungskopie oder Monterey macOS auf einem externen Gerät haben. Das Installationsprogramm wird zuvor auf einen USB-Stick oder ein externes Gerät kopiert.
Was Sie vorbereiten sollten, bevor Sie ein bootfähiges Laufwerk zum Downgraden von macOS verwenden
Es gibt einige Dinge, die Sie beachten müssen, bevor Sie ein macOS-Downgraden mit einem bootfähigen Laufwerk durchführen. Dazu gehören:
- Sie müssen über ein USB-Laufwerk mit mindestens 16 GB Speicherplatz oder mehr verfügen.
- Eine stabile Internetverbindung ist für den Download von macOS Monterey hilfreich.
- Wenn Ihr Mac über einen USB-C-Anschluss verfügt und Sie einen USB-3-Stick besitzen, verwenden Sie einen Stecker, um den Stick mit dem Anschluss zu verbinden.
3 Schritte zum Downgraden von macOS mit bootfähigem USB
Hier erfährst du, wie du macOS Ventura ohne Datenverlust mit einem bootfähigen USB-Laufwerk in drei Schritten Downgradenn kannst:
Schritt 1: Öffnen Sie den Mac App Store und suchen Sie nach dem macOS Monterey-Installationsprogramm. Laden Sie es auf den Mac herunter. Es wird in Ihrem Mac Programme Finder Ordner gespeichert. Bewahren Sie ihn zur späteren Verwendung auf.
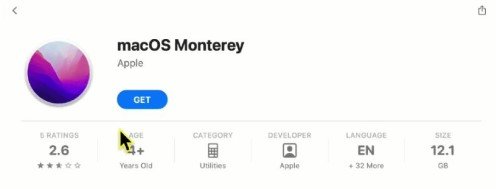
Schritt 2: Löschen Sie die Festplatte, bereiten Sie ein bootfähiges Laufwerk vor und schließen Sie ein USB-Laufwerk an Ihr Mac-Gerät an.
Schritt 3: Öffnen Sie das Festplatten-Dienstprogramm mit Spotlight. Wählen Sie dann das Laufwerk auf der linken Seite unter "Extern" aus und wählen Sie "Löschen" in der oberen Menüleiste.
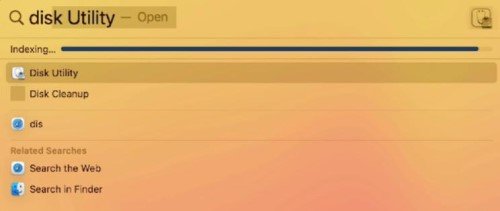
Schritt 4: Wählen Sie im Dialogfeld das Format "Mac OS Extended (Journaled)" und klicken Sie auf die Schaltfläche "Erase". Jetzt wird Ihr USB-Laufwerk erstellt. Klicken Sie auf die Schaltfläche "Fertig", wenn ein Meldungsfenster erscheint.
Schritt 5: Kopieren Sie den Befehl "sudo /Applications/Install\ macOS\ Monterey.app/Contents/Resources/createinstallmedia --volume /Volumes/USB --nointeraction" und fügen Sie ihn im Terminal ein. (Der Name "USB" steht für den Namen des USB-Laufwerks. Sie können ihn entsprechend ändern).
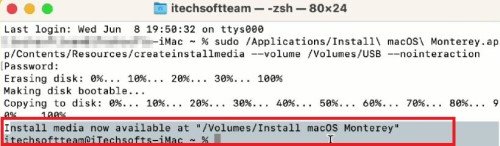
Schritt 6: Geben Sie das Passwort Ihres Benutzerkontos ein, um das Mac-Laufwerk zu löschen, und drücken Sie auf "Ok", um den Zugriff auf Ihr USB-Laufwerk zu ermöglichen.
Schritt 7: Das Terminal kopiert nun die Installationsdateien von macOS Monterey auf das USB-Laufwerk. Schließen Sie das Terminal, sobald der Vorgang abgeschlossen ist. Schalten Sie nun Ihren Mac aus und starten Sie ihn im Wiederherstellungsmodus.
Schritt 8: Bei Intel-basierten Macs drücken Sie die "Steuerung"-Taste, um die Installationsdiskette zu überprüfen. Bei Apple-Silikon-Macs drücken Sie die "Power"-Taste, um die Installationsdiskette anzuzeigen.
Schritt 9: Wählen Sie "Monterey OS installieren" und klicken Sie auf "Weiter". Wählen Sie dann "macOS Beta" und klicken Sie auf die Schaltfläche "Weiter", um Ihr Passwort einzugeben.
Schritt 10: Installieren Sie macOS Monterey, indem Sie den Installationsanweisungen Ihres Mac-Systems folgen.
Sobald die Installation abgeschlossen ist, wird Ihr System von Ventura auf Monterey macOS heruntergestuft.
Teil 3: Was ist zu tun, wenn wir nach dem Downgraden Daten verloren haben?
Wie bereits erwähnt, ist ein Sicherung notwendig, um Datenverluste während des Downgrades zu verhindern. Unter bestimmten Umständen kann es jedoch vorkommen, dass Sie Daten aus der Sicherung nicht wiederherstellen können oder dass sie aufgrund von Störungen während des Downgrading-Prozesses verloren gehen. Was können Sie also tun, um Ihre wertvollen Daten wiederherzustellen?
Unter zahlreichen Drittanbieter-Software im Internet, Tenorshare 4DDiG Data Recovery Tool für Mac kann Ihre erste Wahl sein. Es ist in der Lage, verlorene und beschädigte Daten von M1-ausgestatteten und T2-gesicherten Macs wiederherzustellen. Sie müssen SIP nicht deaktivieren, um es zu benutzen. 4DDiG kann Daten wiederherstellen, die durch eine Vielzahl von Situationen wie Malware-Angriffe, Stromunterbrechungen, Downgrades, Upgrades, Formatierungen und Systemabstürze verursacht wurden. Dank der einfach zu bedienenden Benutzeroberfläche und des intuitiven Algorithmus müssen Sie weder über professionelle Kenntnisse verfügen noch große Anstrengungen unternehmen, um Ihre Daten wiederherzustellen.
FAQs:
Kann ich mein macOS downgraden, ohne Daten zu verlieren?
Ja, Sie können Ihr macOS ohne Datenverlust downgraden, wenn Sie eine Time Machine-Sicherung oder eine Sicherung auf einem externen Gerät haben. Während des Downgrades wird Ihr Mac Sie fragen, ob Sie Dateien aus der Sicherung kopieren möchten. Sie können diese Option auswählen, um Ihre Daten wiederherzustellen.
Kann man einen Mac, der mit Ventura ausgeliefert wurde, downgraden?
Sie können jeden Mac, der ab Werk mit Ventura ausgeliefert wird, auf Monterey downgraden. Der Installationsprozess unterscheidet sich jedoch bei Apple Silicone und Intel-basierten Macs. Befolgen Sie eine der oben genannten Korrekturen, um Ihr mac OS Ventura downgraden zu können.
Was ist besser, macOS Monterey oder macOS Ventura?
Ventura ist derzeit das beste macOS für die neueste Generation von Macs. Zu den hervorgehobenen Funktionen gehören Stage Manager zum Wechseln zwischen Fenstern, Live-Text im Video, Mail, Nachrichten, Uhr-App usw. Wenn Sie jedoch das Gefühl haben, dass Ventura Fehler oder Probleme aufweist, können Sie es jederzeit auf macOS Monterey downgraden.
Kann man Ventura auf dem Mac deinstallieren?
Sie können Ventura auf dem Mac deinstallieren, aber Sie verlieren alle Daten, wenn Sie kein Sicherung haben. Erstellen Sie also vorher ein Sicherung mit Time Machine.
Können wir zum vorherigen macOS zurückkehren?
Sie können auf das vorherige macOS zurückgehen. Aber die Rückkehr zu einer früheren Version ist sicherer als eine alte Version, die möglicherweise nicht die neuesten Software-Updates unterstützt.
Wie viel Zeit kostet ein Downgrade von macOS Ventura?
Die Zeit, die Sie für das Downgrade auf Ventura benötigen, hängt von Ihren Daten, dem USB-Typ und dem Mac-Modell ab. Im Durchschnitt kann das Downgrade etwa eine Stunde dauern. Der Zeitaufwand hängt aber auch davon ab, ob Sie während der Installation von macOS Monterey Daten aus der Time Machine-Sicherung wiederherstellen.
Ich kann kein Downgrade von macOS Ventura auf macOS Monterey durchführen
Wenn Ihr Dateiformat nicht mit dem Laufwerk kompatibel ist, kann es sein, dass macOS nicht auf Ihrem Computer installiert werden kann. Stellen Sie sicher, dass Sie Ihr Dateiformat überprüfen, wie oben in "3 Schritte zum Downgrade von macOS mit bootfähigem USB" beschrieben.
Warum kann das Volume nicht von macOS Ventura heruntergestuft werden?
Wenn Sie während des Downgrading-Prozesses die Fehlermeldung "Der Datenträger kann nicht herabgestuft werden" erhalten, liegt das an Inkompatibilität oder technischen Problemen. Löschen Sie in einem solchen Fall Ihr Mac-Laufwerk und installieren Sie Monterey, wie in Fix 4 beschrieben.
Schlussfolgerung
Wenn Sie mit dem letzten macOS 13 Ventura Update nicht zufrieden sind und mac Update rückgängig machen möchten, können Sie jederzeit ein Downgrade auf macOS Monterey durchführen. Wahrscheinlich konnte unser obiger Beitrag Ihre Frage beantworten: "Wie kann man von macOS Ventura auf mac OS Monterey downgraden und ohne Datenverlust?". Wählen Sie eine der oben genannten Downgrade-Methoden je nach Ihrer Situation, aber denken Sie daran, ein Sicherung zu erstellen. Wenn einige Dateien nach dem Downgrade-Prozess fehlen, versuchen Sie die Tenorshare 4DDiG Mac Data Recovery Software, um sie mit großem Erfolg wiederherzustellen.