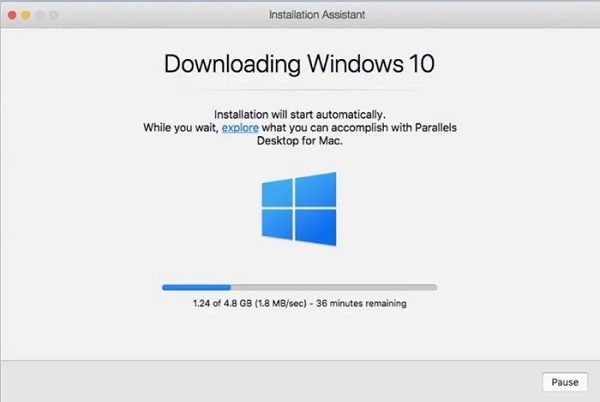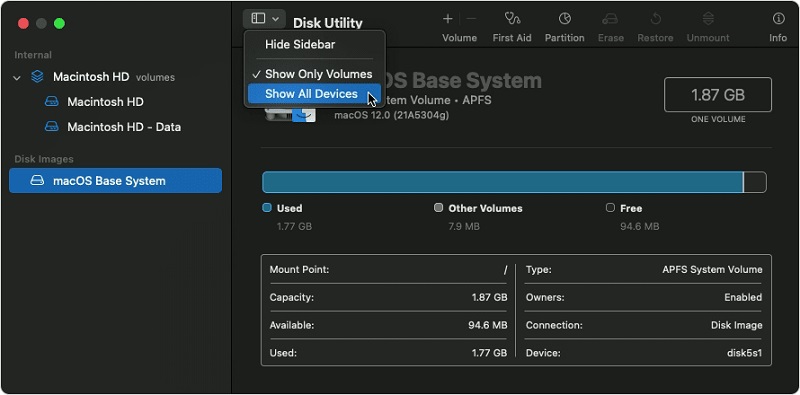Wie man EXE-Dateien auf dem Mac öffnet
Wie öffnet man Exe-Dateien auf dem Mac? Als Mac-Benutzer sind wir alle schon einmal frustriert gewesen, wenn wir eine EXE-Datei erhalten haben, ein Format, das in erster Linie mit Windows-Anwendungen assoziiert wird. Mac-Betriebssysteme, die auf einer anderen Architektur basieren, unterstützen von Haus aus nicht die Ausführung von EXE-Dateien. Es gibt jedoch Wege, diese Einschränkung zu überwinden und EXE-Dateien auf Ihrem Mac auszuführen.
Wie öffnet man eine EXE-Datei auf dem Mac? In diesem umfassenden Guide stellen wir Ihnen drei effektive Methoden zum Öffnen von EXE-Dateien auf dem Mac vor. Außerdem gehen wir auf einen Bonustipp zur Wiederherstellung von EXE-Dateien auf dem Mac ein und beantworten häufige Fragen zur Kompatibilität von Mac mit Windows EXE-Dateien.
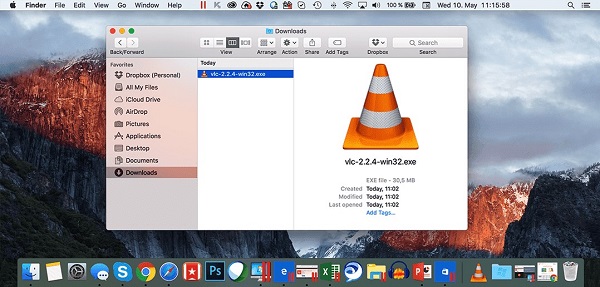
Teil 1: Kann man eine EXE-Datei auf dem Mac öffnen?
Wie kann man EXE-Dateien auf dem Mac öffnen? Bevor Sie sich mit den Lösungen befassen, sollten Sie die Unterschiede zwischen den Betriebssystemen Mac und Windows kennen. Während EXE-Dateien für Windows konzipiert sind, verwendet Mac ein anderes Dateiformat für seine Anwendungen. Standardmäßig unterstützt macOS die direkte Ausführung von EXE-Dateien nicht. Mit den richtigen Tools und Techniken können Sie jedoch Windows-Anwendungen nahtlos in Ihre Mac-Umgebung integrieren.
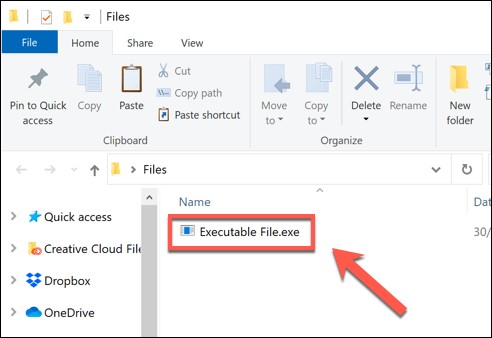
Teil 2: Bonustipp: Wie Sie EXE-Dateien auf dem Mac wiederherstellen
Der Verlust wichtiger EXE-Dateien auf Ihrem Mac kann sehr belastend sein, insbesondere wenn sie wichtige Software oder wichtige Daten enthalten. Versehentliche Löschungen, das Formatieren der Festplatte oder unerwartete Systemabstürze können zum Verlust dieser Dateien führen. Um diese Sorge zu lindern, stellen wir Ihnen einen wertvollen Bonustipp vor - 4DDiG Mac Data Recovery, ein leistungsstarkes Tool, das verlorene EXE-Dateien und verschiedene andere Dateitypen auf Ihrem Mac wiederherstellen kann.
Warum sollten Sie sich für 4DDiG Mac Data Recovery entscheiden:
- 4DDiG Mac Data Recovery setzt fortschrittliche Algorithmen ein, um den Speicher Ihres Macs gründlich zu scannen und die Wiederherstellung einer umfassenden Palette von Dateitypen, einschließlich EXE-Dateien, zu gewährleisten.
- Die Software verfügt über ein benutzerfreundliches Interface, das den Wiederherstellungsprozess für Benutzer mit unterschiedlichen technischen Kenntnissen verfügbar macht. Das intuitive Design sorgt für eine nahtlose Erfahrung während des gesamten Wiederherstellungsprozesses.
- Eine der herausragenden Eigenschaften von 4DDiG ist die Möglichkeit, die wiederherstellbaren Dateien in der Vorschau anzuzeigen, bevor der Wiederherstellungsprozess eingeleitet wird. So können Sie selektiv nur die Dateien wiederherstellen, die für Sie wichtig sind, und sparen so Zeit und Speicherplatz.
Sicher herunterladen
Sicher herunterladen
-
Wählen Sie eine lokale Festplatte
Nach der Installation und dem Start von Tenorshare 4DDiG Windows Data Recovery sehen Sie die Startseite mit den Optionen für die Datenrettung und die erweiterten Optionen. In unserem Szenario wählen Sie aus der Liste der Festplatten die lokale Disk aus, auf der Ihr Datenverlust aufgetreten ist. Klicken Sie auf "Start", um den Scanvorgang zu starten. Alternativ können Sie die Zieldateitypen in der oberen rechten Ecke angeben, bevor Sie den Scanvorgang starten.
-
Führen Sie einen Scan auf der lokalen Festplatte durch
4DDiG führt sofort einen gründlichen Scan des gewählten Laufwerks durch, um alle fehlenden Daten zu finden. Sie haben die Möglichkeit, die Suche jederzeit anzuhalten oder zu beenden, wenn Sie die Dateien, die Sie wiederherstellen möchten, identifiziert haben. Die Strukturansicht bietet Kategorien wie Gelöschte Dateien, Vorhandene Dateien, Verlorener Speicherort, RAW-Dateien und Tag-Dateien.Zusätzlich können Sie in die Dateiansicht wechseln, um Dateitypen wie Fotos, Videos, Dokumente, Audiodateien, E-Mails und mehr zu untersuchen. Außerdem bietet die rechte Seite des Fensters die Möglichkeit, nach bestimmten Dateien zu suchen oder Filter zu verwenden, um Ihre Suche zu verfeinern.

-
Vorschau und Wiederherstellung von Dateien von der lokalen Festplatte
Sobald die gewünschten Dateien gefunden wurden, können Sie sie in der Vorschau ansehen, bevor Sie den Wiederherstellungsprozess starten. Um ein Überschreiben der Festplatte und einen dauerhaften Datenverlust zu vermeiden, ist es wichtig, die wiederhergestellten Dateien nicht auf derselben Partition zu speichern, auf der der Datenverlust aufgetreten ist. Wählen Sie einen sicheren Speicherort für die Wiederherstellung, um die Integrität der wiederhergestellten Dateien zu gewährleisten.
Teil 3: Wie man EXE-Dateien auf dem Mac öffnet
Wie öffnet man eine EXE-Datei auf dem Mac? Lassen Sie uns nun drei Wege erkunden, wie Sie EXE-Dateien auf Ihrem Mac öffnen können. Diese Methoden nutzen Anwendungen von Drittanbietern, die die Kompatibilitätslücke zwischen macOS und Windows überbrücken.
Weg 1: Öffnen von EXE-Dateien auf dem Mac mit WineBottler
WineBottler ist eine vielseitige und benutzerfreundliche Anwendung, mit der Mac-Benutzer Windows-Anwendungen nahtlos ausführen können, ohne eine virtuelle Maschine oder eine vollständige Windows-Installation zu benötigen. Dies wird erreicht, indem die Windows-Anwendung in eine eigenständige macOS-Anwendung gekapselt wird, wodurch sie leicht verfügbar und einfach zu bedienen ist. Folgen Sie dem folgenden Guide Schritt für Schritt, um EXE-Dateien auf Ihrem Mac mit WineBottler zu öffnen:
- Nach der Installation öffnen Sie WineBottler aus Ihrem Anwendungsordner. Wenn Sie die Anwendung zum ersten Mal starten, kann das Einrichten einiger notwendiger Komponenten einen Moment dauern.
- Klicken Sie im Hauptfenster von WineBottler auf die Registerkarte "Erweitert" und wählen Sie die Option "Vordefinierte Präfixe installieren." Dieser Schritt ist entscheidend, da er die Kompatibilität mit verschiedenen Windows-Anwendungen gewährleistet.
- Wenn Sie die vordefinierten Präfixe installiert haben, kehren Sie zum Hauptfenster von WineBottler zurück und klicken auf die Registerkarte "Benutzerdefinierten Präfix erstellen". Sie werden nun aufgefordert, die ausführbare Windows-Datei (.exe) auszuwählen, die Sie auf Ihrem Mac ausführen möchten.
- WineBottler wird Sie fragen, ob Sie die ausgewählte Anwendung installieren, kopieren oder beides tun möchten. Wählen Sie je nach Ihren Präferenzen und den Anforderungen der Anwendung die entsprechende Option.
- Klicken Sie auf "Installieren", und WineBottler richtet die Umgebung für die von Ihnen gewählte Windows-Anwendung ein. Sobald die Installation abgeschlossen ist, wird die Anwendung an dem von Ihnen während der Einrichtung angegebenen Ort verfügbar sein.
-
Navigieren Sie zu dem Ort, an dem WineBottler die Anwendung installiert hat, und doppelklicken Sie auf die macOS-Anwendungsdatei. Dadurch wird die Windows-Anwendung so gestartet, als wäre sie eine native Mac-Anwendung.

Weg 2: Öffnen und Ausführen von EXE-Dateien auf dem Mac über Boot Camp
Wie öffnet man .exe-Dateien auf dem Mac? Boot Camp ist ein integriertes Dienstprogramm von Apple, das es Mac-Benutzern ermöglicht, das Windows-Betriebssystem auf ihrem Mac neben macOS zu installieren und auszuführen. Es ermöglicht einen nahtlosen Übergang zwischen beiden Betriebssystemen, so dass Sie Windows-Anwendungen, einschließlich EXE-Dateien, auf Ihrem Mac ausführen können. Folgen Sie dem folgenden Guide, um Boot Camp einzurichten und EXE-Dateien auf Ihrem Mac zu öffnen:
- Stellen Sie sicher, dass Ihr Mac die Systemvoraussetzungen für die Ausführung von Boot Camp erfüllt. Diese Informationen finden Sie auf der offiziellen Apple Support-Seite oder in der Anwendung Boot Camp Assistant.
- Bevor Sie mit der Installation von Boot Camp fortfahren, sollten Sie eine Sicherungskopie Ihrer wichtigen Daten erstellen. Bei der Partitionierung Ihrer Festplatte für Boot Camp wird Speicherplatz verändert, und es besteht immer das Risiko eines Datenverlusts.
- Der Boot Camp Assistent ist auf Ihrem Mac vorinstalliert. Sie finden ihn im Ordner "Utilities" im Verzeichnis "Programme". Öffnen Sie Boot Camp Assistant, um den Einrichtungsprozess zu starten.
- Boot Camp Assistant wird Sie durch die Partitionierung Ihrer Festplatte führen. Weisen Sie den Platz für Windows zu und berücksichtigen Sie dabei die Speicheranforderungen der Windows-Version, die Sie installieren möchten.
- Legen Sie einen Windows-Installationsdatenträger ein oder verwenden Sie eine ISO-Datei, um Windows auf dem partitionierten Speicherplatz zu installieren. Befolgen Sie die Anweisungen des Boot Camp Assistenten auf dem Bildschirm, um den Installationsvorgang abzuschließen.
- Nach der Installation von Windows wird Ihr Mac neu gestartet, und Sie werden aufgefordert, Windows einzurichten. Folgen Sie dem Windows-Setup-Prozess, einschließlich der Erstellung eines Benutzerkontos und der Auswahl der Systemeinstellungen.
- Nachdem Windows gestartet ist, müssen Sie die Boot Camp Treiber installieren, um sicherzustellen, dass alle Hardwarekomponenten Ihres Macs nahtlos mit Windows zusammenarbeiten. Der Boot Camp Assistent wird Sie dazu auffordern.
- Nach Abschluss der Einrichtung werden Sie bei jedem Start Ihres Macs aufgefordert, zwischen macOS und Windows zu wählen. So können Sie je nach Bedarf eines der beiden Betriebssysteme ausführen.
-
In der Windows-Umgebung können Sie EXE-Dateien wie auf einem normalen Windows-PC installieren und ausführen. Laden Sie die gewünschte EXE-Datei herunter oder kopieren Sie sie, doppelklicken Sie darauf und folgen Sie den Installationsanweisungen für die Windows-Anwendung.

Weg 3: Öffnen von EXE-Dateien auf dem Mac mit Parallels Desktop
Parallels Desktop ist eine leistungsstarke Virtualisierungssoftware, mit der Mac-Benutzer Windows neben macOS ausführen können, ohne neu starten zu müssen. Das bedeutet, dass Sie nahtlos zwischen den Betriebssystemen wechseln und Windows-Anwendungen direkt auf Ihrem Mac-Desktop ausführen können, auch solche im EXE-Format. Gehen Sie anhand des folgenden Guides Schritt für Schritt vor, um Parallels Desktop einzurichten und EXE-Dateien auf Ihrem Mac zu öffnen:
- Öffnen Sie Parallels Desktop und klicken Sie auf das "+"-Symbol, um eine neue virtuelle Maschine zu erstellen. Parallels Desktop unterstützt verschiedene Betriebssysteme, darunter auch verschiedene Versionen von Windows. Wählen Sie die Windows-Version aus, die Sie installieren möchten und klicken Sie auf "Fortfahren"
- Parallels Desktop wird Sie durch die Installation von Windows in der virtuellen Maschine führen. Sie können einen Windows-Installationsdatenträger oder eine ISO-Datei verwenden. Folgen Sie den Anweisungen auf dem Bildschirm, um die Installation von Windows abzuschließen.
- Bevor Sie die virtuelle Maschine starten, können Sie ihre Einstellungen anpassen, darunter die Menge des zugewiesenen Arbeitsspeichers, die Anzahl der CPU-Kerne und die Größe der virtuellen Festplatte. Passen Sie diese Einstellungen entsprechend den Anforderungen der Windows-Anwendungen an, die Sie ausführen möchten.
- Nach der Installation von Windows auf der virtuellen Maschine werden Sie von Parallels Desktop aufgefordert, die Parallels Tools zu installieren. Dieses Set von Dienstprogrammen verbessert die Integration zwischen macOS und der virtualisierten Windows-Umgebung und bietet Funktionen wie nahtlose Mausintegration und bessere Grafikleistung.
- Mit Parallels Desktop können Sie Windows-Anwendungen, einschließlich EXE-Dateien, auf Ihrem Mac installieren und ausführen. Laden Sie die gewünschte EXE-Datei herunter oder kopieren Sie sie, doppelklicken Sie darauf und folgen Sie den Installationsanweisungen für das Windows-Programm.
-
Parallels Desktop ermöglicht es Ihnen, nahtlos zwischen macOS und der virtualisierten Windows-Umgebung zu wechseln. Sie können Windows-Programme neben Ihren Mac-Programmen ausführen und erhalten so ein wirklich integriertes Erlebnis.

Teil 4: FAQ
F 1: Warum lassen sich .exe-Dateien auf dem Mac nicht öffnen?
Standardmäßig unterstützt macOS die Ausführung von Windows EXE-Dateien aufgrund der unterschiedlichen Architekturen der Betriebssysteme nicht. Um EXE-Dateien auf dem Mac zu öffnen, müssen Sie Tools von Drittanbietern wie WineBottler, Boot Camp oder Parallels Desktop verwenden.
F 2: Wie extrahiert man eine EXE-Datei auf einem Mac?
EXE-Dateien sind normalerweise ausführbare Dateien, die für Windows entwickelt wurden. Wenn eine EXE-Datei jedoch komprimierte oder archivierte Daten enthält, können Sie eine mit macOS kompatible Dateiarchivierungssoftware wie Unarchiver oder Keka verwenden, um den Inhalt zu extrahieren.
F 3: Kann mein Mac Windows EXE Dateien ausführen?
Ihr Mac kann Windows EXE-Dateien mit Methoden wie WineBottler, Boot Camp oder Parallels Desktop ausführen. Diese Tools schaffen eine kompatible Umgebung auf Ihrem Mac, in der Sie Windows-Anwendungen nahtlos ausführen können.
Fazit
Wie öffnet man eine EXE-Datei auf dem Mac? Das Öffnen von EXE-Dateien auf Ihrem Mac ist mit den richtigen Tools und Methoden machbar. Ob Sie WineBottler für eine abgespeckte Lösung, Boot Camp für ein Dual-Boot-Setup oder Parallels Desktop für die Virtualisierung wählen, jede Technik hat ihre Vorteile. Der Bonustipp zur Verwendung von 4DDiG Mac Data Recovery stellt außerdem sicher, dass Sie selbst bei einem versehentlichen Verlust von EXE-Dateien eine zuverlässige Lösung haben, um diese wiederherzustellen. Nutzen Sie die Vielseitigkeit Ihres Macs, indem Sie diese Methoden ausprobieren und die Grenzen zwischen macOS und Windows-Anwendungen überwinden.
Sicher herunterladen
Sicher herunterladen