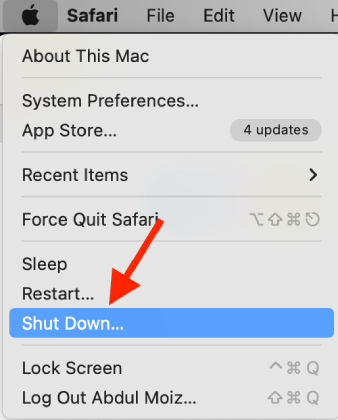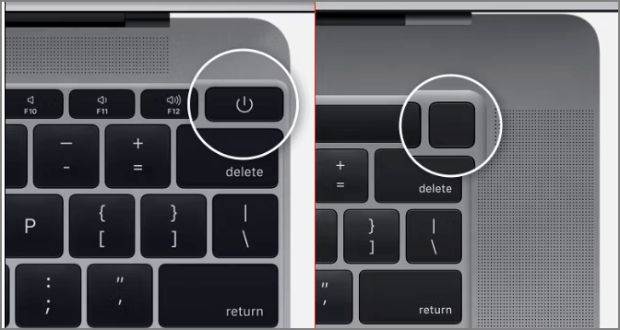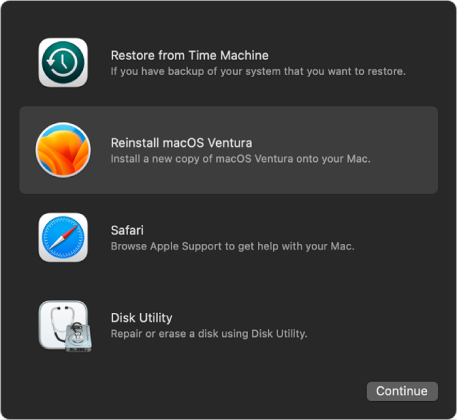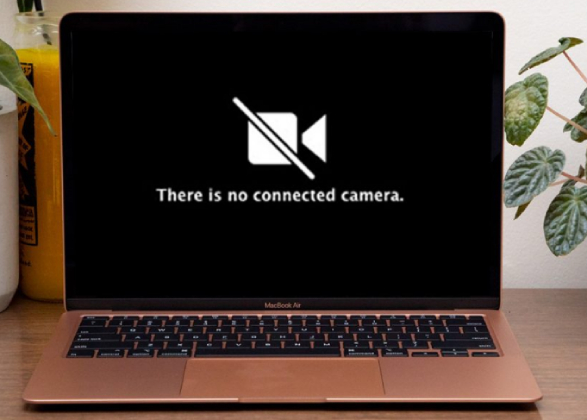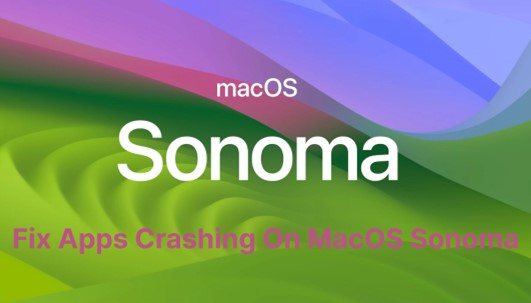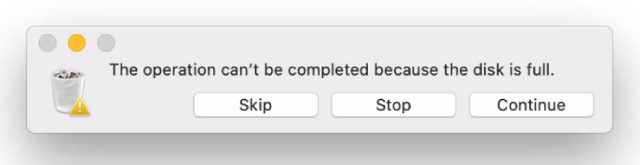Der Löschassistent wird auf diesem Mac nicht unterstützt: Wie behebt man das?
Entdecken Sie Lösungen für den Fehler "Der Löschassistent wird auf diesem Mac nicht unterstützt" und laden Sie 4DDiG Mac Data Recovery herunter, um alle verlorenen Daten wiederherzustellen, wenn Sie versehentlich alle Inhalte und Einstellungen auf Ihrem MacBook gelöscht haben.
In der sich ständig verändernden Technologielandschaft stoßen Benutzer gelegentlich auf unerwartete Hürden, und eines dieser Probleme ist die Fehlermeldung “Der Löschassistent wird auf diesem Mac nicht unterstützt.”. Diese Meldung kann verwirrend sein, insbesondere für Benutzer, die kritische Aufgaben wie das Löschen des Mac-Speichers durchführen möchten. Um dieses Problem zu verstehen und zu lösen, müssen Sie die Komplexität von Mac-Systemen genauer untersuchen.
Dieser Artikel erklärt die Fehlermeldung "Der Löschassistent wird auf diesem Mac nicht unterstützt", indem er den Benutzern ausführliche Informationen über die möglichen Ursachen dieser Meldung liefert. Ganz gleich, ob Sie ein professioneller Mac-Benutzer oder ein Neuling im Apple-Ökosystem sind, diese hilfreiche Anleitung wird das Problem, dass der Löschassistent nicht angezeigt wird, beheben und Sie in die Lage versetzen, den Speicher Ihres Macs effizient zu verwalten.
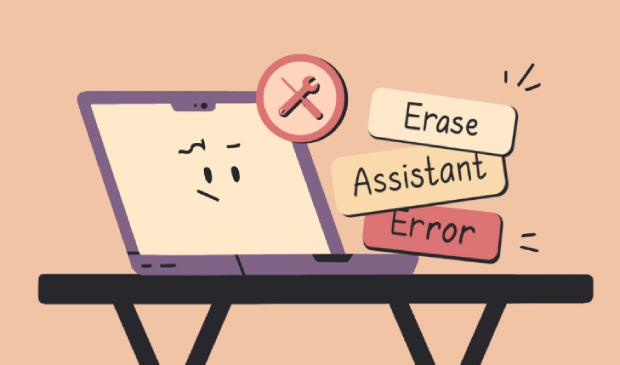
Teil 1: Warum wird der Löschassistent auf meinem Mac nicht unterstützt?
Die Meldung "Der Löschassistent wird auf diesem Mac nicht unterstützt" erscheint in der Regel, wenn Sie versuchen, den Löschassistenten zu verwenden, eine Funktion des Betriebssystems macOS, die das Löschen und die Neuinstallation des Systems erleichtert. Mehrere Gründe können zu diesem Fehler beitragen:
- Inkompatible macOS-Version: Der Löschassistent wird möglicherweise von älteren macOS-Versionen oder bestimmten Builds nicht unterstützt. Stellen Sie sicher, dass auf Ihrem Mac eine kompatible Version des Betriebssystems läuft.
- Unzureichender Speicherplatz: Wenn die Speicherkapazität Ihres Macs kritisch niedrig ist, kann Erase Assistant seine Aufgaben nicht ausführen. Vergewissern Sie sich, dass Sie genügend freien Speicherplatz auf Ihrer Festplatte haben, bevor Sie die Löschung versuchen.
- Hardware-Beschränkungen: Bestimmte Mac-Modelle haben möglicherweise Hardware-Einschränkungen, die die Verwendung von Erase Assistant einschränken. Überprüfen Sie, ob Ihr Mac die Systemanforderungen für diese Funktion erfüllt.
- Software-Konflikte von Drittanbietern: Installierte Software oder Dienstprogramme von Drittanbietern können zu Konflikten mit Erase Assistant führen. Deaktivieren oder deinstallieren Sie alle nicht benötigten Anwendungen, die den Vorgang behindern könnten.
- Fehlerhafte Systemdateien: Der Löschassistent funktioniert möglicherweise nicht richtig, wenn wichtige Systemdateien fehlerhaft sind. Das Ausführen von Festplattendienstprogrammen oder eine Neuinstallation von macOS kann helfen, dieses Problem zu beheben.
- Sicherheitseinstellungen: Die Sicherheitseinstellungen auf Ihrem Mac, wie z.B. die FileVault-Verschlüsselung, können die Verwendung des Löschassistenten beeinträchtigen. Die Anpassung dieser Einstellungen oder die vorübergehende Deaktivierung der Verschlüsselung könnte das Problem beheben.
- Nicht unterstütztes Mac-Modell: Neuere Versionen des Löschassistenten sind möglicherweise nicht mit älteren Mac-Modellen kompatibel. Sie müssen sich vergewissern, dass Ihr Mac innerhalb des unterstützten Bereichs für Löschassistent-Funktionen liegt.
- Schutz der Systemintegrität (SIP): Bestimmte durch SIP geschützte Systemänderungen können den Löschassistenten beeinträchtigen. Sie müssen sicherstellen, dass der Systemintegritätsschutz Ihres Macs nicht zu restriktiv ist.
Teil 2: Wie behebt man den Fehler 'Löschassistent wird auf diesem Mac nicht unterstützt'?
Wenn Sie den Fehler 'Löschassistent wird auf diesem Mac nicht unterstützt' beheben möchten, können Sie dies tun, indem Sie Ihren Mac im Wiederherstellungsmodus löschen. Sie werden dieses Tool niemals verwenden, um Ihr MacBook Pro auf die Werkseinstellungen zurückzusetzen, wenn Sie eine veraltete macOS-Version haben oder ein inkompatibles Gerät besitzen. In solchen Situationen ist der beste Weg, Ihren Mac zu löschen, die Verwendung von macOS Recovery. Die Schritte sind wie folgt:
Für Apple Silicon Macs:
-
Schalten Sie Ihren Mac aus, um in den macOS Wiederherstellungsmodus zu gelangen. Klicken Sie dazu auf das Apple-Logo in der Menüleiste, die sich in der oberen linken Ecke Ihres Macs befindet. Jetzt sollten Sie "Herunterfahren" wählen.

- Warten Sie ein paar Minuten, um den Mac vollständig herunterzufahren. Der Bildschirm wird nach dem Ausschalten schwarz sein.
-
Halten Sie auf Apple Silicon Macs die Einschalttaste gedrückt, um die macOS-Wiederherstellung zu starten. Danach sehen Sie, dass der Fehler Löschassistent wird auf diesem Mac nicht unterstützt behoben ist.

Für Intel basierte Mac:
- Halten Sie die Tasten Command + R auf Ihrer Tastatur gedrückt, um das Fenster mit den Startoptionen aufzurufen.
- Wählen Sie im Fenster mit den Startoptionen "Optionen" und klicken Sie dann auf die Schaltfläche "Weiter".
- Wählen Sie auf dem nächsten Bildschirm das Volume aus, das Sie verwenden möchten. Wenn ja, wählen Sie eines zum Abrufen aus und drücken Sie "Weiter".
- Wählen Sie das Administratorkonto und klicken Sie auf "Weiter".
- Auf dem folgenden Bildschirm werden Sie aufgefordert, das Passwort für das Konto einzugeben.
- Nachdem Sie das Passwort eingegeben haben, klicken Sie auf die Schaltfläche "Weiter".
-
Jetzt ist die macOS-Wiederherstellung auf Ihrem Mac gestartet. Damit ist Ihr Fehler behoben.

Teil 3: Was ist zu tun, wenn Sie Alle Inhalte und Einstellungen löschen auf dem Mac nicht finden können?
Wenn Sie die Option 'Alle Inhalte und Einstellungen löschen' auf Ihrem Mac nicht finden können, kann das verschiedene Gründe haben.
Angenommen, Sie gehen in die Systemeinstellungen und die Option "Alle Inhalte und Einstellungen löschen" ist nicht vorhanden. In diesem Fall läuft auf Ihrem Mac entweder eine ältere Version von macOS als Monterey oder er muss mit dem erforderlichen Chip ausgestattet werden.
Sie müssen Ihren Mac nur auf macOS Monterey oder höher aktualisieren. Sie können das Zurücksetzen auf die Werkseinstellungen auf Ihrem Mac nicht mit dem Löschassistenten durchführen und müssen dies mit der macOS-Wiederherstellung tun.
Außerdem verwenden Sie den Löschassistenten wahrscheinlich nicht richtig, wenn Ihr Mac ihn zwar unterstützt, Sie aber die Option "Alle Inhalte und Einstellungen löschen" unter macOS Ventura nicht finden können. Folgen Sie nun der unten stehenden Anleitung, um diese zu finden:
Für macOS Ventura:
Navigieren Sie zum Apple Menü > Systemeinstellungen > Allgemein > Übertragen oder Zurücksetzen.
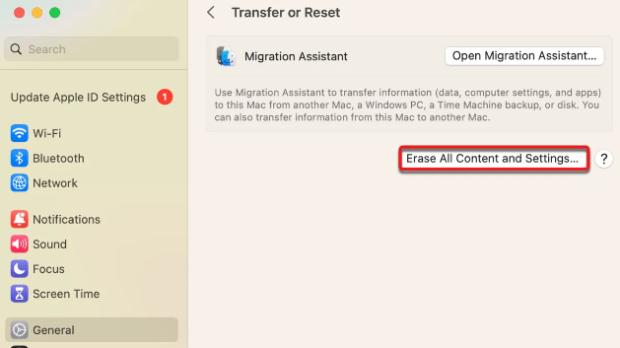
Für macOS Monterey:
Unter macOS Monterey finden Sie die Option "Alle Inhalte und Einstellungen löschen" unter dem Menüpunkt Apple > Systemeinstellungen.
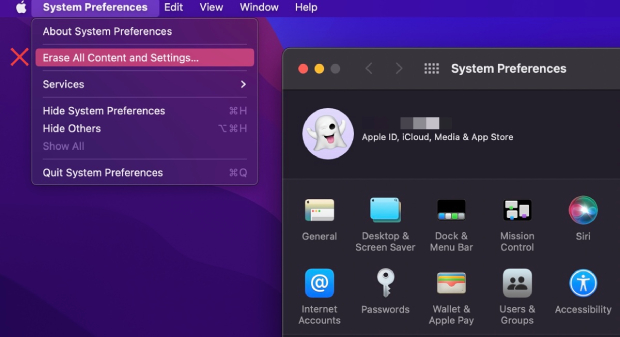
Bonus-Tipp: Wie können Sie Daten wiederherstellen, nachdem Sie alle Inhalte und Einstellungen auf dem MacBook gelöscht haben?
Wenn Sie versehentlich alle Inhalte und Einstellungen auf Ihrem MacBook löschen, vor allem wenn Sie kein Backup haben, kann das eine schwierige Erfahrung sein. Zum Glück können Sie Ihre Daten mit Hilfe einer Datenrettungssoftware wie 4DDiG Mac Data Recovery wiederherstellen.
Hier sind die Hauptmerkmale von 4DDiG Mac Data Recovery:
- Benutzerfreundliches Interface: 4DDiG Mac Data Recovery verfügt über ein innovatives und benutzerfreundliches Interface, das es sowohl für Anfänger als auch für erfahrene Benutzer verfügbar macht.
- Vielseitige Dateiwiederherstellung: Diese leistungsstarke Software unterstützt die Wiederherstellung verschiedener Dateitypen, darunter Dokumente, Fotos, Videos, Audiodateien und mehr.
- Mehrere Wiederherstellungsmodi: 4DDiG Mac Data Recovery bietet mehrere Wiederherstellungsmodi für Datenverlustszenarien. Ganz gleich, ob Sie Dateien versehentlich gelöscht, Ihre Festplatte formatiert oder Daten aufgrund von Systemabstürzen verloren haben, Sie können den passenden Modus wählen, um die Chance auf eine erfolgreiche Wiederherstellung zu erhöhen.
- Vorschau vor der Wiederherstellung: Die Software ermöglicht Ihnen eine Vorschau der wiederherstellbaren Dateien, bevor Sie den Wiederherstellungsprozess einleiten.
- Tiefenscan-Technologie: 4DDiG setzt eine fortschrittliche Tiefenscan-Technologie ein, die eine gründliche Suche nach verlorenen oder gelöschten Dateien gewährleistet.
- macOS-Kompatibilität: 4DDiG ist so konzipiert, dass es nahtlos mit verschiedenen macOS-Versionen zusammenarbeitet und die Kompatibilität mit dem Betriebssystem Ihres MacBook gewährleistet.
Folgen Sie den nachstehenden Schritten, die Ihnen helfen, mit 4DDiG Mac Data Recovery Daten von Festplatten wiederherzustellen:
-
Starten Sie nach der Installation 4DDiG-Mac und wählen Sie einen Speicherort, z.B. Ihre lokalen Laufwerke, um mit der Mac-Datenrettung zu beginnen. Wenn Sie den Mauszeiger über den gewählten Speicherort bewegen, erscheint das Wort "Scannen" in der unteren rechten Ecke des Symbols. Klicken Sie auf "Scannen", um mit der Suche nach verlorenen Dateien zu beginnen.
KOSTENLOSER DOWNLOADSicherer Download
KOSTENLOSER DOWNLOADSicherer Download

-
Das Scannen nach gelöschten Dateien nimmt einige Zeit in Anspruch. Sobald das Scan-Ergebnis vorliegt, können Sie sich weitere Details ansehen, indem Sie auf bestimmte Dateitypen klicken.

-
Um die gefundenen Dateien zu speichern, klicken Sie auf die Schaltfläche "Wiederherstellen" und wählen Sie einen Speicherort. Es ist ratsam, die wiederhergestellten Dateien auf einer anderen Partition zu speichern als die verlorenen Dateien. Sie könnten sonst einen dauerhaften Datenverlust erleiden.

Fazit
Wir haben die möglichen Gründe für das Problem "Löschassistent wird auf diesem Mac nicht unterstützt" untersucht und eine umfassende Lösung angeboten. Das Verständnis der Nuancen von Mac-Systemen, die Überprüfung der Kompatibilität und die Behebung von Problemen wie unzureichendem Speicherplatz oder Konflikten mit Software von Drittanbietern sind wichtige Schritte zur Lösung dieses Fehlers.
Wir haben auch besprochen, was Sie auf einem MacBook tun können, wenn die Option "Alle Inhalte und Einstellungen löschen" nicht ohne weiteres verfügbar ist. Als Bonus-Tipp haben wir Ihnen 4DDiG Mac Data Recovery als zuverlässige Option zur Wiederherstellung von Daten nach dem Löschen aller Inhalte und Einstellungen vorgestellt. Dank seines intuitiven Interfaces ermöglicht es 4DDiG, verlorene Daten sicher und effektiv wiederherzustellen. Probieren Sie es einfach aus!
Lesen Sie auch
- Startseite >>
- Mac-Probleme >>
- Der Löschassistent wird auf diesem Mac nicht unterstützt: Wie behebt man das?