無論您是使用什麼電腦,應該常常會遇到電腦空間不足的狀況吧?在電腦系統自動引導下,發現佔據電腦空間的巨大檔案往往是一些程式及軟體,而急需電腦空間之下的你,下意識地就將那些看似陌生的程式檔名一鍵刪除,而刪除後才發現他是重要內建檔案,或是您經常使用的軟體。Win10 移 除程式後就真的就救不回來了嗎?其實並不是的,本篇將提供您兩個解決方案,希望能幫助您恢復Windows 10中解除安裝的程式!
第 1 部分:為什麼要刪除程式?刪除程式常見的原因
用戶為什麼要刪除程式?刪除程式常見的原因是Windows 10或Windows 11電腦上的磁碟空間不足!刪除程式可以釋放硬碟上的一些空間。程式被刪除的另一個原因是Windows更新!其中一些更新會自動解除安裝電腦上不相容的應用程式。
當您從電腦上的「設定」>「應用程式」>「應用程式和功能」中刪除程式時,不僅會刪除該程式,還會刪除所有相關數據。這包括應用程式在您使用應用時生成的文件。如果您發現自己處於這種情況,本文將為您提供幫助!
第 2 部分:如何恢復Windows 11/10中解除安裝的程式
方法 1:使用「系統還原」來恢復Windows 10中解除安裝的程式
系統還原是Windows作業系統內建的功能,透過此功能系統將協助您把Windows 10復原到以前的日期,電腦速度變慢或電腦停止回應等問題也將有機會能解決,當然也將恢復Windows 10中解除安裝的程式。此功能可讓用戶將電腦的狀態(包括系統檔案、已安裝的應用程式、登錄檔和系統設定)還原到以前的某個時間點!因此,這可以用於系統故障或其他問題來做恢復,恢復解除安裝的程式也不例外。此選項將使您的PC回到較早的時間點,稱為系統還原點。當您安裝新應用程式、驅動程式或Windows更新,以及手動建立還原點時,將生成還原點。還原不會影響您的個人檔案,但會移除應用程式、驅動程式和更新。
但須注意,這也意味著您將回到「過去」,同時您「現在」電腦的資料也將被刪除或卸除,因此如果有重要資料請先事前備份。「系統還原」的操作方法如下:
第 1 步:先檢查「系統保護」選項是否已開啟
- 點選「開始」選單,找到搜尋框,直接輸入「Sysdm.cpl」以檢視系統內容。
- 在顯示視窗的子選單找到「系統保護」,檢視下方「保護設定」中的「本機磁碟」後方是否顯示為開啟,如果已開啟代表電腦在此之前都有建立還原點,您將可以使用系統還原來恢復Windows 10中移除的應用程式。
- 若「保護設定」中的「本機磁碟」後方顯示為關閉,您可以點選下方的「設定」選項→「開啟系統保護」→「套用」來讓電腦在日後為您建立還原點。(您也可以在設定的下方選擇「建立」以手動建立還原點)
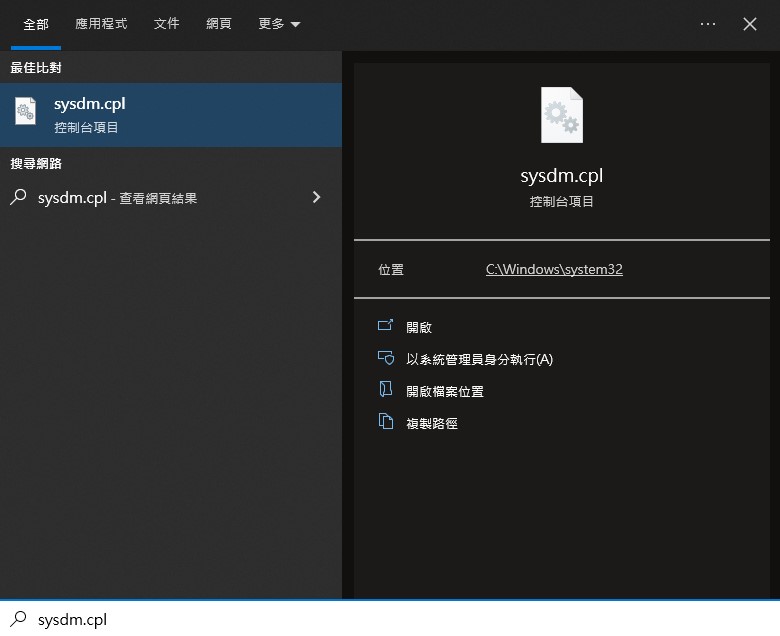
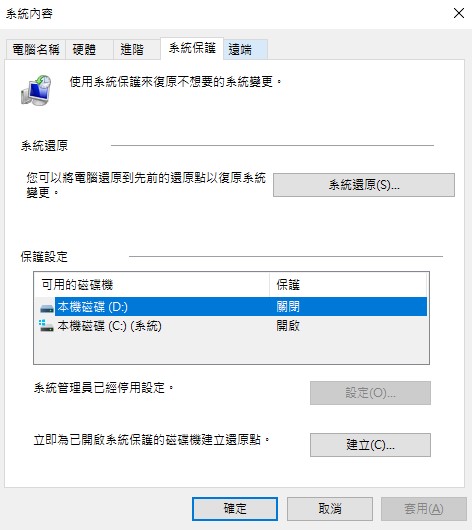
第 2 步:進行系統還原
- 承上,在檢視「系統內容」的視窗中,找到「系統保護」子選單,點選「系統還原」。
- 點擊「下一步」,您將看到目前為止您建立的還原點,後方類型欄位若為「System」則表示是系統自動建立(可能是軟體更新時)。若為「手動」則表示是您親自建立的還原點。
- 依日期選擇適當的還原點後,點選「下一步」確認還原點,此時系統將提示「系統還原後在啟動就不能中斷」字樣,若確認無誤即可按下「是」進行恢復Windows 10中移除的應用程式。
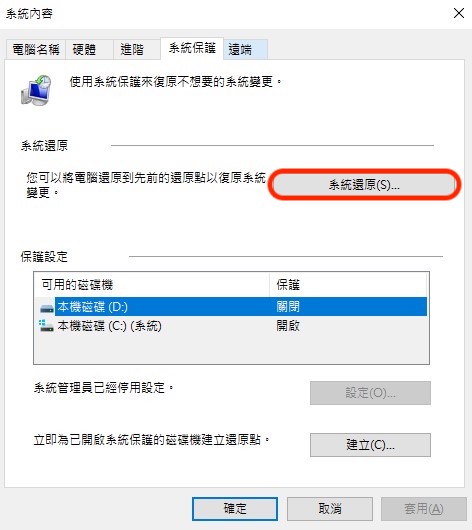
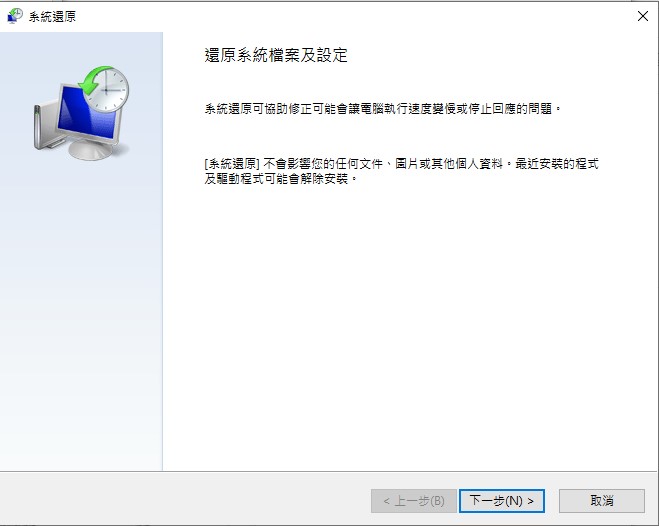
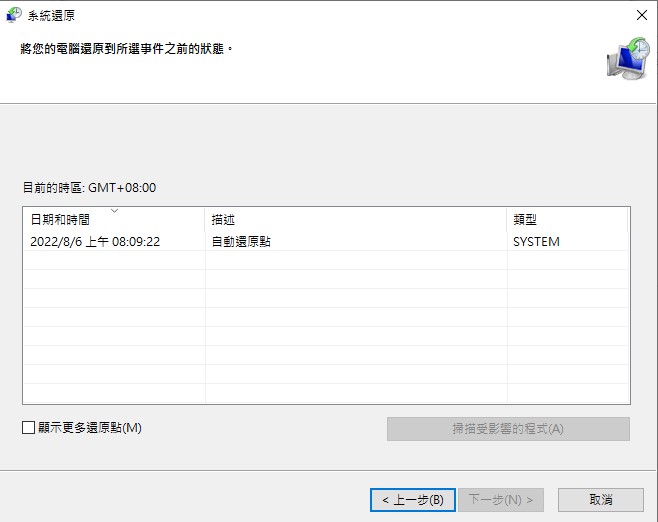
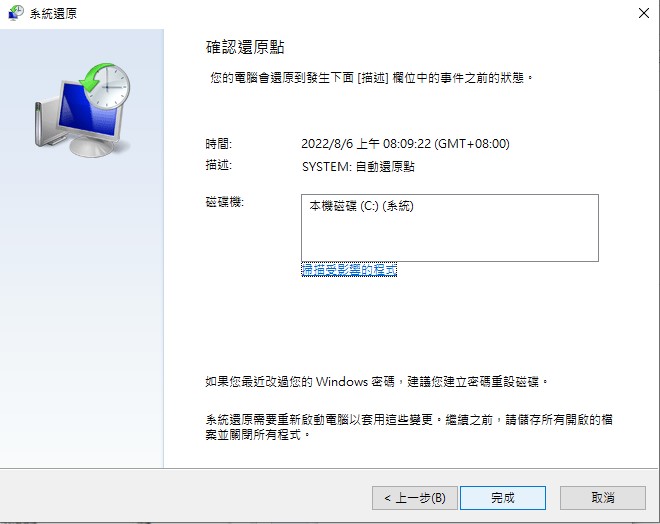
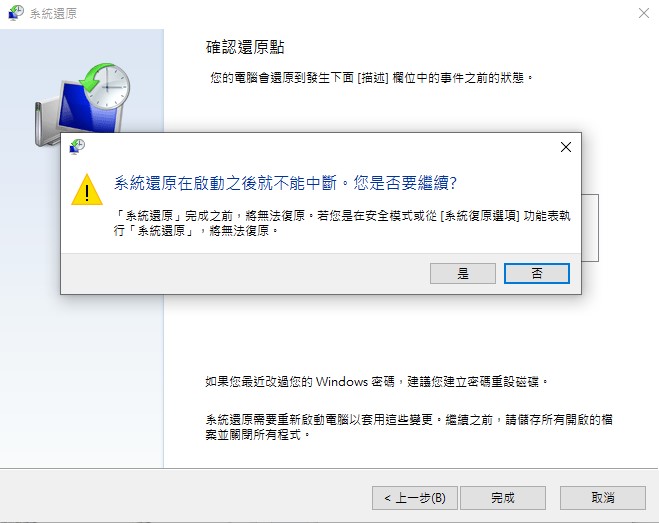
方法 2:使用【Tenorshare 4DDiG】來恢復已解除安裝的程式
在方法1中,如果不幸在檢查「系統保護」時發現未開啟,進而無法使用系統還原的還原點來恢復Windows 10中移除的應用程式的話,別擔心您還可以使用第三方軟體Tenorshare 4DDiG 來協助您救回Win10 解除安裝的程式!此軟體擅長救援電腦硬碟、隨身碟、USB上的資料,無需專業的電腦知識僅需三步驟就可以協助您快速找回遺失的數據及應用程式。所以我們建議您考慮Tenorshare 4DDiG 為最優先選擇。
Tenorshare 4DDiG 的主要特點:
- 快速恢復刪除、格式化和丟失的檔案
- 從本機硬碟、外接硬碟、USB、記憶卡和其他與Windows相容的儲存裝置中恢復檔案
- 100% 安全、無病毒也無任何外掛程式
- 支援 1000 多種檔案格式,幾乎可恢復現有的所有檔案類型
安全下載
安全下載
- 選擇位置:運行4DDiG,選擇安裝卸載程序的磁碟或開啟軟體頁面後點選最上方的「硬盤驅動器」,選擇完畢後點擊「掃描」即可進入掃描程序。
- 點擊「掃描」:允許軟體掃描你的硬碟上文件,4DDiG會將所有檔案一一顯示檔名,無論是現存的或是已刪除的通通找得到,上方進度列會同時顯示掃描進度及預估時間,您可以於中途有找到遺失檔案時,立即點擊螢幕右上角的「暫停/停止」按鍵停止掃描動作,選擇你需救援的檔案名稱。
- 選擇儲存位置,完成救援:找到相對應檔案後,你可以先在恢復之前進行預覽檢視,確認正確無誤後再點擊右下角藍色「恢復」按鍵進行檔案恢復,強烈建議您選擇一個新的、運作正常的硬碟當成儲存位置。一路從掃描到預覽檔案全部都免費,若預覽沒問題,選擇適合您的支付方案後,並解鎖「恢復」鍵,您將可以恢復Windows 10中移除的應用程式!



結論
Windows作業系統內建的「系統還原」功能,對於要救援刪除電腦程式來說非常實用,無須借助其他軟體就可以輕鬆完成,但如果在檢查「系統保護」選項時發現未開啟,那就建議您使用第三方救援軟體Tenorshare 4DDiG來協助您完成恢復Windows 10中解除安裝的程式吧!