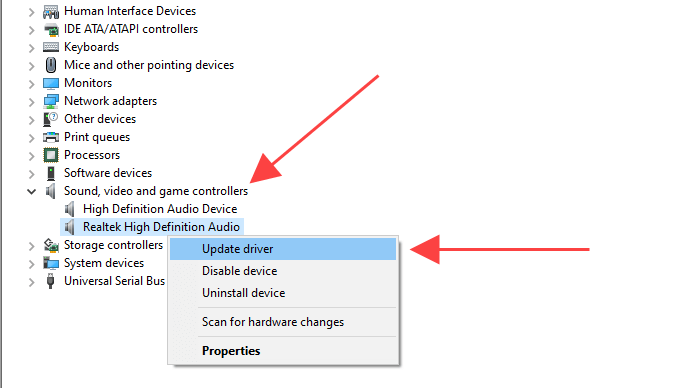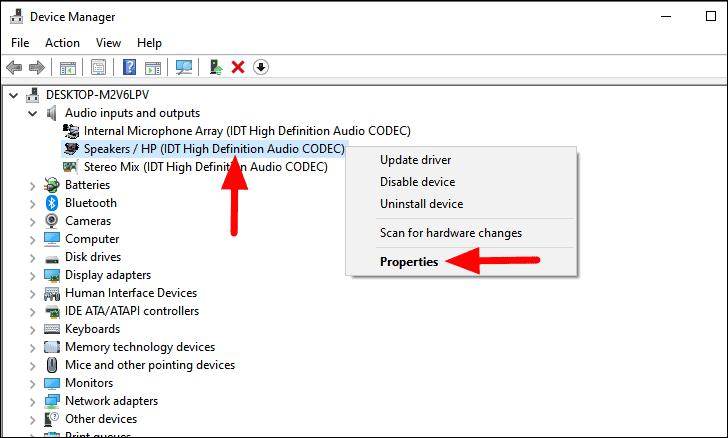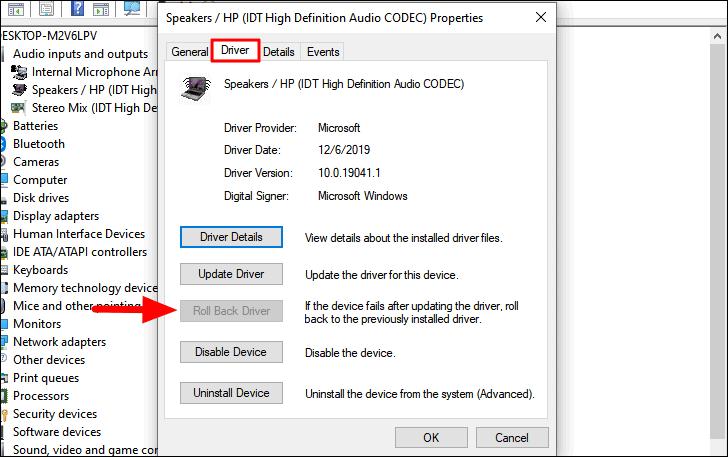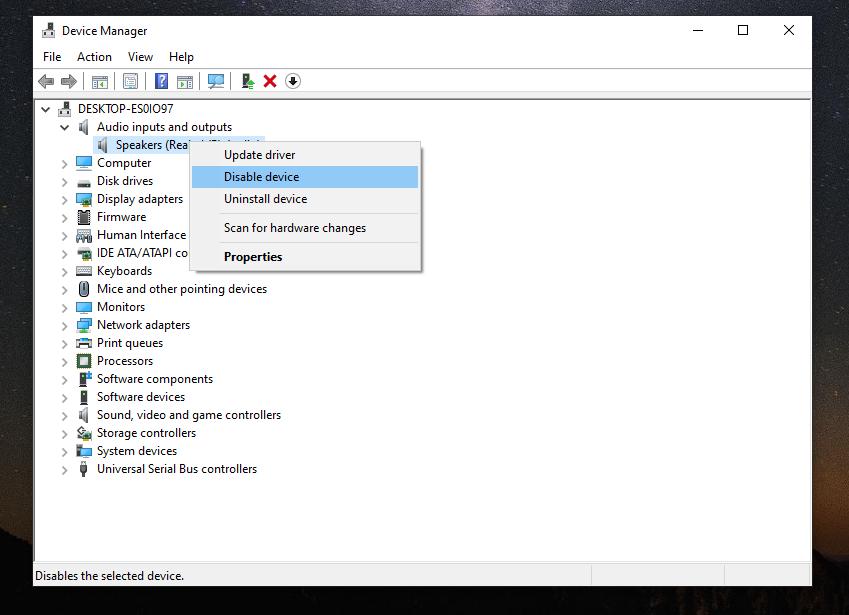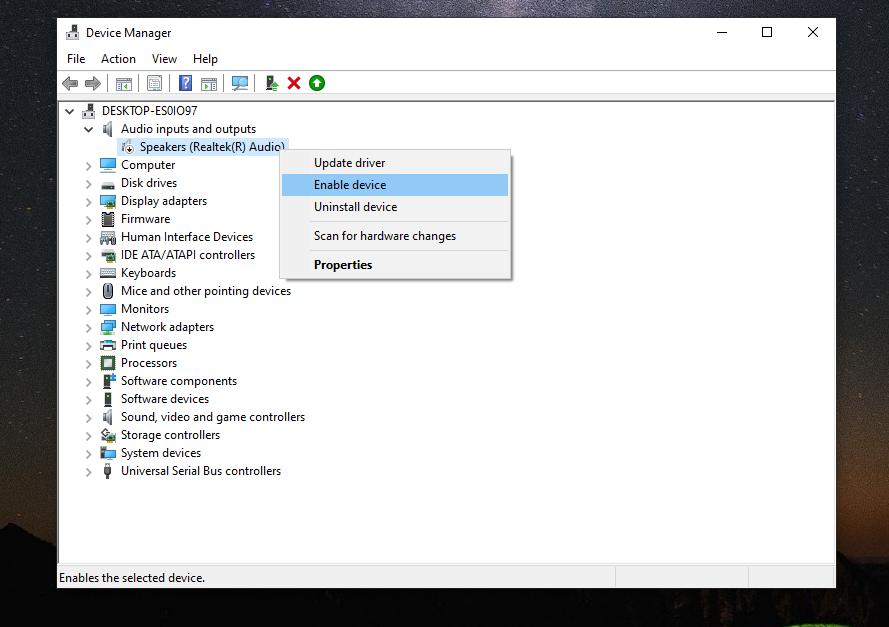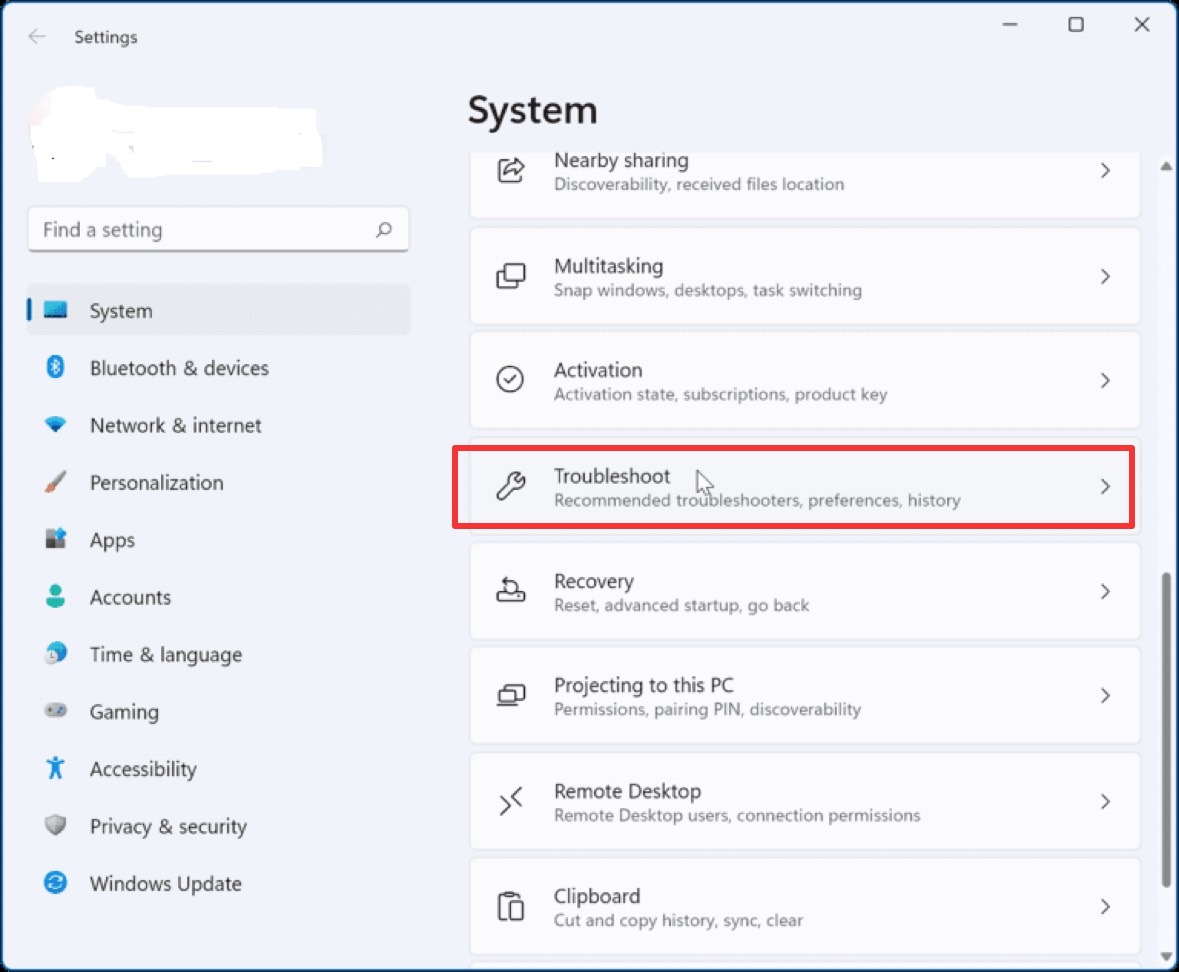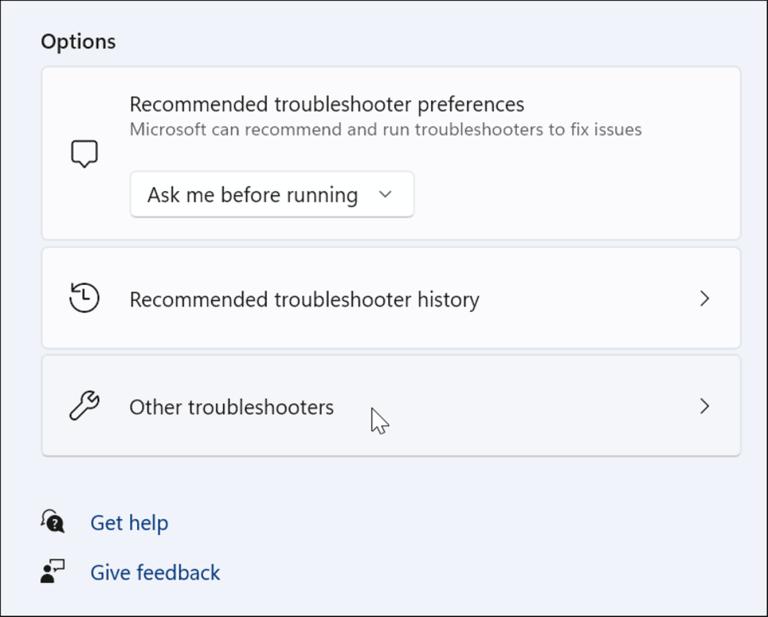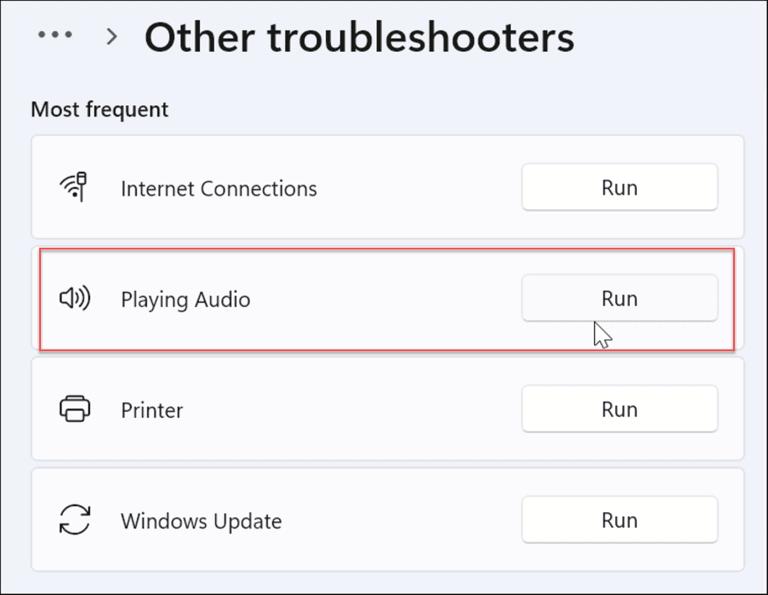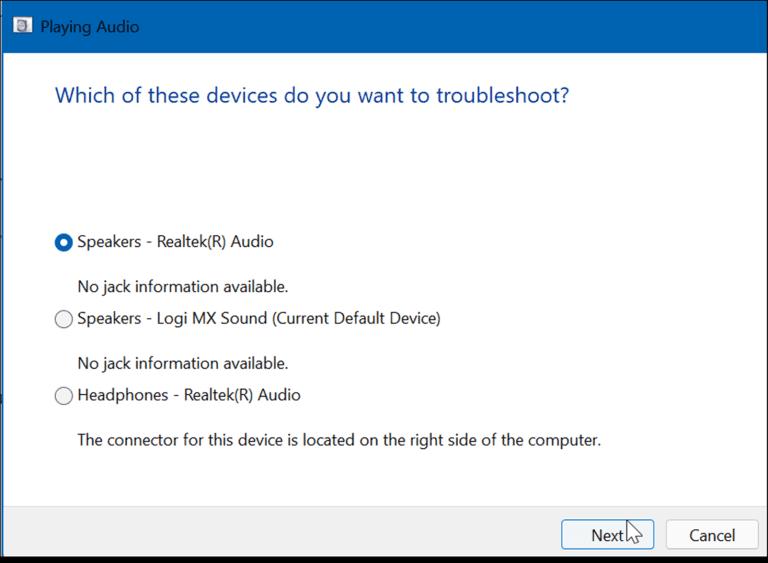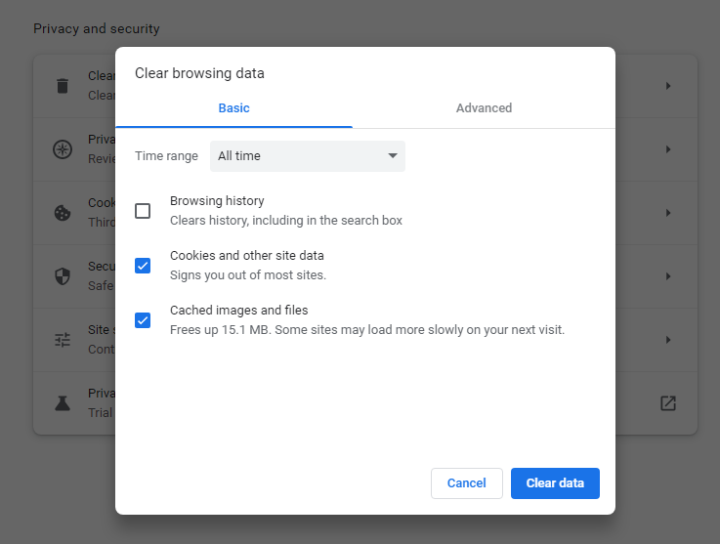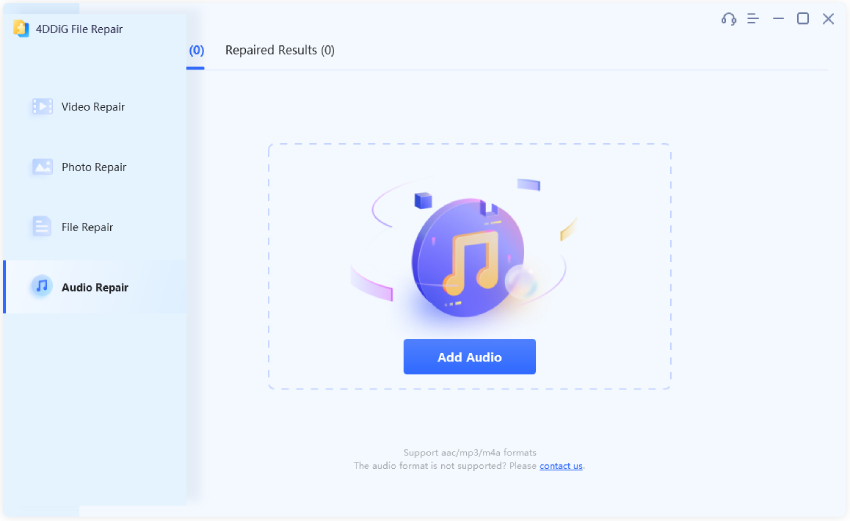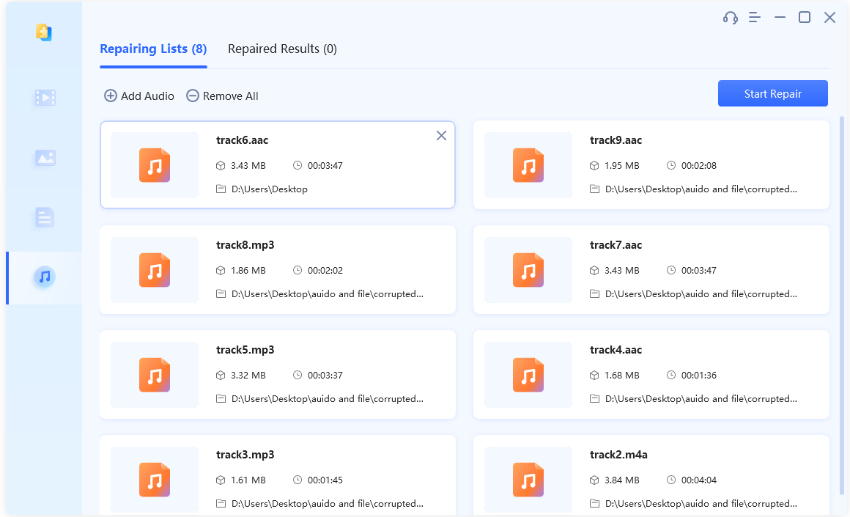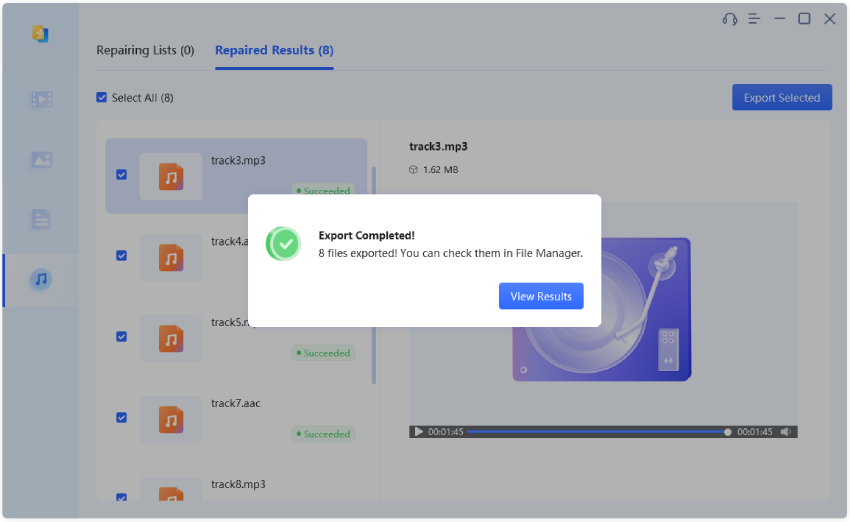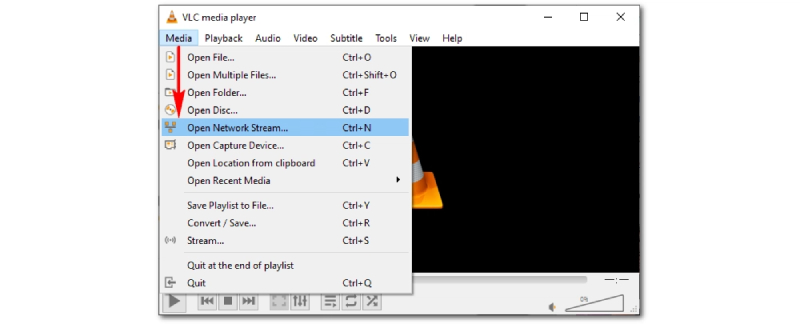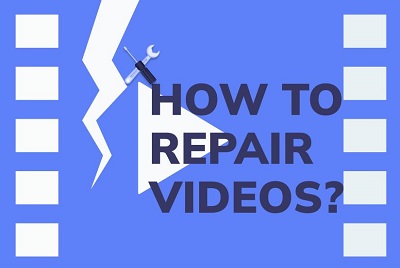Windows 10/11 Ses Oluşturucu Hatası Nasıl Giderilir? [Hızlı Kılavuz]
Youtube videosu "Ses işleyici hatası" diyor
“Bu YouTube videosunu kulaklık takılı olarak izliyorum, ancak kulaklığım bittiğinde video arabelleğe alındı e 'Ses işleyici hatası. Lütfen bilgisayarınızı yeniden başlatın. Bilgisayarımı yeniden başlatmayı denedim ama sorun hala devam ediyor. Kulaklığım bağlıyken video tamamen iyi, ancak bağlantıyı kestiğimde video bunu yapıyor, lütfen bana yardım edin."

Birçok Windows kullanıcısı rahatsız edici bir ses işleyici hatası ile karşılaştığını bildirmiştir, özellikle de YouTube gibi platformlarda video oynatmaya çalışırken. Ve bilgisayarı yeniden başlatmanın her zaman işe yaramadığını keşfettiler. Ses çıkışınızı bozan ve video oynatımını engelleyen bu hataya takılıp kaldıysanız üzülmeyin. Bu makalede, ses işleyici hatasını tam olarak nasıl düzeltebileceğinizi gösteren yedi etkili yol derledik. Sözü daha fazla uzatmadan çözümlere geçelim.
Bölüm 1: Ses Oluşturucu Hatası Nedir?
Ses işleme hatası genellikle bir cihaz veya yazılım ses çalmaya çalıştığında ancak ses işleme sürecinde bir sorunla karşılaştığında ortaya çıkan bir sorunu ifade eder. Ses işleme, dijital sesin hoparlörler, kulaklıklar veya diğer ses çıkış cihazları aracılığıyla çalınabilecek analog sinyallere dönüştürülmesini içerir. Bu işlem hatalarla karşılaştığında, sesin bozulması veya hiç duyulmaması, ses kesintileri veya sesle ilgili uygulamalarda çökmeler gibi sorunlara neden olabilir.
Ses işleme hatasına neyin sebep olduğunu anlamak, bu hatayı etkili bir şekilde ele almak ve önlemek için çok önemlidir. Aşağıda, bu hataya katkıda bulunabilecek çeşitli faktörler yer almaktadır.
- Ses Sürücüsü Sorunları: Güncel olmayan veya uyumsuz ses sürücüleri ses işleme sürecini bozabilir.
- Yazılım Çatışmaları: Ses çıkışını aynı anda kontrol etmeye çalışan birden fazla uygulama gibi sesle ilgili yazılımlar arasındaki çakışmalar hatalara yol açabilir.
- Ses Ayarları: Ses ayarlarında dahili olarak yapılan herhangi bir olumsuz değişiklik hataya yol açabilir.
- Bozuk Ses Dosyaları: Bir ses dosyası bozuksa veya yanlış kodlanmışsa, bu dosyayı işleme girişimleri hatalarla sonuçlanabilir.
- Tarayıcı Sorunları: Hata çoğunlukla YouTube'da gezinirken ortaya çıktığından, birikmiş önbellek ve çerezler, uzantılar veya eklentiler gibi tarayıcıyla ilgili sorunlar Youtube ses işleyici hatasının suçluları olabilir.
Bölüm 2. Ses Oluşturucu Hatası Nasıl Giderilir Windows 10/11
Ses oluşturucu hata mesajı çözüm olarak bilgisayarın yeniden başlatılmasını önerse de, birçok kullanıcının keşfettiği gibi, özellikle hatanın yalnızca geçici bir aksaklık olmadığı durumlarda bu bu kusursuz bir çözüm değildir. Bu bölümde, ses işleyici hatasını yeniden başlatmadan nasıl düzeltebileceğinize dair yöntemleri inceleyeceğiz.
Yöntem 1. Ses Oynatma Aygıtlarınızı Yeniden Bağlayın
Ses oluşturucu hatasının üstesinden gelmek için basit ama etkili bir ilk adım, ses oynatma cihazlarınızın bağlantısını yeniden kurmaktır. Genellikle, gevşek veya yanlış bağlanmış bir kablo ses oluşturma sürecini bozarak hataya yol açabilir. Bu nedenle, tüm kulaklıklarınızın, hoparlörlerinizin veya diğer ses aygıtlarınızın bilgisayarınızın ses bağlantı noktalarına düzgün bir şekilde bağlı olup olmadığını kontrol edin.
Hata devam ederse, bilgisayarınıza bağlı birden fazla ses çalma cihazının neden olduğu anlık bir teknik aksaklıktan kaynaklanıyor olabilir. İşletim sistemindeki bu karışıklık "Ses işleyici hatası. Lütfen bilgisayarınızı yeniden başlatın" mesajını tetikler. Bu senaryoda aşağıdakileri deneyin:
- Tüm ses çalma cihazlarının bağlantısını kesin.
- Yalnızca kullanım için tasarlanan belirli cihazı yeniden bağlayın.
Yöntem 2. Ses Sürücülerini Güncelle/Geri Yükle
Eski veya uyumsuz sürücüler ses işleme sürecini önemli ölçüde etkileyebileceğinden, ses sürücülerinizin güncel ve sisteminizle uyumlu olduğundan emin olmanız çok önemlidir. Ancak "Ses işleme hatası lütfen bilgisayarı yeniden başlatın" hatası yeni bir sürücü güncellemesinden sonra ortaya çıkarsa, önceki sürücü sürümüne geri dönmek çözüm olabilir.
Bununla birlikte, ses sürücülerinizi nasıl güncelleyebileceğiniz veya geri alabileceğiniz aşağıda açıklanmıştır:
Ses Sürücülerini Güncelle:
- Başlat menüsüne gidin ve Aygıt Yöneticisi'ni arayın ve açın.
- Genişletmek için Ses, video ve oyun denetleyicileri seçeneğine tıklayın.
-
Varsayılan ses sürücüsüne sağ tıklayın ve Sürücüyü güncelle seçeneğine tıklayın.

-
Aygıt Yöneticisi sürücüyü arayacak ve en son sürüme güncelleyecektir. Bilgisayarınızı yeniden başlatın ve sesi tekrar çalın.
Ses Sürücülerini Geri Alma:
- Başlat menüsünden Aygıt Yöneticisi'ni açın.
- Ses, video ve oyun denetleyicileri seçeneğini genişletin.
-
Ses sürücüsüne sağ tıklayın ve menüden Özellikler seçeneğini seçin.

-
Özellikler penceresinden Sürücü sekmesine gidin. Bu seçenek mevcutsa "Sürücüyü Geri Al" seçeneğine tıklayın (önceki sürücü yoksa gri renktedir).

- Geri alma için bir neden seçin ve ardından "Evet "e tıklayın. Şimdi değişiklikleri uygulamak için bilgisayarınızı yeniden başlatın. Yeniden başlattıktan sonra, sorunun çözülüp çözülmediğini görmek için sesi veya YouTube videosunu tekrar oynatın.
Yöntem 3. Ses Aygıtlarını Devre Dışı Bırakma ve Yeniden Etkinleştirme
Ses aygıtları, sistemdeki geçici aksaklıklar nedeniyle zaman zaman donabilir ve potansiyel olarak ses oluşturucu hatasına yol açabilir. Birçok kullanıcı için işe yarayan pratik bir yaklaşım, ses cihazlarını geçici olarak devre dışı bırakmak ve ardından yeniden etkinleştirmektir. Bunu yapmak hatayı düzeltmeye ve düzgün ses işlevselliğini geri kazanmaya yardımcı olabilir. Ses aygıtlarınızı nasıl devre dışı bırakacağınız ve yeniden etkinleştireceğiniz aşağıda açıklanmıştır:
- Başlat simgesine sağ tıklayın ve menüden Aygıt Yöneticisi'ni seçin.
- Aygıt Yöneticisi'nde, Ses girişleri ve çıkışları bölümünü genişletin.
-
Cihazlara sağ tıklayın ve Cihazı devre dışı bırak seçeneğini seçin.

-
Bilgisayarınızı yenileyin. Aygıt Yöneticisini tekrar açın.
-
Devre dışı bırakılan ses cihazlarına sağ tıklayın ve Cihazı şimdi etkinleştir seçeneğine tıklayın.

Sorunun çözülüp çözülmediğini kontrol etmek için ses oynatmayı test edin.
Yöntem 4. Ses Sorun Gidericisini Çalıştırın
Windows 11, ses oluşturucu hatası da dahil olmak üzere ses oynatma ile ilgili sorunları belirleyip otomatik olarak çözebilen özel bir ses sorun gidericisi ile birlikte gelir. İşte Windows 11'de ses sorun gidericisini çalıştırma adımları..
- Başlat menüsünden Ayarlar uygulamasını açın.
-
Sol panelden Sistem'e gidin. Sağ panelden Sorun Giderme'ye gidin.

-
Diğer sorun gidericiler seçeneğini belirleyin.

-
Diğer sorun gidericiler altında, Ses Çalınıyor öğesinin yanındaki Çalıştır düğmesine tıklayın.

-
Ses cihazınızı seçmeniz ve sorun gidericinin sorunu teşhis edip otomatik olarak düzeltmesi için ekrandaki talimatları izlemeniz gerekir.

Yöntem 5. Windows Ses Hizmetini Yeniden Başlatın
Ses oluşturucu hatası gibi sesle ilgili sorunları giderirken, Windows Ses Hizmetini yeniden başlatmak basit bir çözüm sağlayabilir. Windows Ses Hizmeti, sisteminizdeki ses aygıtlarını ve işlemlerini yönetmekten sorumludur. Zamanla bu hizmet, ses oynatmayı etkileyen ve ses oluşturucu hatası gibi hatalara yol açan aksaklıklarla karşılaşabilir.
Windows Ses Hizmetini şu şekilde yeniden başlatabilirsiniz:
- Başlat menüsünden Hizmetler'i arayın ve uygulamayı açın.
- Windows Ses hizmetine gidin ve üzerine sağ tıklayın
-
Yeniden Başlat seçeneğine tıklayın. Bu eylem hizmeti yeniden başlatacak ve muhtemelen ses oluşturucu hatasına neden olan sorunları çözecektir.

- Service uygulamasını kapatın ve bilgisayarınızı yenileyin. Oluşturulan hatanın çözülüp çözülmediğini kontrol etmek için sorunlu ses dosyasını veya YouTube videosunu oynatın.
Yöntem 6. Tarayıcıda Önbelleği ve Çerezleri Temizle
YouTube'da "ses işleyici hatası" ile karşılaştığınızda, tarayıcınızın önbelleği ve çerezleriyle ilgili sorunları göz önünde bulundurmaya değer. Depolanan bu veri öğeleri bazen bozulabilir ve oynatma sorunlarına yol açabilir. Bunları temizlemek potansiyel olarak hatayı çözebilir. Tarayıcınızın önbelleğini ve çerezlerini temizlemenin YouTube'daki ses oluşturucu hatasını nasıl düzeltebileceği aşağıda açıklanmıştır.
- Google Chrome'u açın. Sağ üst köşedeki üç nokta simgesine tıklayın.
-
Diğer Araçlar > Tarama Verilerini Temizle seçeneğine gidin

- Bir zaman aralığı seçin ve çerezler seçeneği ile önbelleğe alma seçeneğini açın.
-
Verileri Temizle düğmesine tıklayın. Çerezler ve önbelleğe alınmış dosyalar temizlendikten sonra, tarayıcıyı yeniden açın ve videoyu YouTube'da tekrar oynatın.

Yöntem 7. Özel Ses Onarım Aracı ile Ses Oluşturuldu Hatasını Düzeltin
Kalıcı ses işleme hatalarıyla karşılaşıldığında, 4DDiG File Repair gibi özel bir yazılıma başvurmak odaklanmış ve etkili bir çözüm sağlayabilir. Bu özel ses onarım aracı, çeşitli ses anormalliklerini teşhis etmek ve düzeltmek amacıyla tasarlanmıştır ve tehlikeye atılan ses kayıtlarını kurtarmak için kapsamlı bir yaklaşım sunar.
Yüksek başarı oranına sahip 4DDiG File Repair, bozuk ses dosyalarını hızlı bir şekilde geri yükler. Hızlı onarım süreci sadece birkaç tıklama ile kolay kurtarma sağlar. Araç MP3, AAC, M4A gibi çeşitli ses formatlarını destekler ve hızlı kurtarma için farklı depolama cihazlarıyla çalışır. Bozulma seviyeleri ne olursa olsun birden fazla ses dosyasını kolayca onarabilir ve indirmeden önce onarılan dosyaları önizleyebilirsiniz. İşte 4DDiG File Repair aracılığıyla bozuk ses dosyasını kurtararak ses işleme hatasını düzeltme adımları.
-
4DDiG uygulamasını bilgisayarınıza indirin ve kurun. Uygulamayı başlatın ve sol menüden Ses Onarımı seçeneğini seçin.
ÜCRETSİZ İNDİRGüvenli İndir
ÜCRETSİZ İNDİRGüvenli İndir
-
Ses Ekle düğmesine tıklayarak bozuk ses dosyalarını depolama aygıtınızdan içe aktarın.

-
Onarımı Başlat düğmesine tıklayarak onarım işlemini başlatın. 4DDiG File Repair ses dosyalarını analiz edecek, sorunları tespit edecek ve etkili bir şekilde onaracaktır.

-
Onarıldıktan sonra, onarılan dosyaların listesini göreceksiniz. Dinlemek için tıklayın, ardından depolama cihazınıza indirmek için "Seçileni Dışa Aktar "ı seçin.

Ses Oluşturucu Hatası: Sıkça Sorulan Sorular
S1: Bir ses işleyici ne yapar?
Bir ses işleyici dijital ses sinyallerini işler ve işlenmiş ses sinyallerini çıkış ses çalma cihazına gönderir. Başka bir deyişle, dijital ses bilgisini alıp duyabileceğimiz sese dönüştürmekten sorumludur.
S2: Bilgisayarımı yeniden başlatmak neden Audio Renderer Hatasını düzeltmiyor?
Ses işleyici hatası sistemdeki geçici bir aksaklıktan kaynaklanıyorsa, bilgisayarınızı yeniden başlatmak hatayı düzeltebilir. Ancak sorun ses sürücülerinden, ses aygıtlarından veya bozuk ses dosyalarından kaynaklanıyorsa, yeniden başlatmak hatayı düzeltmeyecektir.
S3: Ses işleyici hatası neden sürekli oluyor?
Ses işleyici hatası sorunu aynı ses dosyası için devam ediyorsa, dosya hasar görmüş veya bozulmuş olabilir. Dosyayı düzeltmek ve herhangi bir sorun olmadan oynatmak için 4DDiG File Repair kullanabilirsiniz. Birden fazla ses aygıtınız veya eski ya da hatalı ses sürücüleriniz varsa, ses işleme hatası kalıcı olabilir.
Sonuç:
Ses oluşturucu hatası Windows kullanıcılarının sık karşılaştığı bir sorundur. Sadece bilgisayarın yeniden başlatılması bu sorunu çözmek için yeterli olmadığında, ses cihazı bağlantılarını kontrol etmek, ses sürücülerini güncellemek, ses cihazlarını yeniden etkinleştirmek ve tarayıcı önbelleğini ve çerezleri temizlemek gibi çözümleri keşfetmeniz önerilir. Ayrıca, hata varsayılan oynatıcıyı kullanarak çevrimdışı medya oynatmaya kadar uzanıyorsa, bozuk bir ses dosyası olasılığı göz önünde bulundurulmalıdır. Bu gibi durumlarda, risk altındaki ses dosyalarını sorunsuz bir şekilde kurtarmak ve oynatmak için 4DDiG File Repair gibi güvenilir bir çözüm önerilir.
Şunlar da hoşunuza gidebilir
- Ana Sayfa >>
- audio issues >>
- Windows 10/11 Ses Oluşturucu Hatası Nasıl Giderilir? [Hızlı Kılavuz]