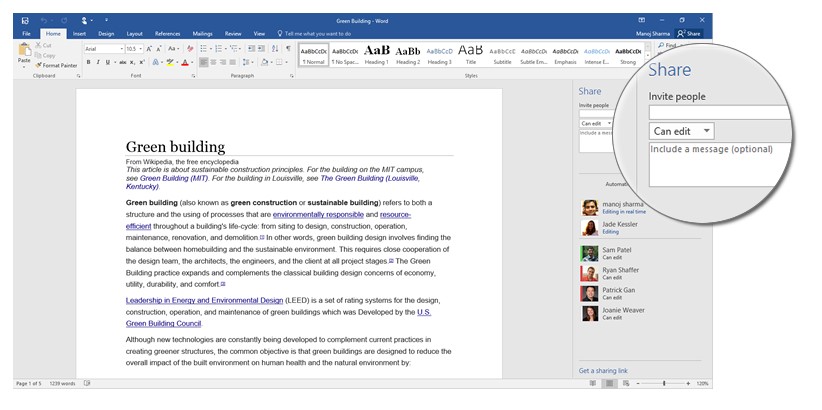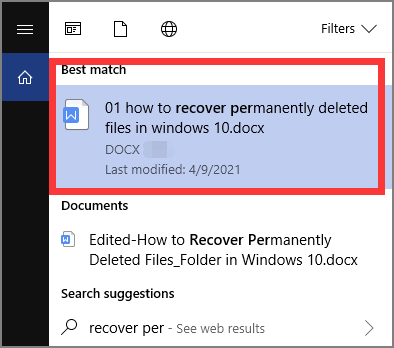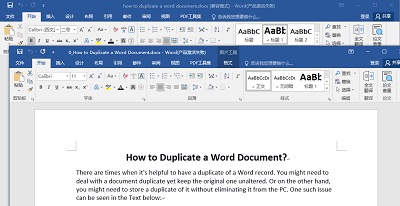Çözüldü: Seçim Kilitli Olduğu İçin Bu Değişikliği Yapamazsınız Windows 10/11
'Seçim Word'de kilitli olduğu için bu değişikliği yapamazsınız' hatası nedeniyle belgenizi düzenleyemiyor veya yazamıyor musunuz? 6 hızlı düzeltmeyi öğrenin ve sorunsuz bir şekilde düzenlemeye geri dönmenizi sağlamak için 4DDiG Dosya Onarımı'nı kullanın!
"Hey, word'de belgemi düzenlemem gerekiyor ama ekranın sol altında 'Seçim kilitli olduğu için bu değişikliği yapamazsınız' yazıyor. Bunu nasıl düzelteceğimi bilmiyorum ve lütfen bana nasıl yapacağımı söyleyin. Teşekkür ederim (Windows 11'im var)!”
——Reddit'ten
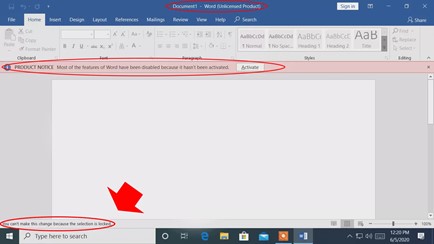
Hiç Word belgenizi düzenleyemediğiniz bir durumla karşılaştınız mı? Bu gerçekten can sıkıcı bir durum, özellikle de çalışmanızı göndermek için zamanınız azalıyorsa. Ama endişelenmeyin, tırnaklarınızı yemenize gerek yok.
Bu makalede, bu sorunun arkasındaki nedenleri inceleyeceğiz ve Word'de seçimin kilidini altı yolla nasıl açacağımızı paylaşacağız. Ayrıca, size bozuk bir Word dosyasının nasıl onarılacağına dair değerli bir bonus ipucu sunuyoruz. Öyleyse, ayrıntılara girelim!
Bölüm 1. Microsoft Word'üm Neden Kilitli ve Yazmama İzin Vermiyor?
Microsoft Word belgenizi yazmanıza veya düzenlemenize izin vermediğinde ve en altta "Seçim kilitli olduğu için bu değişikliği yapamazsınız" hatasını gösterdiğinde, sorunun arkasındaki nedeni bulmak çok önemlidir. Aşağıda inceleyelim:
- Office'iniz etkin değil. Süresi dolmuş bir deneme sürümü olabilir veya etkinleştirmemiş olabilirsiniz.
- Birden fazla Office sürümü yüklediniz ve kullandığınız sürümün lisansı yok.
- Belgeniz bir parola veya kısıtlı düzenleme izinleri ile korunuyor olabilir.
- Belge salt okunur modda açılmış olabilir.
- Belge başka bir bilgisayarda veya başka bir kullanıcı tarafından açıksa, eşzamanlı düzenlemeyi önlemek için kilitlenebilir.
- Belge "Son" olarak işaretlenmiştir, bu da düzenlemenin kapalı olduğu anlamına gelir.
- Belge bozulmuşsa, Word daha fazla zarar görmesini önlemek için belgeyi kilitleyebilir.
Bölüm 2. "Seçim Kilitli Olduğu İçin Bu Değişikliği Yapamazsınız" Nasıl Düzeltilir?
Microsoft Word'de kilitli bir seçimi düzeltmek için çözümler, altta yatan nedenlere bağlı olarak değişebilir. Burada, Microsoft Word seçiminin kilidini altı şekilde nasıl açacağınızı göstereceğiz:
Çözüm 1. Office Paketinizi Etkinleştirin
Microsoft Office Suite'inizin etkinleştirildiğinden ve uygun şekilde lisanslandığından emin olun, böylece belgenizi Microsoft Word'de düzenlemek için uygun erişime sahip olabilirsiniz. Değilse, Office Suite'inizi ürün anahtarıyla etkinleştirmek için aşağıdaki adımları izleyin:
- Bilgisayarınızda Microsoft Word'ü başlatın.
-
Dosya > Hesap'a gidin. Ürünü Etkinleştir'e tıklayın.

-
Microsoft Office aboneliğinize veya hesabınıza bağlı gerekli kimlik bilgilerini sağlayın.

- Etkinleştirme işlemini tamamlamak için ekrandaki talimatları izleyin.
- Microsoft Word'ü kapatın ve Word belgenizi yeniden açın.
Çözüm 2. Son Olarak İşaretle Seçeneğini Devre Dışı Bırakın
Word belgeniz "Son" etiketiyle damgalanmışsa, üzerinde değişiklik yapamazsınız. Bunu aşmak için, "Son Olarak İşaretle" seçeneğini devre dışı bırakmak üzere aşağıdaki adımları izleyin:
- Kilitli belgeyi açın. Üstteki "Dosya "ya tıklayın ve sol taraftan "Bilgi "yi seçin.
- "Belgeyi Koru" altında, açılır oka tıklayın.
-
Kapatmak için "Son Olarak İşaretle" kutusunun işaretini kaldırın.

- Word'ü kapatın ve ardından Word dosyanızı yeniden açın. Şimdi düzenleme kontrolünü yeniden kazanmalısınız.
Çözüm 3. Düzenleme Kısıtlamasını Kaldır
Belgeniz düzenleme için kısıtlandığında, Microsoft Word'de "Seçim kilitli olduğundan bu değişikliği yapamazsınız" hatasını alabilirsiniz.
Düzenleme kısıtlamasını kaldırarak Microsoft Word seçiminin kilitlenmesini nasıl düzelteceğiniz aşağıda açıklanmıştır:
- Word belgenizi kilitli seçimle açın.
-
"İnceleme" sekmesine gidin, "Koru" grubunda "Düzenlemeyi Kısıtla" seçeneğini bulun ve tıklayın.

-
"Düzenlemeyi Kısıtla" bölmesinde, en alttaki "Korumayı Durdur" seçeneğine tıklayın. Belgeniz bir parola ile korunuyorsa, "Belgenin Korumasını Kaldır" kutusuna parolayı girin ve "Enter" tuşuna basın. Bu, Word dosyanızın kilidini açacak ve tekrar düzenlemenize izin verecektir.

Çözüm 4. Microsoft Word'de Tasarım Modunu Etkinleştirme
"Seçim Word'de kilitli" sorununu çözmek için, form alanları ve belge öğeleriyle çalışmanıza olanak tanıyan "Tasarım Modu "nu etkinleştirebilirsiniz. İşte nasıl etkinleştirileceği:
- Kilitli belgenizi açın. "Dosya "ya tıklayın, ardından menüden "Seçenekler "i seçin.
-
Sol çubukta "Şeridi Özelleştir "i seçin, "Geliştirici "nin yanındaki kutuyu işaretleyin ve "Tamam "a tıklayın. Bu, Word Şeridine Geliştirici sekmesini ekleyecektir.

-
Belgenize geri dönün ve yeni etkinleştirilen "Geliştirici" sekmesine tıklayın. "Tasarım Modu" düğmesini bulacaksınız. Üzerine tıklayın.

Tasarım Modu etkinleştirildiğinde, "Seçim Kilitli" sorunuyla karşılaşmadan form alanlarını ve belge öğelerini düzenleyebilmeniz gerekir.
Çözüm 5. Paylaşım ve İşbirliği Ayarlarını Kontrol Edin
Word'de bir belge üzerinde birden fazla kişiyle işbirliği yaparken "Seçim kilitli olduğu için bu değişikliği yapamazsınız" sorunuyla karşılaşırsanız, birinin düzenlemeyi sınırlayıp sınırlamadığını görmek için paylaşım ve işbirliği ayarlarınızı kontrol edebilirsiniz. İşte yapabilecekleriniz:
- Kilitli belgeyi açın. Word penceresinin sağ üst köşesine bakın. Birden fazla kişi veya bulut gibi simgeler görürseniz, belge paylaşılıyor veya üzerinde işbirliği içinde çalışılıyor demektir.
-
Belgeye kimlerin erişebileceğini ve belgeyle neler yapabileceklerini görmek için üstteki "Paylaş" düğmesine tıklayın.

-
Belgeye erişebilecek ve düzenleme yapabilecek kişilerin listesine bir göz atın. Belgeyi düzenlemek için ortak yazardan veya sahibinden izin isteyin.

Bölüm 3. Bozuk veya Hasarlı Word Belgesini Onarın
Yukarıdaki çözümler işe yaramazsa ve Word dosyanız kilitli kalırsa, bozulmuş veya hasar görmüş olabilir. Bu gibi durumlarda, bozuk Word dosyalarından içerik kurtarmak için 4DDiG Dosya Onarımı kullanmanızı öneririz. 4DDiG File Repair, MS Word belgeleri de dahil olmak üzere bozuk veya hasarlı dosyaları zahmetsizce onarmak için tasarlanmış çok yönlü bir araçtır. İşte belge onarımı için en iyi seçenek olarak öne çıkmasının nedeni:
- Düzenleme yapmanızı veya yazmanızı engelleyenler de dahil olmak üzere çok çeşitli word dosyası bozulması sorunlarını ele alın.
- DOCX, DOCM, DOTM, XLSX, XLSM, PPTX, PPTM, , PDF, PSD ve PSB dosyaları gibi farklı formatlardaki dosyaları toplu olarak onarın.
- Bozuk Word dosyalarındaki biçimlendirmeyi, grafikleri, bağlantıları, görüntüleri ve tabloları korur.
- Verilerinizi açılmayan inatçı Word dosyalarından tamamen kurtarın.
- Öğrenme eğrisi gerekmez.
4DDiG Onarım aracı ile bozuk bir Word belgesinin nasıl onarılacağı aşağıda açıklanmıştır:
-
Bozuk Word Belgeleri Ekleme
Bilgisayarınızda 4DDiG Dosya Onarımı'nı açın. "Dosya Onarımı "na gidin ve "Dosya(lar) Ekle" düğmesine basarak bozuk MS Word dosyanızı içe aktarın.
ÜCRETSİZ İNDİRİNGüvenli İndirme
ÜCRETSİZ İNDİRİNGüvenli İndirin

-
Bozuk Word Belgelerini Onarın
Dosyanızı içe aktardıktan sonra "Onarımı Başlat "a tıklayın. Yazılım dosyanızı inceleyerek hata veya bozulma olup olmadığını araştıracaktır. Onarım tamamlandığında onarılan Word dosyasını görmek için "Sonuçları Görüntüle "ye tıklayın.

-
Onarılan Word Belgelerini Dışa Aktarma
Her şey iyi görünüyorsa, "Dışa Aktar" düğmesine basarak onarılan dosyaları kaydedin ve nereye kaydedeceğinizi seçin.

Son Sözler
"Seçim kilitli olduğu için bu değişikliği yapamazsınız" Windows 10/11 hatasıyla başa çıkmak, Word dosyalarını düzenleme becerinizi engellediği ve işinizi aksattığı için gerçek bir zorluk olabilir. Ancak, Office Suite'inizi etkinleştirmekten paylaşım ayarlarını kontrol etmeye kadar bu sorunu çözmek için altı kullanışlı düzeltmeyi ele aldık. Word dosyanız bozuksa, ciddi şekilde hasar görmüş Word belgeleri de dahil olmak üzere Office dosyalarını onarmadaki başarısıyla bilinen 4DDiG File Repair programını denemeyi düşünün. Umarım, bu çözümlerle Word'de seçimin kilidini açabilir ve düzenleme için belgeleriniz üzerinde kontrolü yeniden kazanabilirsiniz.
Şunlar da hoşunuza gidebilir
- Ana Sayfa >>
- Dosya İpuçları >>
- Çözüldü: Seçim Kilitli Olduğu İçin Bu Değişikliği Yapamazsınız Windows 10/11