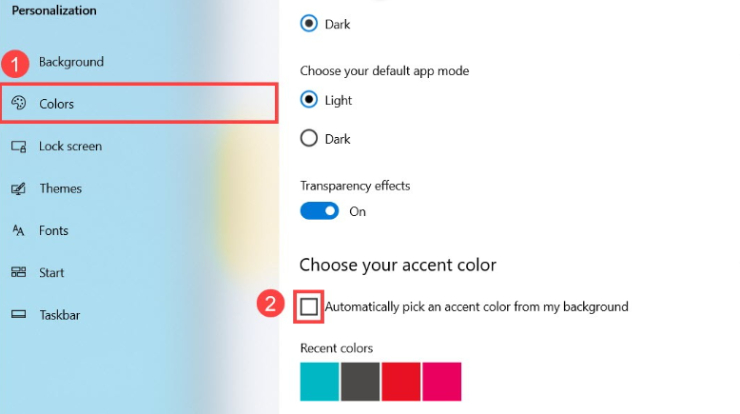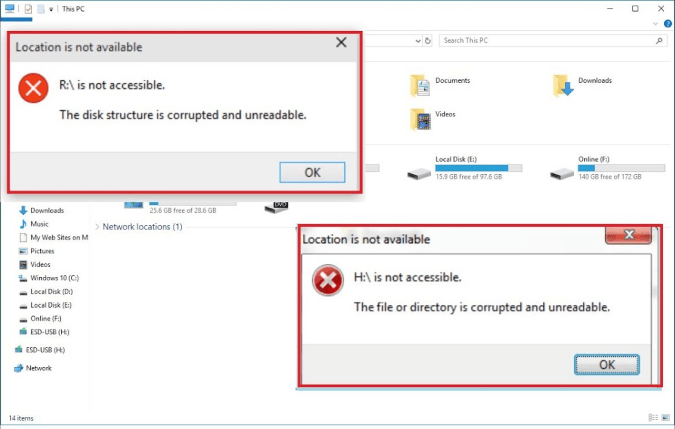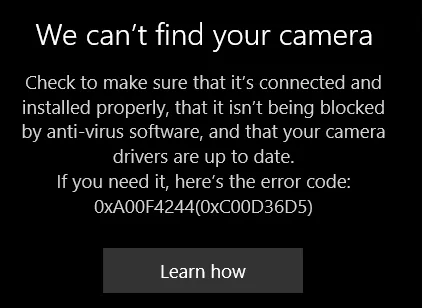Hoe niet-opgeslagen/verwijderde Kladblok-bestanden op Windows 10/11 te herstellen?
Een Kladblok is essentiële software die geen extra mogelijkheden heeft, zoals automatisch opslaan en back-up van bestanden. Als gevolg hiervan gaan Kladblok-documenten gemakkelijk verloren en is het belangrijk om te weten hoe u het Kladblok-bestand kunt herstellen. Stel dat u een soortgelijk probleem ondervindt, zoals dat Kladblok-bestanden worden gesloten en niet meer worden opgeslagen na een crash, dat de herstelinhoud van Kladblok verloren gaat tijdens kopiëren en plakken, .txt-bestanden die per ongeluk worden gewist, enz. In dit artikel wordt u uitgelegd hoe u het Kladblok-bestand op Windows 10/11 kunt herstellen .

Hoe niet-opgeslagen/verwijderde Kladblok-bestanden te herstellen?
Veilige download
Veilige download
Deel 1: Wat zijn Kladblok-bestanden?
Kladblok is een eenvoudige tekstbewerkingstool die u kunt gebruiken om informatie op te schrijven of tekst te bewerken. Deze tool doet meer dan u helpen bij het openen, maken en lezen van platte tekstbestanden. Maar er is een probleem met Microsoft Kladblok dat u het niet kunt lezen. Voor deze bestanden wordt de bestandsextensie.txt gebruikt. U kunt een kladblok openen en de gewenste tekst in dit document typen. Nadat u klaar bent met het typen van de inhoud, kunt u het bestand opslaan door er met de rechtermuisknop op te klikken en Opslaan als te selecteren. Het is van cruciaal belang om in gedachten te houden dat je het moet opslaan met de extensie ".txt".
Deel 2: Hoe niet-opgeslagen Kladblok-bestanden herstellen in Windows 10/11?
Aangezien de niet-opgeslagen inhoud van een kladblokbestand tijdelijk in het computergeheugen wordt opgeslagen, kunt u het ontbrekende materiaal nog steeds herstellen door de niet-opgeslagen bestanden te herstellen of de verwijderde kladblokbestanden te herstellen van lokale tijdelijke bestanden. Hier leest u hoe u Kladblok-bestanden kunt herstellen die niet zijn opgeslagen in Windows 10/11.
Stap 1 : Kladblok-bestanden worden meestal bewaard in C:\ Gebruiker \Gebruikersnaam\ AppGegevens/Roaming
Stap 2 : Open de applicatie “Bestand Verkenner” (ook wel Windows Verkenner genoemd).
Stap 3 : Selecteer uw systeemschijf door erop te dubbelklikken (meestal C:).
Stap 4 : Open de map "Gebruikers" en vouw deze uit.
Stap 5 : Vul uw gebruikersnaam in en vouw de bijbehorende map uit.
Stap 6 : Zoek en vouw de submap " AppGegevens " uit.
Stap 7 : Dubbelklik erop om de map "Roaming" te openen.
Stap 8 : Typ in de rechterbovenhoek de bestandsnaam die u zoekt in het zoektekstvak.
Stap 9 : Geef de zoekopdracht de tijd om te voltooien.
Stap 10 : Om een niet-opgeslagen kladblok met tekstbestand te herstellen, klikt u op het bestand in het zoekresultaat.
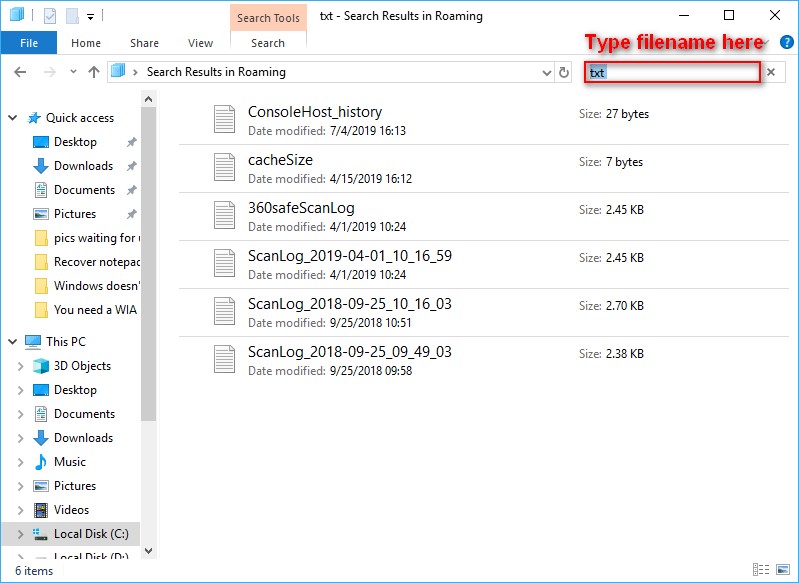
Start nu Windows Verkenner opnieuw en uw probleem met het herstellen van niet-opgeslagen Kladblok-bestanden is opgelost.
Wat als u de AppGegevens -map niet kunt vinden?
Windows verbergt deze map standaard, maar u kunt deze mogelijk zien door de onderstaande stappen te volgen.
Stap 1 : Ga in Verkenner naar het tabblad "Beeld".
Stap 2 : Selecteer "Opties" in de rechterbovenhoek.
Stap 3 : Selecteer in het vervolgkeuzemenu de map Wijzigen en zoekopties.
Stap 4 : Schakel in de mapopties naar het tabblad Weergave.
Stap 5 : Vink het gedeelte "Onder de verborgen bestanden en mappen" aan en u ziet mogelijk Verborgen bestanden, mappen en stations weergeven.
Stap 6 : Om de wijziging van de instellingen te bevestigen, klikt u op de knop OK onder aan het venster.
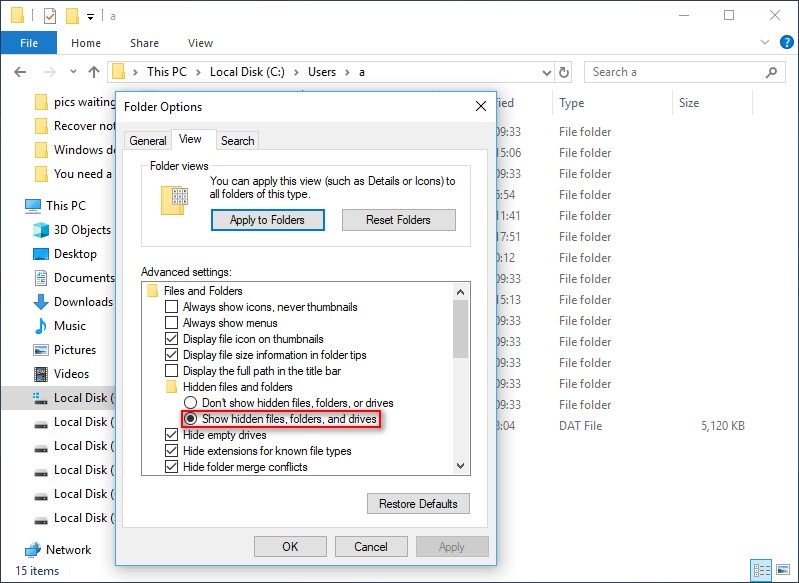
Deel 2: Hoe verwijderde Kladblok-bestanden herstellen in Windows 10/11?
Als de Kladblok-bestanden zijn verwijderd, kunt u de verwijderde tekstbestanden op verschillende manieren van uw Windows-pc herstellen. Omdat de verwijderde Kladblok-documenten zijn opgeslagen en hoogstwaarschijnlijk op de harde schijf blijven staan, is het herstellen van verwijderde Kladblok-bestanden toegankelijker dan het herstellen van niet-opgeslagen of gecrashte bestanden. De tekstbestanden worden niet van de schijf verwijderd, zelfs niet nadat ze uit de Prullenbak zijn verwijderd. Hier zijn drie oplossingen die u helpen bij het herstellen van niet-opgeslagen kladblokbestanden op Windows 7/8/11.
Oplossing 1: Herstel verwijderde Kladblok-bestanden van Windows Backup
Dingen worden eenvoudig als u eerder de Windows Backup-tool hebt gebruikt om een back-up van uw Kladblok-bestand te maken. U kunt de back-up snel herstellen om het verwijderde tekstbestand op te halen.
Stap 1 : Open "Configuratiescherm" en ga naar Systeem en beveiliging > Back-up en herstel.
Stap 2 : Klik in het gedeelte Herstellen op Mijn bestanden herstellen.
Stap 3 : Om door te gaan, selecteert u het Kladblok-bestand dat u van de back-up wilt herstellen en klikt u op "Volgende".
Stap 4 : Selecteer een locatie om het opgehaalde Kladblok-bestand op te slaan en klik op "Herstellen" om het proces te starten.
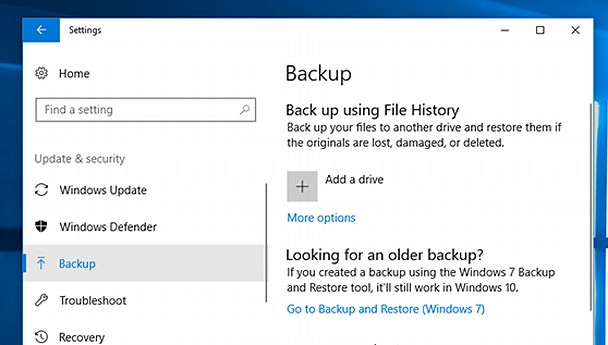
Oplossing 2: herstel verwijderde Kladblok-bestanden van eerdere versies
Als u een back-up van uw Kladblok-bestand hebt gemaakt met Verkenner of een systeemherstelpunt hebt gemaakt voor de partitie waar u het tekstbestand hebt opgeslagen, kunt u deze methode gebruiken om het probleem op te lossen van het herstellen van verwijderde Kladblok-bestanden.
Stap 1 : Open Bestand Verkenner.
Stap 2 : Klik in het contextmenu met de rechtermuisknop op de map of schijf waar u het tekstbestand hebt verwijderd en selecteer "Vorige versies herstellen".Stap 3 : Selecteer de meest recente vorige versie en druk vervolgens op de knop "Herstellen". Ten slotte wordt het geselecteerde arrangement toegepast op alle bestanden in de map.
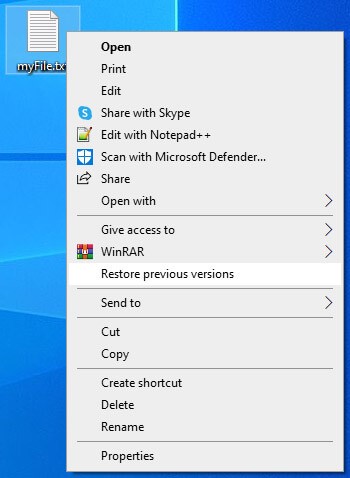
Oplossing 3: herstel verwijderde Kladblok-bestanden met 4DDiG
De tijdelijke bestanden kunnen alleen worden gebruikt om niet-opgeslagen materiaal te herstellen; ze helpen je niet om verloren of verwijderde Kladblok-bestanden te herstellen. In dit geval raden we aan om 4DDiG Gegevens Herstel te gebruiken om u te helpen permanent gewiste tekstbestanden te herstellen.
Tenorshare 4DDiG Gegevens Herstel is het belangrijkste programma voor gegevensherstel dat beschikbaar is en het herstelt effectief al uw verloren gegevens op Windows- en Mac-apparaten. 4DDiG is de meest responsieve software voor gegevensherstel die op de markt verkrijgbaar is, waardoor het herstellen van verwijderde Windows Kladblok-bestanden kinderspel wordt.
Veilige download
Veilige download
- Selecteer een locatie
- Scan en bekijk een voorbeeld van Kladblok-bestanden
- Herstel niet-opgeslagen/verwijderde Kladblok-bestanden
Downloaden en installeer eerst Tenorshare 4DDiG op uw computer en voer het uit. Zodra het programma een lijst met beschikbare stations weergeeft, kiest u de locatie waar u Kladblok-bestanden bent kwijtgeraakt en klikt u vervolgens op Start om door te gaan.

4DDiG scant automatisch de geselecteerde locatie en presenteert u een lijst met alle herstelbare bestanden. Nu kunt u doelbestanden vinden om een voorbeeld te bekijken voordat u gegevens herstelt.

Uiteindelijk kunt u op Herstellen klikken om de gewenste bestanden op te slaan op een veilige locatie die anders moet zijn dan het oorspronkelijke pad in geval van permanent gegevensverlies in de toekomst.

Deel 4: Hoe Kladblok-bestanden beschermen?
Het wordt ten zeerste aanbevolen om de inhoud om de paar minuten handmatig op te slaan in een geopend Kladblok-bestand door op de Ctrl+S-toetsen te drukken; dit zal uw essentiële gegevens beschermen.
U kunt ook een Kladblok AutomatischOpslaan -programma krijgen om u te helpen bij het met regelmatige tussenpozen opslaan van de inhoud van uw Kladblok om het per ongeluk gesloten Kladblok te verwijderen zonder op te slaan.
Deel 5: Veelgestelde vragen over Kladblok-bestanden
1. Waar slaat Kladblok niet-opgeslagen bestanden op?
Kladblok slaat meestal niet-opgeslagen bestanden op in C:\Gebruikers\Gebruikersnaam\ AppGegevens \Roaming.
2. Wordt Windows 10 Kladblok automatisch opgeslagen?
Helaas wordt Windows 10/11 Notepad niet automatisch opgeslagen. We raden je aan om regelmatig op Ctrl + S te drukken terwijl je in Kladblok werkt, omdat het je niet de autosave-faciliteiten zoals MS Word biedt.
3. Waar worden Kladblok-bestanden opgeslagen in Windows 10/11?
Op het Windows-besturingssysteem is de standaardopslaglocatie voor Kladblok-bestanden: C:\Gebruikers\Gebruikersnaam\ AppGegevens \Roaming.
4. Hoe herstel ik een beschadigd Kladblok-bestand?
Het Windows-besturingssysteem houdt "verborgen" bestanden bij. Deze verborgen bestanden bevatten vaak informatie uit eerdere versies in dezelfde map als de meest recente versie. U kunt een beschadigd Kladblok-bestand herstellen door het terug te zetten naar de vorige versie.
5. Hoe overschreven Kladblok-bestanden herstellen?
Het Windows-besturingssysteem houdt vaak "verborgen" bestanden bij die informatie uit eerdere versies bevatten in dezelfde map als de meest recente versie. U kunt een overschreven Kladblok-bestand herstellen door het terug te zetten naar de vorige versie.
Gevolgtrekking:
Een Kladblok-bestand kan om verschillende redenen beschadigd raken, zoals een systeemcrash of per ongeluk verwijderen. Er zijn veel manieren om niet-opgeslagen Kladblok-bestanden te herstellen. Daarom hoeft u zich er geen zorgen over te maken. Het zou helpen als u de oplossingen in dit artikel probeerde om het Kladblok-bestand zonder vertraging te herstellen. We raden ten zeerste aan om Tenorshare 4DDiG-gegevensherstel software te gebruiken, omdat het een veilige tool is om u te helpen uw verloren gegevens te herstellen. Gebruik de opties voor veiliger gebruik en gebruik geavanceerde bestanden voor tekst om uw gegevens op te slaan.