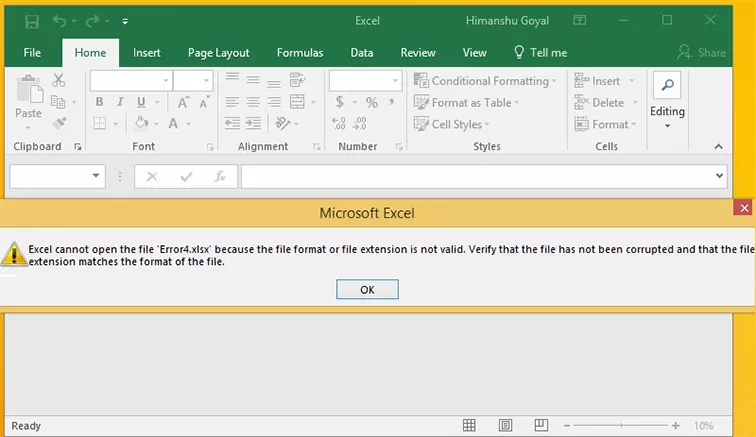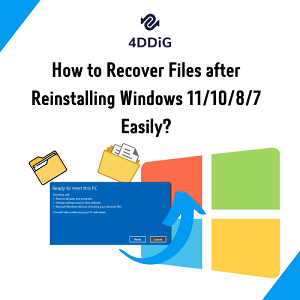Vraag:"Ik was gisteravond aan het werk aan een gedeeld bedrijfsdocument op Google Documenten toen ik het per ongeluk heb verwijderd. Ik moet het morgen indienen, is er een manier om het snel terug te krijgen, help alsjeblieft!"
De moderne manier van gegevensopslag beweegt weg van fysieke harde schijven. Het omarmt nu online opslagdiensten. En waarom ook niet? Online cloudopslag is gemakkelijk, handig en bespaart je de moeite om meerdere fysieke harde schijven bij te houden. Een van de beste online opslagdiensten is ongetwijfeld Google Drive. Google Drive is een elegante, snelle en intelligente opslagservice die zelden teleurstelt. Ondanks al deze functies is gegevensverlies een aspect waar zelfs Google Drive niet vanaf is gekomen. Dus het herstellen van verwijderde bestanden van Google Drive is waar we het vandaag over gaan hebben. Als je per ongeluk bestanden van je Google Drive hebt verwijderd en ze terug wilt, maak je dan geen zorgen, want we hebben verschillende manieren waarop je dat kunt doen. Volg gewoon met ons mee en binnen de kortste keren heb je alles wat je nodig hebt om verwijderde bestanden van Google Drive te herstellen.

- Deel 1: Kun je verwijderde Google Drive-bestanden herstellen?
-
Deel 2: Hoe verwijderde Google Drive-bestanden te herstellen?
- Oplossing 1: Herstel verwijderde Google Drive-bestanden uit de prullenbakmap
- Oplossing 2: Zoek of herstel lokaal opgeslagen bestanden Populair
- Oplossing 3: Herstel verwijderde Google Drive-bestanden uit de back-up
- Oplossing 4: Herstel gegevens uit het G Suite-beheerdersconsole
- Oplossing 5: Herstel Google Drive-bestanden van verwijderd account
- Oplossing 6: Herstel overschreven Google Drive bestanden met beheerde versies
- Oplossing 7: Raadpleeg de officiële ondersteuning
- Deel 3: Hoe gegevensverlies van Google Drive voorkomen?
- Veelgestelde vragen gerelateerd aan Google Drive
Hoe herstel je permanent verwijderde bestanden van Google Drive in Windows 11/10/8/7?
Veilige download
Veilige download
Deel 1: Kun je verwijderde Google Drive-bestanden herstellen?
Voordat we bespreken hoe je permanent verwijderde Google-documenten kunt herstellen, moeten we eerst weten of je verwijderde Google Drive-bestanden kunt herstellen. Het antwoord op die vraag is een overtuigend ja! Het proces om je gegevens te herstellen, hangt af van verschillende factoren, waarvan de belangrijkste de tijd is die is verstreken sinds de verwijdering. Als het minder dan 30 dagen geleden is, kun je je gegevens gemakkelijk terughalen. Een andere factor is de back-up. Als je een back-up hebt van Google Drive, kun je deze gemakkelijk gebruiken om je gegevens terug te halen. Laten we dus eens kijken hoe je verwijderde Google Drive-bestanden kunt herstellen.
Deel 2: Hoe verwijderde Google Drive-bestanden te herstellen?
Oplossing 1: Herstel verwijderde Google Drive-bestanden uit de prullenbakmap
Als vuistregel is de eerste plaats waar je moet kijken om verwijderde Drive-bestanden te herstellen, de prullenbak.
Stap 1: Open Google Drive en navigeer naar de optie 'prullenbak' aan de linkerkant.
Stap 2: Zoek het bestand dat je hebt verloren en klik er met de rechtermuisknop op. Selecteer in het menu dat verschijnt de optie 'herstellen'. Dat is alleswat je moet doen.
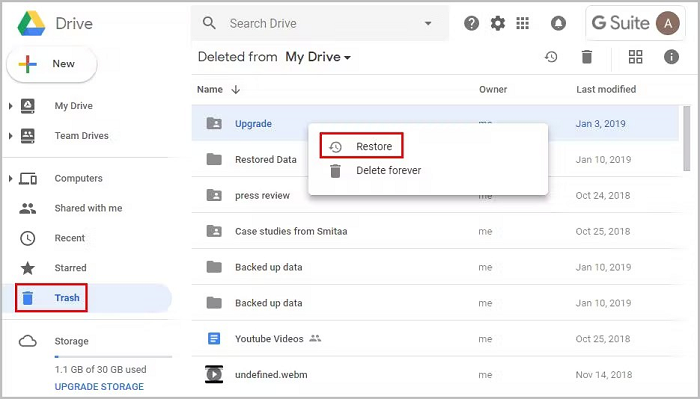
Oplossing 2: Zoek of herstel lokaal opgeslagen bestanden
Google Drive voor desktop slaat je Drive-bestanden op je computer op door automatisch bestanden te synchroniseren vanuit specifieke mappen die je selecteert bij het configureren ervan. Om je verloren bestanden op je computer te controleren:
Stap 1: Start 'Drive voor desktop' en ga naar de 'Google Drive-schijf'.
Stap 2: Hier zie je alle bestanden die zijn opgeslagen door de app. Hier kun je zoeken naar de bestanden die je hebt verloren.
Als je per ongeluk lokaal opgeslagen Google Drive-bestanden hebt verwijderd of verloren, probeer dan de Tenorshare 4DDiG Data Recovery tool om gewiste bestanden van computers en verwijderbare apparaten te herstellen.
- Herstel bestanden van Windows/Mac/USB-flashstations/SD-kaarten/externe apparaten/digitale camera's en meer.
- Herstel bestanden uit de prullenbak, versleutelde stations en gecrashte computers.
- Ondersteunt het herstellen van meer dan 1000 soorten gegevens zoals foto's, video's, documenten, audio, e-mails en meer.
- Ondersteunt verschillende verliesscenario's zoals verwijdering, formattering, RAW, etc., met een hoger slagingspercentage.
- 100% veilig en eenvoudig.
Veilige download
SVeilige download
- Kies een locatie
- Scan de geselecteerde Schijf
- Voorbeeld en herstel bestanden
Om te beginnen, download en installeer Tenorshare 4DDiG Data Recovery. Start het programma en kies vervolgens de schijf waar je gegevens hebt verloren om te beginnen met scannen. Je kunt ook specifieke bestandstypen selecteren om te scannen.

Zodra het scannen begint, zie je de herstelde bestanden terwijl ze worden gevonden. Je kunt deze bestanden bekijken. Ga nadat het scannen is voltooid door de gevonden bestanden.

Nadat je de doelbestanden hebt ontdekt, kun je ze bekijken en opslaan op een veilige locatie. Sla ze alsjeblieft niet op dezelfde partitie op waar je je gegevens hebt verloren, om overschrijving van de schijf en permanent gegevensverlies te voorkomen.

Oplossing 3: Herstel verwijderde Google Drive-bestanden uit de back-up
Een van de beste antwoorden op de vraag hoe je verwijderde Google Drive-bestanden kunt herstellen, zijn back-ups. Google Takeout is een dergelijke back-updienst die wordt aangeboden door G Suite en die je kunt gebruiken om verloren bestanden te herstellen. Wanneer het actief is, slaat Takeout je geback-upte gegevens op als een zip-bestand op je systeem. Om het te herstellen:
Stap 1: Zoek het zip-bestand op je computer en klik er met de rechtermuisknop op. Selecteer 'alles uitpakken'.
Stap 2: Pak de bestanden uit op je computer en upload vervolgens de bestanden die je terug wilt zetten naar Drive.
Naast Takeout kun je ook externe back-up-apps gebruiken. Als je een G Suite-gebruiker bent, kun je contact opnemen met de beheerder om je bestanden te herstellen via het Google Vault-programma.
Oplossing 4: Herstel gegevens uit het G Suite-beheerdersconsole
Als je een G Suite-gebruiker bent, nemen je kansen om je verloren gegevens te herstellen exponentieel toe. Dit komt doordat G Suite-beheerders gegevens kunnen herstellen, zelfs na de 30-daagse limiet voor de prullenbak, zo doe je dat:
Stap 1: Je moet eerst inloggen op de Google Admin Console door naar de console website te gaan.
Stap 2: Nadat je bent ingelogd, zie je een menu met pictogrammen. Klik op het pictogram 'gebruikers'.
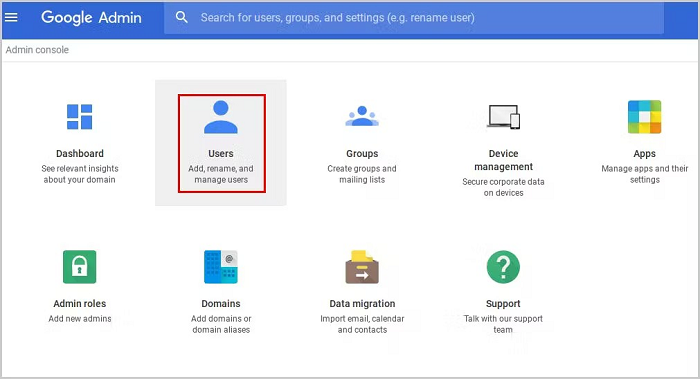
Stap 3: Er verschijnt een lijst met gebruikers. Selecteer de gebruiker voor wie je de bestanden wilt herstellen en klik op de 3 stippen aan de rechterkant. Selecteer de optie 'gegevens herstellen' in het pop-upmenu.
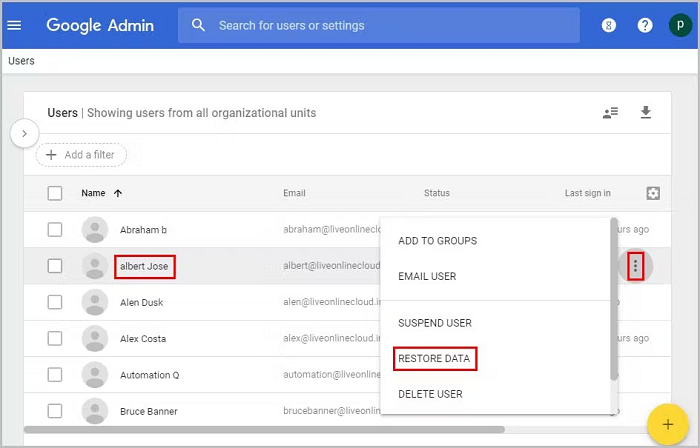
Stap 4: In het volgende venster, geef de datumreeks aan en selecteer 'Drive' als de toepassing en klik op 'herstellen'.
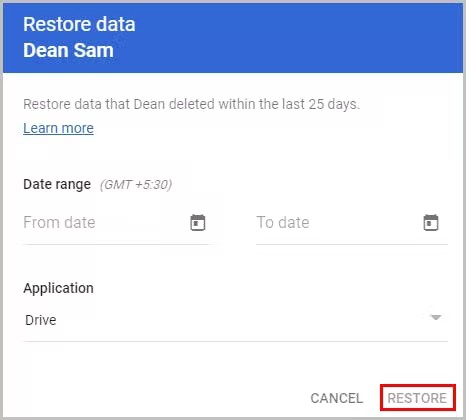
Oplossing 5: Herstel Google Drive-bestanden van verwijderd account
en andere geweldige functie van de G Suite is dat een beheerder Google Drive-bestanden kan herstellen vanuit een verwijderd account binnen 20 dagen. Zo doe je dat:
Stap 1: Je moet eerst het verwijderde account herstellen. Log in op de Google Admin Console en klik op 'gebruikers'.
Stap 2: In het venster 'gebruikers' klik je op de optie '+filter toevoegen' en selecteer je 'onlangs verwijderd' uit het menu. Zoek het account waarvan je bestanden wilt herstellen en klik op de knop 'doorgaan'. Specificeer de gewenste organisatorische eenheid en klik op 'herstellen'.
Stap 3: Nadat het account is hersteld, moet je de eigendom overdragen. Ga hiervoor naar het hoofdmenu van de beheerdersconsole en klik op 'apps'.
Stap 4: Ga naar 'G Suite' en selecteer 'Drive en docs'. Klik nu op 'eigendom overdragen in de lijst' en geef de respectieve gegevens op in de velden 'van' en 'naar' en klik op 'bestanden overdragen'. Verwijder indien nodig het G Suite-account. En dat is het, dus als je je afvroeg of je verwijderde Google Drive-bestanden kunt herstellen, ja dat kan.
Oplossing 6: Herstel overschreven Google Drive-bestanden met beheerde versies
Beheerde versies is een handige Google Drive-functie waarmee je overschreven Drive-bestanden kunt herstellen. Zo maak je optimaal gebruik van deze functie:
Stap 1: Klik met de rechtermuisknop op het bestand dat is overschreven en selecteer de optie 'beheerde versies' in het pop-upmenu.
Stap 2: Nu heb je toegang tot alle versies van je bestand met datums en tijdstempels. Selecteer degene die je wilt herstellen en klik op de drie stippen en selecteer de optie 'downloaden'. Die versie van het bestand wordt nu gedownload.
Oplossing 7: Raadpleeg de officiële ondersteuning
Als geen van de bovenstaande oplossingen je vraag over hoe je verwijderde items uit Google Drive kunt herstellen voldoende beantwoordt, is het misschien tijd voor professionele ondersteuning. Dit betekent dat je contact moet opnemen met de Google-ondersteuning en om hun hulp moet vragen.
Deel 3: Hoe gegevensverlies van Google Drive voorkomen?
Het voorkomen van gegevensverlies is altijd beter dan ze te verliezen en dan op internet te zoeken naar hoe je verwijderde Google-documenten kunt herstellen. Houd dus altijd een paar tips in gedachten die je kunnen helpen om gegevensverlies in de toekomst te voorkomen.
- Maak regelmatig een back-up van je gegevens.
- Zorg ervoor dat je Google Drive is beveiligd, zodat je geen slachtoffer wordt van hacken.
- Vermijd plotselinge stroomonderbrekingen en afsluitingen.
- Deel je wachtwoorden nooit met iemand of met willekeurige software van derden.
Veelgestelde vragen gerelateerd aan Google Drive
1. Hoe herstel ik Google Drive-bestanden van een gedeelde Drive?
Om te herstellen vanuit een gedeelde drive, log in op het beheerdersconsole en volg deze keten: apps → G suite → drive en docs → beheer teamdrives.
Selecteer nu het bestand dat moet worden hersteld en klik vervolgens op de 3 puntjes helemaal rechts. Geef de datumbereik aan en klik op 'gegevens herstellen'.
2. Kan ik permanent verwijderde foto's terughalen uit Google Drive?
e kunt permanent verwijderde foto's herstellen met de volgende methoden:
- Herstellen uit de prullenbak
- Herstellen vanuit een back-up
- Herstellen via de G Suite-beheerconsole
3. Hoe lang bewaart Google Drive verwijderde bestanden?
Google Drive bewaart verwijderde bestanden gedurende 30 dagen.
4. Hoe herstel ik permanent verwijderde bestanden van Google Drive na 30 dagen?
Als je een bestand bent kwijtgeraakt uit een reguliere Google-account, moet je contact opnemen met de Google-ondersteuning om te weten te komen hoe je de prullenbak van Google Drive kunt herstellen en je bestanden kunt terughalen na 30 dagen.
Samenvatting:
Dat is alles wat we te bieden hebben over hoe je bestanden kunt herstellen vanuit Google Drive. We hopen dat je met succes de bestanden hebt hersteld met de hierboven genoemde methoden. Zo niet, dan staat de Tenorshare 4DDiG software altijd klaar om je te helpen.