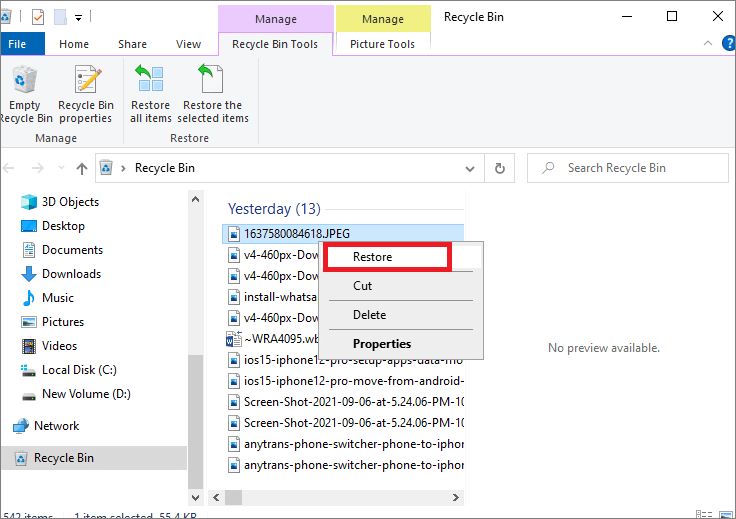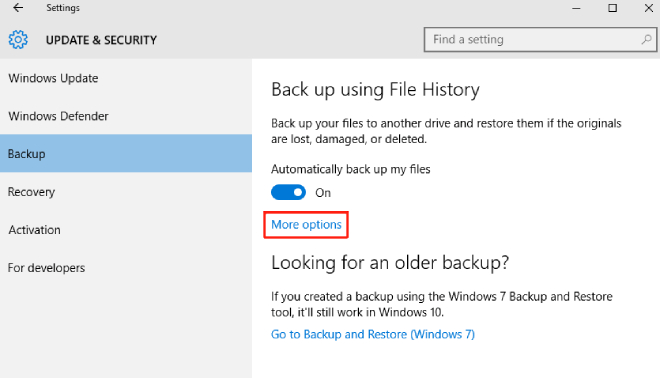Tijdelijke bestanden zijn nodig voor een soepele werking van je pc-systeem. Maar bij continu computergebruik kunnen ze in de loop van de tijd ophopen en kostbare schijfruimte in beslag nemen. Om meer ruimte op de schijf te maken, is het belangrijk om tijdelijke bestanden in Windows 10 te verwijderen.
Maar als je per ongeluk enkele belangrijke temp bestanden hebt verwijderd, raak dan niet in paniek. Het is mogelijk om ze te herstellen. In dit artikel leer je hoe je verwijderde temp bestanden kunt herstellen in Windows 10 op drie betrouwbare manieren. Dus blijf lezen.
Deel 1: Kunnen Temp bestanden worden hersteld?
Je vraagt je vast af of het überhaupt mogelijk is om verwijderde temp bestanden op Windows-pc's te herstellen. Het goede nieuws is: ja! Het is mogelijk om verwijderde temp bestanden te herstellen. Wanneer je een tijdelijk bestand verwijdert, wordt het verplaatst naar de Prullenbak. Je kunt het herstellen vanuit de Prullenbak indien nodig. Maar als je de prullenbak hebt geleegd, betekent dit dat ze permanent zijn verwijderd en je ze niet meer kunt herstellen vanuit de prullenbak. Echter, permanent verwijderd betekent niet dat ze permanent weg zijn. Ze zijn alleen verborgen en je kunt gespecialiseerde data recovery-software gebruiken om ze terug te halen naar je computer.
Ook kun je temp bestanden herstellen via Bestandsgeschiedenis, mits je deze functie hebt ingeschakeld op je computer. Het succes van het herstel van je bestanden hangt af van hoelang het temp bestand al is verwijderd en of nieuwe gegevens de vrijgekomen opslagruimte hebben overschreven.
Deel 2: Werkende menieren voor het herstellen van tijdelijke bestanden in Windows
De manieren die we hieronder gaan bespreken, moeten in oplopende volgorde worden gevolgd. Dit komt doordat de eerste methode de meest basale is, maar ook de minste kans heeft om je bestanden te herstellen. Daarentegen heeft de laatste methode de hoogste kans van slagen, dus het is de meest geavanceerde. Laten we nu naar ze kijken.
Manier 1. Herstel Temp bestanden uit de prullenbak
Als het gaat om "hoe temp bestanden herstellen?", is de meest basisstap om de prullenbak van je computer te controleren. Wat je namelijk verwijdert van je computer, wordt verplaatst naar de prullenbak. Zolang je de prullenbak niet hebt geleegd, is er nog steeds een kans dat je je verwijderde tijdelijke bestanden kunt herstellen.
Volg deze stappen om temp bestanden te herstellen uit de prullenbak:
- Open de 'Prullenbak' op je computer.
- Zoek naar het temp bestand dat je wilt herstellen. Je kunt de inhoud sorteren op bestandsnaam, verwijderingsdatum, grootte en type filters.
Zodra je het doelbestand hebt gevonden, klik je er met de rechtermuisknop op. Kies "herstellen".

Het temp bestand wordt hersteld naar zijn oorspronkelijke locatie. Je kunt de herstelling bevestigen door de originele locatie op de schijf te controleren.
Manier 2. Verwijderde Temp bestanden herstellen in Windows 10 via bestandsgeschiedenis
Vraag je je nog steeds af hoe je verwijderde tijdelijke bestanden kunt herstellen omdat je de prullenbak hebt geleegd? Windows heeft een functie genaamd 'bestandsgeschiedenis' waarmee je gegevens kunt back-uppen en herstellen van en naar een specifieke schijf op je computer. Als je bestandsgeschiedenis eerder hebt ingeschakeld en je temp bestandsmap hebt opgenomen in de back-up, kun je ze nog steeds herstellen, zelfs als je denkt dat alle hoop verloren is. Als je deze functie echter niet hebt ingesteld, ga dan direct door naar de volgende methode.
Dat gezegd te hebben,hier volgt hoe je verwijderde tijdelijke bestanden kunt herstellen met behulp van deze manier.
- Open de instellingen op je computer.
- Ga naar 'bijwerken en beveiliging'.
Kies in het linkerpaneel voor 'back-up', gevolgd door 'Meer opties'.

Als je bestandsgeschiedenis hebt ingeschakeld, zou je een optie moeten zien met de tekst 'bestanden herstellen vanuit een huidige back-up'. Selecteer de optie.

- Blader door de temp gegevensmappen en kies welke bestanden je wilt herstellen.
Klik op de Herstellen-knop wanneer het scannen is voltooid en je bent klaar om te gaan.

Manier 3. Verwijderde Temp bestanden herstellen in Windows 10 via Tenorshare 4DDiGPopulair
De bovenstaande manieren om temp bestanden te herstellen werken alleen als je ze niet hebt verwijderd uit de Prullenbak of als je Back-upgeschiedenis hebt ingesteld. Anders is er geen manier om ze te herstellen, behalve met gespecialiseerde data recovery software.
De Tenorshare 4DDiG Data Recovery kan je helpen permanent verwijderde bestanden te herstellen van interne en externe schijven, inclusief de Prullenbak, SD-kaarten en USB-drives. Bekijk de geweldige functies van 4DDiG:
- Herstel meer dan 1000 soorten gegevens, waaronder temp bestanden, documenten, audio- en videobestanden.
- Herstel bestanden van SD-kaarten van digitale camera's, virusbesmette opslagapparaten en geformatteerde of verborgen partities.
- Herstel geformatteerde, verborgen, beschadigde of per ongeluk verwijderde gegevens.
- Gratis voorbeeldweergave voordat je gegevens herstelt.
- Biedt twee soorten scannen aan om dieper te zoeken naar verwijderde temp bestanden.
Hier volgt hoe je temp bestanden kunt herstellen in Windows 10 met 4DDiG:
Om temp bestanden te herstellen, begin je met het installeren en starten van de 4DDiG tool op je pc. Kies de opslagschijf waar je per ongeluk belangrijke temp gegevens hebt verwijderd.
GRATIS DOWNLOADENVoor PC
Veilige download
GRATIS DOWNLOADENVoor MAC
Veilige download

Nadat je de gewenste schijf hebt geselecteerd, klik je op "start". De tool zal op zoek gaan naar verloren temp bestanden. Je kunt ook het scannen pauzeren om te schakelen tussen de 'boomweergave' en 'bestandsweergave' om bestandscategorieën en details te bekijken. Of gebruik een filter om je zoekopdracht naar de temp bestanden die je wilt herstellen te verfijnen.

Zodra de scan is voltooid en je je doelgerichte temp gegevens hebt hersteld, klik je op "herstellen". Hiermee worden de temp bestanden opgeslagen op de door jou gewenste locatie.

Deel 3: Professionele tips voor het omgaan met Temp bestanden
Om te voorkomen dat je tijdelijke bestanden verliest die je mogelijk nodig hebt, zijn hier enkele professionele tips om je temp bestanden te beheren, waardoor het risico op het per ongeluk verwijderen van belangrijke gegevens wordt verminderd terwijl je schijfruimte vrijmaakt.
1. Maak regelmatig back-ups en sla bestanden opIn geval van systeemstoring of per ongeluk verwijderen van tijdelijke bestanden is een back-up cruciaal om ze te kunnen herstellen. Zorg er daarom voor dat je regelmatig back-ups maakt en bestanden opslaat op een externe schijf of cloudopslag.
2. Controleer Temp bestanden op niet-opgeslagen werkTijdelijke bestanden worden vaak gemaakt wanneer je een taak uitvoert en je werk niet hebt opgeslagen. Als je een programma verlaat zonder je oorspronkelijke werk op te slaan, kan je temp bestand het niet-opgeslagen werk bevatten. Het controleren van temp bestanden voordat je ze verwijdert, helpt je waardevolle gegevens te behouden.
3. Schakel 'Storage Sense' inStorage Sense is een ingebouwde functie in Windows 10 die onnodige bestanden automatisch verwijdert om de systeemprestaties te verbeteren. Door het in te schakelen wordt er schijfruimte vrijgemaakt en wordt je computer regelmatig geoptimaliseerd, zodat deze niet traag wordt. Zo schakel je het in:
- Open de instellingen-app en ga naar systeem > opslag > Storage Sense.
- Zorg ervoor dat de schakelaar is ingeschakeld.
Afsluitende woorden
Het verwijderen van tijdelijke bestanden in Windows 10 kan de systeemprestaties verbeteren en schijfruimte vrijmaken. Echter, de gevolgen kunnen rampzalig zijn als je per ongeluk enkele belangrijke temp bestanden hebt verwijderd. Hoewel je temp bestanden eenvoudig kunt herstellen vanuit de prullenbak, is het moeilijker om ze te herstellen als je ze uit de prullenbak hebt verwijderd.
Daarnaast is het belangrijk om snel te handelen en de bovenstaande tips in het bericht te volgen om temp gegevens succesvol te herstellen. Een hulpmiddel zoals Tenorshare 4DDiG Data Recovery kan hierbij het verschil maken. Het biedt een hoog herstelpercentage van gegevens en kan bestanden ophalen van allerlei interne en externe schijven met slechts drie klikken.