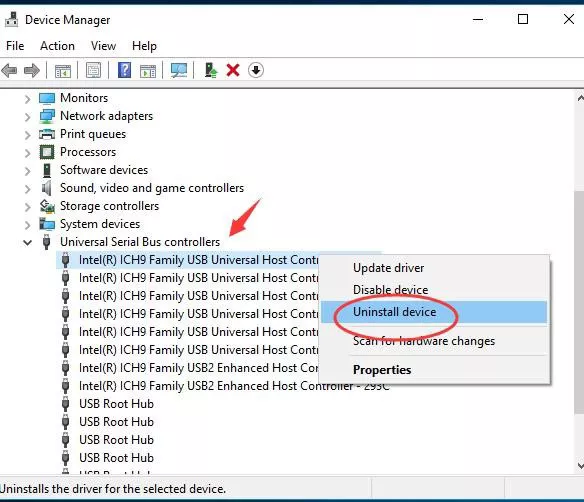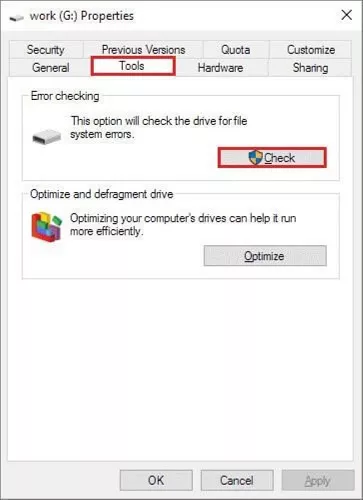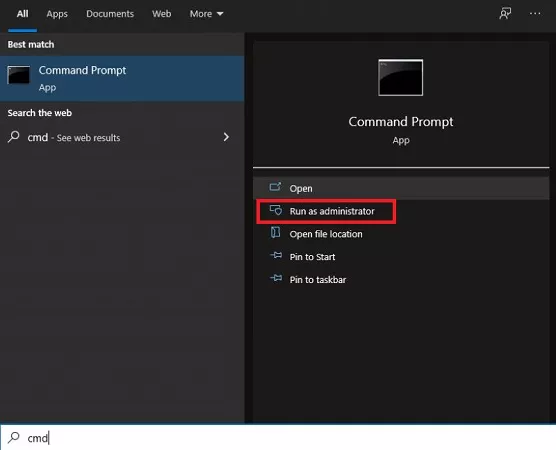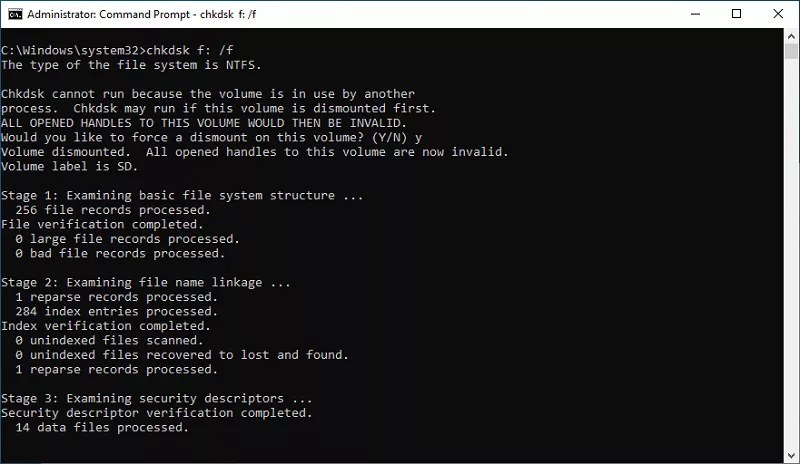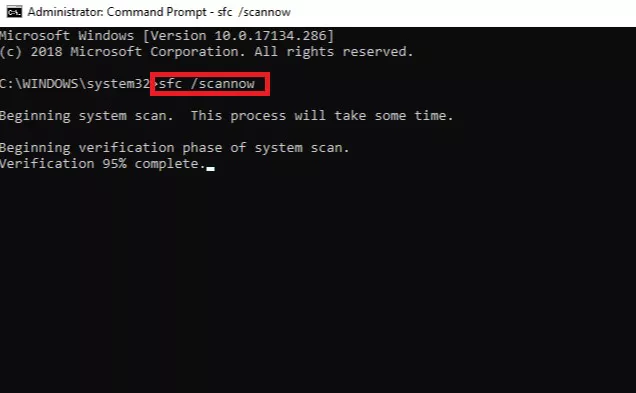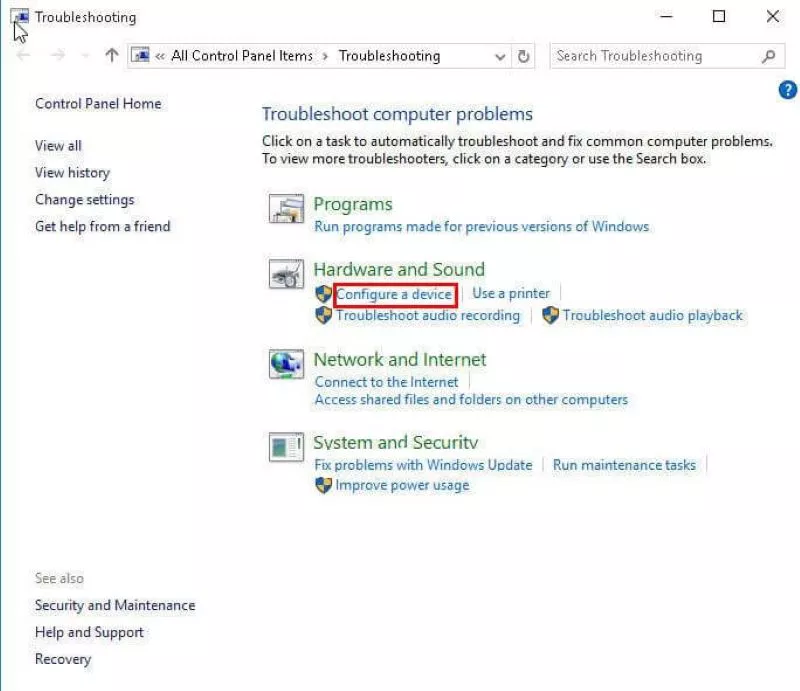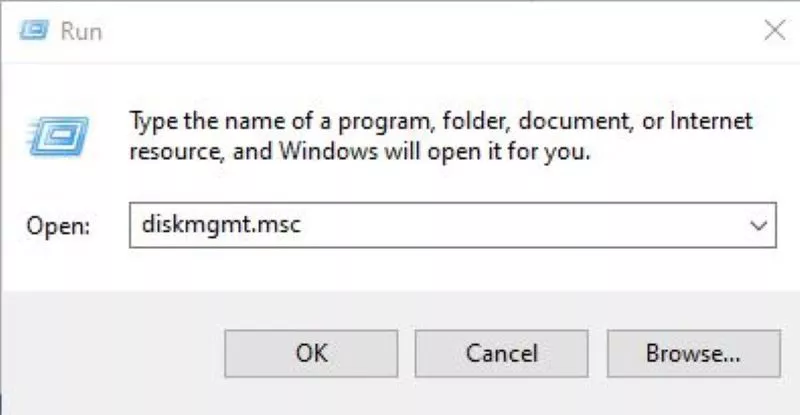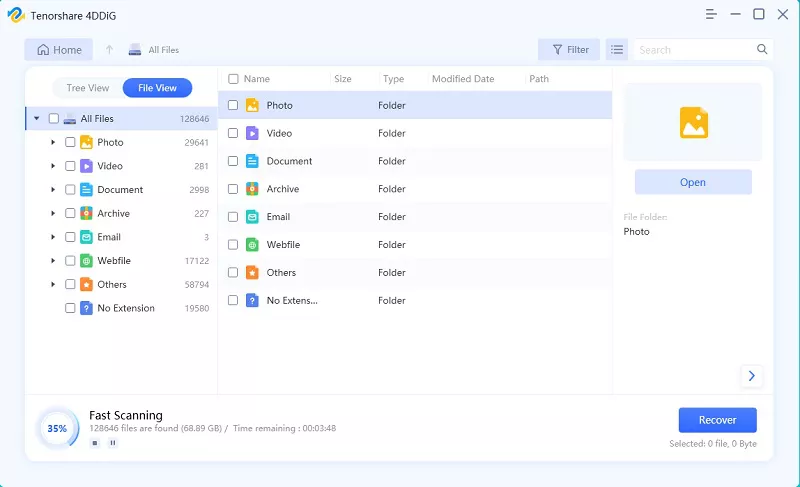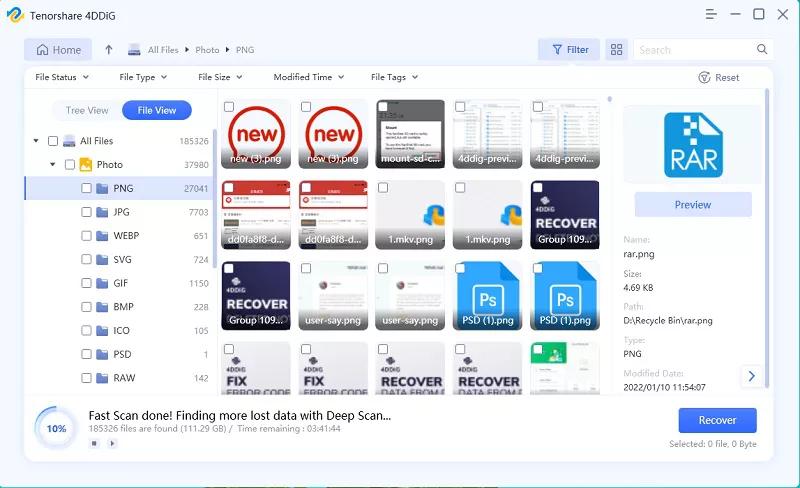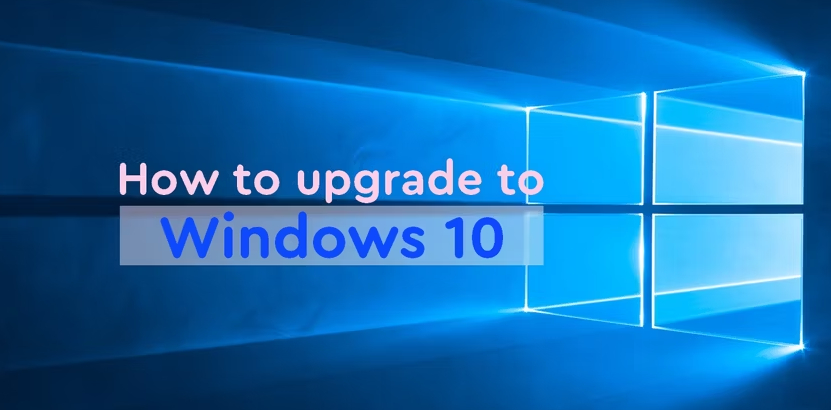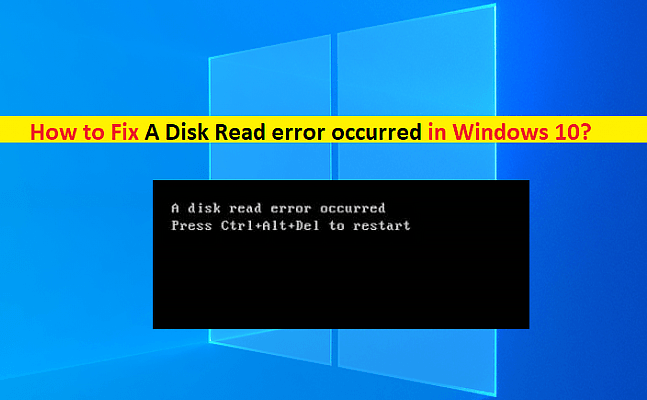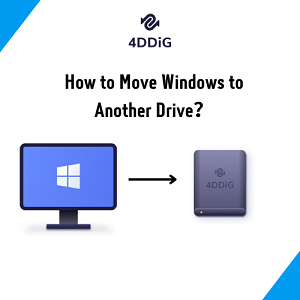Top 6 manieren om het apparaat is niet klaar fout in Windows op te lossen
Opslagapparaten zoals externe harde schijven, SD-kaarten, USB-flashstations, etc., zijn uiterst handig wanneer je een grote hoeveelheid gegevens moet opslaan. Echter, ze zijn niet helemaal foutloos. Daarom, wanneer dergelijke apparaten op geen enkele mogelijke manier klaar zijn, zal het Windows-besturingssysteem je een foutmelding tonen, d.w.z., virtueel schijfbeheer het apparaat is niet klaar.
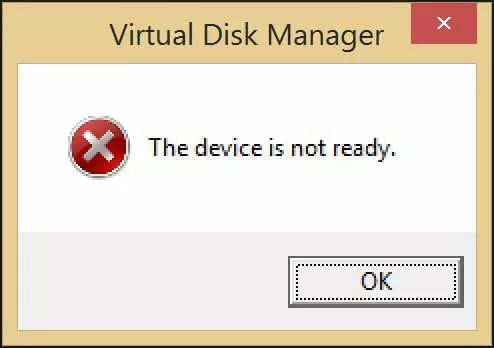
Als je ook deze fout op je pc tegenkomt, kunnen er vele redenen zijn die deze fout veroorzaken. Echter, je hoeft niet in paniek te raken omdat je in de aankomende delen van het artikel enkele effectieve manieren leert om het probleem van virtueel schijfbeheer het apparaat is niet klaar in Windows 10 op te lossen. Laten we dus meteen beginnen!
Deel 1. Wat betekent "het apparaat is niet klaar"?
In Windows 11, 10, 8 en 7 kan een fout zoals virtueel schijfbeheer het apparaat is niet klaar verschijnen wanneer je probeert toegang te krijgen tot gegevens van flashstations, cd's, dvd's, harde schijven en andere opslagapparaten. Hoewel het een veelvoorkomende fout is, is het nog steeds cruciaal om te weten waarom je computersysteem zo'n soort foutmelding weergeeft.
Over het algemeen is de fout het apparaat is niet klaar gerelateerd aan virtueel schijfbeheer en diskpart, en er is niet slechts één reden die hiertoe leidt. Daarom kun je het apparaat is niet klaar zie het systeemgebeurtenislogboek voor meer informatie vanwege de volgende redenen:
- Defecte verbindingen
- Fysieke schade aan het digitale apparaat
- Hardwarefout
- Compatibiliteitsproblemen
- Beschadiging van het Windows-bestandssysteem
- Extern opslagapparaat al in gebruik
- Virusinfectie of enige malware
- Beschadigde of defecte schijf
- Schijf met slechte sectoren
- Beschadigde USB-controllerstuurprogramma's
Inderdaad, de redenen zijn talrijk, maar het goede nieuws is dat je geen IT-expert hoeft te raadplegen als diskpart een fout heeft ondervonden het apparaat is niet klaar; in plaats daarvan kun je enkele handmatige oplossingen proberen om de situatie te overwinnen.
Deel 2. Hoe het apparaat is niet klaar problemen op te lossen in Windows
Nu je bekend bent met de mogelijke redenen voor een opslagapparaat of externe harde schijf die niet klaar is, laten we enkele manieren verkennen om dit probleem op te lossen. Zorg er gewoon voor dat je alle stappen in een specifieke volgorde volgt om het gewenste resultaat te krijgen.
Oplossing 1. Controleer de apparaatverbinding - USB/externe schijf
De allereerste en belangrijkste manier om het probleem van het apparaat is niet klaar in Windows 10 op te lossen, is door te controleren of de fout optreedt vanwege beschadigde USB-poorten van de computer of defecte verbindingen. Controleer dus als het apparaat niet klaar is, dan de verbinding van het apparaat op de volgende manier:
- Ontkoppel het apparaat en steek het opnieuw in je computersysteem met dezelfde USB-poort om te controleren of het losjes was aangesloten.
- Koppel het apparaat los en wacht 2 minuten. Steek het apparaat vervolgens opnieuw in je computer via een andere USB-poort. Herhaal dit met andere USB-poorten totdat het externe opslagapparaat normaal in het besturingssysteem verschijnt.
- Indien niet, overweeg dan om de USB-kabel die bij het apparaat hoort te vervangen. Sluit het opnieuw aan om te controleren of de fout zich nog steeds voordoet.
- Sluit het opslagapparaat aan op een andere pc om te controleren of het apparaat leesbaar is of niet.
Als echter geen van de bovenstaande manieren werkt, probeer dan de volgende oplossing.
Oplossing 2. Herinstalleer de USB-stuurprogramma
Zoals hierboven vermeld, kan een instabiel of beschadigd USB-stuurprogramma vaak de oorzaak zijn van de foutmelding dat het apparaat niet gereed is. Overweeg daarom om het stuurprogramma van het apparaat opnieuw te installeren om de foutmelding te verhelpen. Hier zijn de stappen die je moet uitvoeren:
- Open apparaatbeheer op je pc en zoek de optie universele seriële buscontrollers.
-
Klik nu met de rechtermuisknop op het beschadigde apparaat en selecteer de optie verwijderen.

- Na het verwijderen van het defecte USB-stuurprogramma, start je het computersysteem opnieuw op.
Oplossing 3. Voer CHKDSK uit om de fout "het apparaat is niet klaar" door een bestandssysteemfout te verhelpen
Soms kunnen fouten in het bestandssysteem een foutmelding veroorzaken dat het apparaat niet klaar is. Daarom kan het onderzoeken van schijffouten of slechte sectoren op de schijf het probleem oplossen. Volg deze instructies om dit te doen:
- Klik met de rechtermuisknop op de schijf met een bestandssysteemfout en klik op de eigenschappen optie.
-
Ga naar het gedeelte hulpprogramma's en klik op de knop controleren onder het gedeelte foutcontrole.

- Tik op de optie scannen en herstellen van station. Start vervolgens je pc opnieuw op om de wijzigingen door te voeren.
Je kunt ook overwegen om met opdrachtprompt de slechte sectoren te verwijderen. Hier is hoe:
-
Open het zoekvak, typ cmd en klik op de optie als beheerder uitvoeren.

-
Voer het commando chkdsk *:/f in het opdrachtprompt venster in en druk op de enter toets. Vervang * gewoon met de juiste schijfletter.

Hiermee zou de fout dat het apparaat niet klaar is, moeten worden opgelost.
Oplossing 4. Voer SFC scannow uit om "het apparaat is niet klaar" te verhelpen
Om een schijf aan het besturingssysteem van een pc aan te sluiten, zijn bestanden vereist. Als deze bestanden echter beschadigd of beschadigd raken, beginnen er detectieproblemen en verbindingsfouten op te treden. Maar met behulp van de System File Checker, d.w.z. SFC beschikbaar in Windows, kun je de corrupties controleren. Gebruik deze stappen om fouten te onderzoeken:
- Zoek naar opdrachtprompt en selecteer de optie als beheerder uitvoeren.
-
Voer nu het commando sfc /scannow in en druk op de enter toets.

Zo kun je met SFC repareren dat het apparaat niet gereed is voor de opdrachtprompt.
Oplossing 5. Repareer "diskpart heeft een fout ondervonden, het apparaat is niet klaar"
Je krijgt de foutmelding diskpart heeft een fout ondervonden, het apparaat is niet klaar als de schijf is mislukt of wanneer de opslagcontroller is beschadigd. Je kunt het echter op de volgende manier repareren:
- Typ 'problemen oplossen' in het zoekvak en open het.
-
Tik in het gedeelte hardware en geluid op de optie een apparaat configureren.

- Tik op de geavanceerd optie en vink de optie reparatie automatisch toepassen aan in het nieuwe venster.
- Klik op de volgende knop om het reparatieproces te starten.
Oplossing 6. Repareer "virtueel schijfbeheer, het apparaat is niet klaar"
Als de stuurprogramma niet initialiseert, ontvang je de foutmelding virtueel schijfbeheer, het apparaat is niet klaar. Maar je kunt het repareren met de volgende stappen:
-
Druk op de toetsen Win + R op het toetsenbord en typ diskmgmt.msc in het zoekvak. Druk vervolgens op de enter toets.

-
Klik met de rechtermuisknop op de schijfvermelding en kies de optie schijf initialiseren in de geleverde lijst.

- Volg nu de stappen die op je scherm worden weergegeven.
Controleer opnieuw of het probleem is opgelost of niet.
Deel 3. Hoe gegevens te herstellen van een schijf met "het apparaat is niet klaar"
Als je de foutmelding dat het apparaat niet klaar is op je pc hebt, wordt het opslagapparaat ontoegankelijk, samen met de gegevens. Daarom, om je kostbare gegevens te herstellen van een ontoegankelijk extern opslagapparaat, heb je professionele gegevensherstelsoftware nodig. Er zijn veel opties beschikbaar op internet, maar zorg ervoor dat je niet voor een willekeurige tool valt die beweert de beste te zijn.
Het wordt daarom aanbevolen om betrouwbare gegevensherstelsoftware te gebruiken zoals Tenorshare 4DDiG Windows Data Recovery Software. Het is een geavanceerde software die je helpt bij het omgaan met defecte schijven. Het herstelt effectief bestanden die verloren zijn gegaan of verwijderd zijn als gevolg van per ongeluk verwijderen, een vastgelopen besturingssysteem, geformatteerde apparaten, of enige andere oorzaak.
Veilige download
Veilige download
Bovendien hoef je geen technische kennis te hebben om je bestanden te herstellen met behulp van deze professionele dataherstelsoftware. Het heeft een gebruikersvriendelijke interface, waardoor het herstel soepel en supersnel verloopt. Hier zijn enkele belangrijke kenmerken van Tenorshare 4DDig Windows Data Recovery software:
- Herstelt meer dan duizend bestandstypen, waaronder audio, video, foto's, documenten en anderen.
- Herstelt gegevens van USB-flashstation, interne en externe schijven, laptop of pc, SD-kaarten en andere opslagapparaten.
- Herstelt bestanden in verschillende scenario's van gegevensverlies, zoals herstel van verloren partitie, herstel van geformatteerde schijf, herstel van RAW-bestanden en andere.
Begeleide handleiding voor het gebruik van Tenorshare 4DDiG Windows Data Recovery software
Om gegevens te herstellen van ontoegankelijke harde schijven, begin je met het downloaden van Tenorshare 4DDiG Windows Dataherstelsoftware op je pc. Volg vervolgens deze stappen:
-
Voer Tenorshare 4DDiG uit en installeer het op je pc. Nadat je het hebt gestart, sluit je je schijf aan en selecteer je de locatie vanwaar je bestanden wilt herstellen. Klik vervolgens op de knop start.

-
Het scanproces begint. De tijd is grotendeels afhankelijk van de grootte van de schijf.

-
Voorbeeldweergave en selecteer ten slotte de gewenste bestanden. Klik vervolgens op de knop herstellen en kies een locatie om de gevonden bestanden op te slaan. Klik aan het einde op de OK-knop.

Hiermee kun je bestanden herstellen vanaf een ontoegankelijk opslagapparaat in slechts drie snelle stappen.
Veilige download
Veilige download
Afsluitende woorden
Zoals je weet, kan de foutmelding "virtual disk manager the device is not ready" optreden om verschillende redenen. Maar raak niet in paniek als je het de volgende keer ziet. Ga in plaats daarvan naar de bovenstaande oplossingen om het probleem op te lossen. Vergeet ook niet om Tenorshare 4DDiG computer data recovery te gebruiken om de gegevens te herstellen en een probleemloze ervaring te hebben.
Dit vind je misschien ook leuk
- Home >>
- Windows-Fix >>
- Top 6 manieren om het apparaat is niet klaar fout in Windows op te lossen