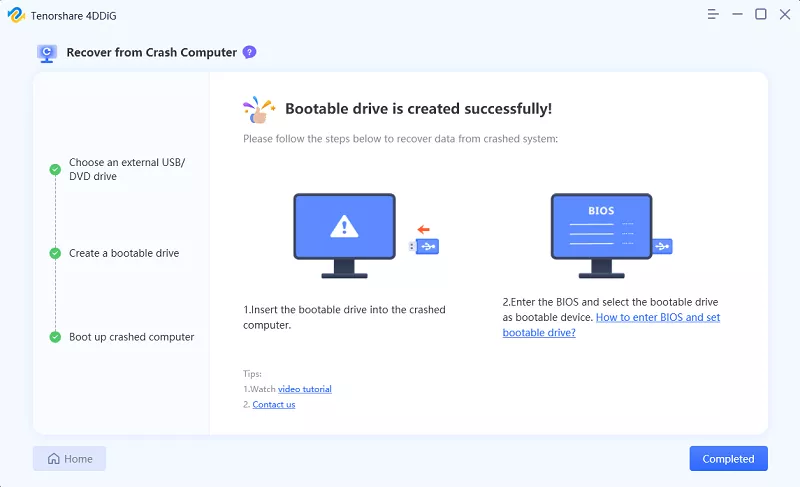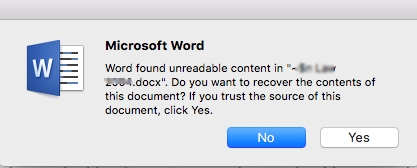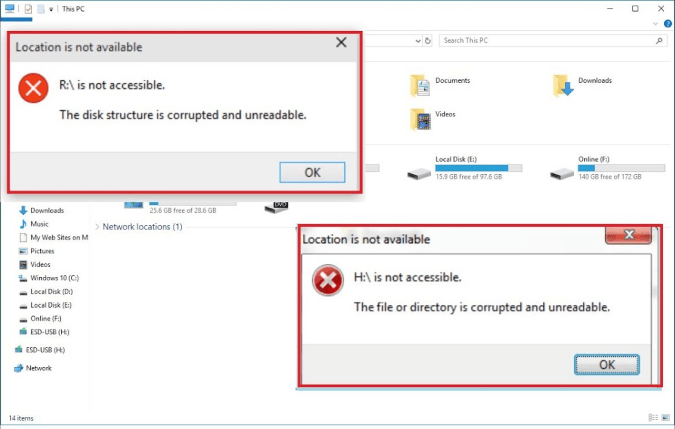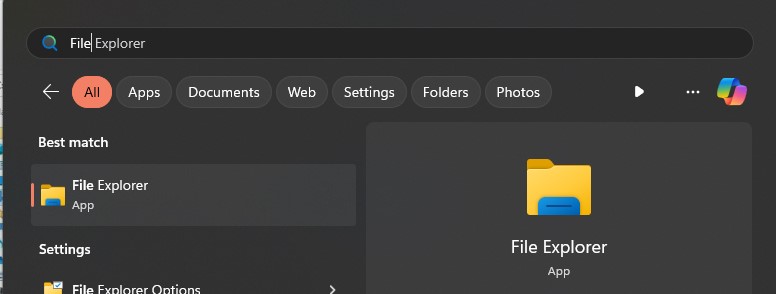Solved: Hoe te repareren 'geen opstartbare apparaten gevonden'?
Een PC die aarzelt om te starten is een veelvoorkomend probleem. Soms is het niet meer dan wat een eenvoudige reset kan oplossen, maar als dat mislukt, duidt het op een veel dieper probleem. Een foutmelding zoals 'geen opstartbare apparaten gevonden' is zo'n probleem. Er is geen voorspellen wanneer je pc deze fout zal tegenkomen en alles kan vernietigen waaraan je op dat moment werkt. Het belangrijkste is om voorbereid te zijn en te weten hoe je de fout kunt oplossen. Daar gaat deze handleiding over het oplossen van de fout 'opstartapparaat niet gevonden' over. Hier zullen we leren wat deze fout betekent, wat de oorzaken zijn en wat je kunt doen om deze in een mum van tijd op te lossen. Je hoeft alleen maar te lezen zonder iets te missen en te volgen zonder iets over te slaan, dus laten we beginnen!
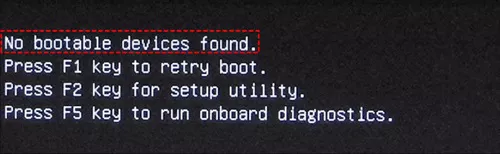
Windows 10 opstartcrash en herstel gegevens van niet-opstartbare PC.
Veilige download
Veilige download
Deel 1: Overzicht van geen opstartbare apparaten gevonden
1. Wat betekent het dat er geen opstartbaar apparaat is gevonden?
Het probleem van geen opstartbaar apparaat gevonden is in wezen een probleem van de BIOS. BIOS bevat de opstartvolgorde die een opstartbaar apparaat vereist om de computer op te starten. Dit opstartbare apparaat bevindt zich op de pc zelf, meestal op de systeempartitie. Dus wanneer de BIOS het opstartbare apparaat niet kan detecteren vanwege een fout op het opstartapparaat, verschijnt de foutmelding 'geen opstartbaar apparaat'.
2. Oorzaken van de fout geen opstartbaar apparaat gevonden
Er kunnen meerdere oorzaken zijn van de opstartfout, maar de meest voorkomende zijn:
- Een onjuiste opstartvolgorde: De partitie waarin de opstartbestanden zijn opgeslagen, is niet het primaire opstartapparaat dat door de BIOS wordt gebruikt.
- De systeempartitie is niet actief.
- Interne harde schijf is beschadigd.
- De opstartsector van de harde schijf van de computer is beschadigd.
Deel 2: Hoe geen opstartbaar apparaat te repareren?
Oplossing 1. Start de opstartreparatie
Een van de eerste dingen die je kunt doen om de fout 'geen opstartbaar apparaat gevonden' te repareren, is het gebruik van de opstartreparatie. Voor deze manier heb je een opstartbare Windows USB-stick nodig met de installatiebestanden van Windows.
- Betreed het BIOS van je apparaat. De manier waarop je het BIOS betreedt, verschilt per apparaat. In de meeste gevallen is het de Delete-toets, F12-toets of een andere toets. Gebruik het toetsenbord om naar het tabblad 'boot' te gaan. Verander de opstartvolgorde zodat het USB-apparaat of de schijf met de installatiebestanden als eerste staat.
-
Herstart nu je pc met het opstartapparaat en stel taal, tijd, toetsenbordindeling in, en klik op 'volgende'. Klik op de reparatieoptie in de linkerbenedenhoek.

- De scan zal beginnen en eventuele gevonden problemen repareren. Als dit je opstartprobleem niet oplost, ga dan verder naar de volgende oplossing.
Oplossing 2. Verbindingen van hardware opnieuw aansluiten
Als de fout 'geen opstartbare apparaten gevonden windows 10' optreedt vanwege een losse verbinding of een onderbroken draad, is deze oplossing de beste gok. Koppel alle draden en hardware los van het apparaat en sluit elk onderdeel opnieuw aan om ervoor te zorgen dat er geen losse of defecte verbindingen zijn.
Oplossing 3: Controleer de opstartvolgorde
Het verschuiven van je harde schijf in de opstartvolgorde van het BIOS kan het opstartfout veroorzaken. Zorg er in deze manier gewoon voor dat de harde schijf bovenaan de opstartvolgorde staat. Hier is hoe:
- Betreed het BIOS door de relevante toets (F12, DEL, etc.) in te drukken na het herstarten.
-
Ga naar het tabblad 'boot' met de rechterpijltjestoetsen en sleep je harde schijf omhoog naar de eerste positie in de opstartvolgorde.

Oplossing 4: Stel de primaire partitie als actief in
Als je systeempartitie of de C-schijf per ongeluk is gedeactiveerd, kan dit leiden tot de fout 'geen opstartbare apparaten gevonden dell'. Volg deze stappen om de C-schijf opnieuw actief te maken voor een succesvolle opstart:
- Plaats de opstartbare Windows 10 USB-stick of schijf in je pc. Start de installatie en stel datum, tijd en toetsenbordinvoer manier in.
-
Klik op het volgende scherm op 'je computer herstellen'. Selecteer nu de optie 'problemen oplossen' en klik vervolgens op 'opdrachtprompt'.


-
Typ het volgende in de opdrachtprompt en druk op enter.
- lit disk
- select disk 0
- list partition
- select partition 1
- active
Oplossing 5. Voer CHKDSK uit om fouten te controleren
Een van de mogelijke oorzaken van de fout 'boot device not found hp' is een defecte interne schijf. In deze omstandigheden kan je CHKDSK gebruiken om eventuele problemen te controleren. Volg de bovenstaande oplossing tot het punt van het openen van de opdrachtprompt. Typ dan 'chkdsk c: /f /x /r' en voer uit. CHKDSK zal nu scannen op mogelijke fouten.
Oplossing 6. Herstel opstartinformatie met de opdrachtprompt
Naast de bovengenoemde oplossingen kan de opdrachtprompt ook worden gebruikt om bootinformatie te herstellen. Open de opdrachtprompt op dezelfde manier als de bovenstaande twee manieren en voer deze commandoregels in.

Typ 'Y' als je wordt gevraagd of je een nieuwe installatie aan de opstartlijst wilt toevoegen.
Oplossing 7. Problemen met RAID oplossen
Als je het opstartprobleem ondervindt op een Dell-laptop, zijn er ingebouwde diagnostische tools beschikbaar die gedetailleerde rapporten van je RAID-probleem geven. Hier lees je hoe je die diagnostiek kunt uitvoeren:
- Druk op de F12-toets op het Dell-scherm bij het opstarten.
- Kies 'diagnostiek' uit het menu en voer het uit. In het rapport zie je de exacte oorzaak van het probleem.
Als je in Windows kunt opstarten, kan je de online SupportAssist-diagnostische test uitvoeren om te helpen bij de fout 'dell supportassist no bootable devices found'.
Oplossing 8. Vervang de harde schijf en herinstalleer het systeem
Als niets werkt voor de fout 'boot device not found hp', is het tijd om de harde waarheid onder ogen te zien. Je zult systeemcomponenten zoals de harde schijf moeten vervangen en Windows opnieuw moeten installeren.
Deel 3: Hoe maak je een opstartbaar apparaat en herstel je gegevens van een gecrashte computer?
Fouten zoals "Dell geen opstartbare apparaten gevonden" komen vaak voort uit problemen met de harde schijf. Als deze problemen escaleren, kunnen ze leiden tot gegevensverlies. Dit is het laatste wat je wilt bovenop een al hardnekkig opstartprobleem. Maar als je uiteindelijk in die situatie belandt, staat Tenorshare 4DDiG data recovery software klaar om je te helpen. Het zal een opstartbaar apparaat maken en je gegevens eenvoudig herstellen. Het werkt op verschillende apparaten en is eenvoudig te gebruiken. Hier is hoe je het kunt gebruiken.
Voordat je begint met het herstellen van gegevens van een gecrashte computer, heb je een apart werkende computer nodig, een lege USB-drive van meer dan 1,5 GB of een CD/DVD samen met het geïnstalleerde 4DDiG Data Recovery software op de computer.
- Creëer een opstartbaar apparaat en herstel gegevens van de gecrashte of niet-opstartbare Windows/Mac.
- Herstel verloren of verwijderde gegevens van Windows/Mac/SD-kaart/USB-flashdrive/digitale camera, etc.
- Ondersteuning voor meer dan 1000 bestandstypen zoals foto's, video's, documenten, waaronder Excel, Word, PPT, PDF, PSD en meer.
- Repareer beschadigde of onleesbare foto's, video's, etc.
- Eenvoudig, veilig en gebruiksvriendelijk.
Veilige download
Veilige download
-
Kies herstellen van gecrashte computer
Start de software en plaats de USB-drive. Selecteer de optie 'herstellen van gecrashte computer' en begin.

-
Maak een opstartbaar apparaat
Kies de USB-drive die je hebt aangesloten en klik op 'maken'. Zodra het opstartbare apparaat is gemaakt, kun je overstappen naar je gecrashte computer om het gegevensherstelproces te starten.


-
Start de gecrashte computer op en herstel gegevens
Steek het USB-opstartapparaat in de gecrashte computer en start deze op. Ga naar het BIOS door op de relevante toetsen te drukken en ga naar het opstarttabblad. Selecteer het opstartapparaat. Nu zal je gecrashte computer beginnen met configureren en het laden van de bestanden. Zodra dit is voltooid, wordt 4DDiG automatisch geladen en kun je de locatie kiezen om het gegevensherstel te starten.

De starttoets kan verschillen van het ene systeem naar het andere, en je kunt hiernaar verwijzen op deze pagina.
Veelgestelde vragen:
1. Hoe los ik het probleem op van geen opstartbaar apparaat Windows 10?
Er zijn verschillende manieren om dit probleem op te lossen. Hier zijn een paar manieren:
- Start opstartreparatie
- Herstel hardwarecomponenten.
- Controleer de opstartvolgorde.
- Zet de primaire partitie als actief.
- Voer CHKDSK uit om fouten te controleren.
- Herstel opstartinformatie met de opdrachtprompt.
- Los RAID-problemen op.
- Vervang de harde schijf en herinstalleer het systeem.
2. Hoe activeer ik het opstartapparaat in BIOS Dell?
Een manier om het probleem van Dell geen opstartbare apparaten gevonden op te lossen, is door het opstartapparaat in te schakelen. Hiervoor moet je tijdens het opstarten de BIOS betreden door op F12, DEL, etc. te drukken. Eenmaal daar, navigeer naar de Dell boot menu key met behulp van de pijltjestoetsen en schakel het opstartapparaat in waarvan je wilt opstarten.
Conclusie:
Opstartproblemen behoren tot de meest vervelende opstartproblemen die kunnen voorkomen, en we hopen dat deze handleiding je heeft geholpen bij deze problemen. Niet alleen dat, maar je hebt ook de 4DDiG data recovery software om op terug te vallen als je gegevensverliesproblemen tegenkomt. Dus repareer maar!
Dit vind je misschien ook leuk
- Home >>
- Windows-Fix >>
- Solved: Hoe te repareren 'geen opstartbare apparaten gevonden'?