Heeft u Windows-updatefout 0x80070002? Deze foutcode kan verschillen in verschillende versies van Windows. U zult het zien in Windows XP en Windows 10/8/7. Dit probleem doet zich voor wanneer sommige Windows-updatebestanden ontbreken of kapot zijn. Ook al is de update succesvol gedownload en uitgepakt. Hier zijn enkele manieren waarop u de Windows-updatefout 0x80070002 kunt oplossen.

- Deel 1: Fout 0x80070002 Overzicht
- PrePare: sla uw gegevens op voordat u fout 0x80070002 herstelt
-
Deel 3: Windows Update-fout 0x80070002 overwinnen?
- Oplossing 1: de onjuiste tijd- en datuminstellingen aangepast
- Oplossing 2: verander de installatiebestanden van Windows Update
- Oplossing 3: voer de probleemoplosser voor Windows Updates uit
- Oplossing 4: Wijzig de Register-editor
- Oplossing 5: verwijder uw recente updates
- Oplossing 6: Start de Windows Update Services opnieuw
- Oplossing 7: voer de opdrachtprompt uit om fouten op de harde schijf te controleren
- Oplossing 8: verwijder uw softwaredistributiemap
- Oplossing 9: schakel antivirusprogramma van derden uit
- Oplossing 10: Forceer update door de updates handmatig te downloaden
- Oplossing 11: voer schoon opstarten uit en controleer nu op updates
- Oplossing 12: Proxyverbinding uitschakelen
- Oplossing 13: voer een Windows Defender-scan uit op malware
- Oplossing 14: Uitvoeren Stel deze pc opnieuw in
Deel 1: Fout 0x80070002 Overzicht
1. Wat is Windows Update-fout 0x80070002?
Als u op de knop Controleren op updates klikt, verschijnt er onverwachts een bericht op het scherm: "Windows kon niet naar updates zoeken. Er was een probleem toen uw computer op updates controleerde. Er was een fout: code 80070002.< /p>
2. Waarom verschijnt de Windows Update-fout 0x80070002?
Fout 0x80070002 treedt op wanneer u probeert Windows Updates te installeren of ernaar te zoeken. Deze Windows-updatefout door een probleem met de tijd of datum. Een beschadigd bestand of een probleem met het register.
3. Fout 0x80070002 Specifieke foutcode
Deze informatie is bedoeld voor ontwikkelaars die moeten bepalen waarom systeemfouten optreden. Voor andere fouten, zoals problemen met Windows Update, geeft de foutcode 0x80070002 een ander bericht weer in elke versie van Windows. De onderstaande lijst geeft systeemfoutcodes aan.
-Windows 10, versie 1903 - Fout 0x80070002
Dit is weer een van de foutcodes voor Windows 10-updates. Het betekent alleen (maar zegt niet) dat een update dat niet is. Meestal kunt u dit omzeilen door handmatig bij te werken of de Windows Update Troubleshooter-app te gebruiken, die we eerder hebben besproken.
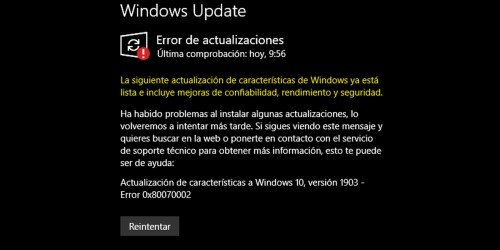
-Windows 10, versie 1803 - Fout 0x80070002
Deze foutcode treedt op wanneer u probeert bij te werken naar Windows 10.

-Windows 10, versie 1809 - Fout 0x80070002
Windows 10 1809 heeft op één na alle computers in het netwerk. Voor de uitzondering zei Microsoft dat het de update zou uitstellen omdat deze nog niet klaar (compatibel) was met de update. Dit was terug in juni.
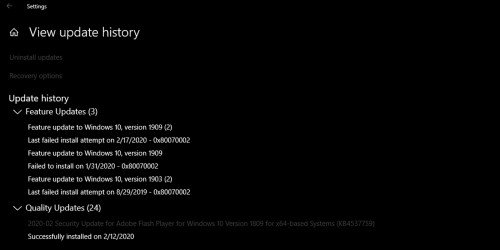
-Windows 10, versie 1709 - Fout 0x80070002
Fall Creators Versie 1709 heeft ernstige problemen die verder gaan dan de typische problemen veroorzaakt door inferieure fabrieks- of upgrade-installaties. Als gevolg van trapsgewijze problemen die u niet kon oplossen, moest u mijn ongerepte schone installatie ongedaan maken.
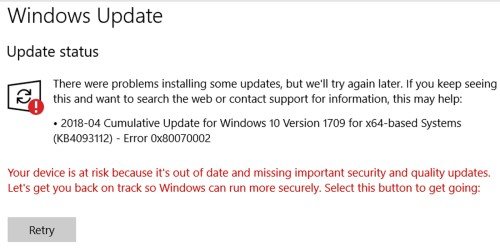
-Windows 10, versie 1607 - Fout 0x80070002
Deze fout treedt op tijdens de installatie van Windows 10 AU, u ontvangt een foutmelding Error 0x80070002. Zodra het systeem opnieuw opstart, gaat het naar het installatiescherm, maar dan gebeurt er iets en wordt de vorige versie hersteld.

PrePare: sla uw gegevens op voordat u fout 0x80070002 repareert
Onverwachte of ten onrechte afgesloten software lijkt in eerste instantie misschien onschuldig, maar kan ernstige problemen met uw gegevens veroorzaken. Als u uw computer niet correct afsluit, kunt u uw werk kwijtraken of uw bestanden verknoeien. En uw apps/software kunnen mogelijk niet meer worden uitgevoerd, zodat u niet bij de gegevens kunt komen. Vergeet niet om uw gegevens op te slaan voordat u fout 0x80070002 oplost, aangezien het oplossen van Windows-fouten gegevensverlies kan veroorzaken. Maak je geen zorgen. Tenorshare 4DDiG-software voor gegevensherstel is er om te helpen en biedt gebruikers robuuste maatregelen voor informatiebescherming. Het kan bestanden redden die per ongeluk zijn verwijderd, beschadigd of verloren zijn gegaan door virussen.
Kenmerken van Tenorshare 4DDiG:
- Herstel gegevens van uw laptop of pc, interne en externe schijven, USB-flashdisks, SD-kaarten, enz.
- Herstel meer dan duizend bestanden, zoals foto's, video's, documenten en muziek
- Herstel per ongeluk geformatteerde bestanden, verloren partitie, beschadigd, het systeem is gecrasht, een virus aangevallen of iets anders
- Kan uw gegevens terughalen van zowel NTFS- als FAT-schijven
- U kunt een voorbeeld van de resultaten bekijken en snel alle gewenste bestanden terugkrijgen.
Volg nu de stapsgewijze handleiding om uw verloren gegevens te redden door het oplossen van Windows-updatefout 0x80070002:
Veilige download
Veilige download
- Nadat u Tenorshare 4DDiG hebt geïnstalleerd en voor de eerste keer hebt opgestart, ziet u de onderstaande startinterface. Kies de lokale schijf waar we onze gegevens zijn kwijtgeraakt. Of u kunt in de rechterbovenhoek bestandstypen selecteren om te scannen voordat het scannen begint.
- 4DDiG gaat meteen op zoek naar ontbrekende bestanden op de geselecteerde schijf. U kunt het zoeken op elk moment pauzeren of stoppen als u weet welke bestanden u wilt retourneren. Onder de boomstructuur bevinden zich secties zoals verwijderde bestanden, bestaande bestanden, verloren locatie, RAW-bestanden en tagbestanden. U kunt overschakelen naar Bestandsweergave om bestandstypen zoals foto's, video's, documenten, audio, e-mail en andere te controleren. Aan de rechterkant van het paneel kunt u naar doelbestanden zoeken of Filter gebruiken om uw zoekopdracht te verfijnen.
- Nadat u de doelbestanden hebt gevonden, kunt u ze bekijken en op een veilige plaats herstellen. Sla alsjeblieft niet op dezelfde partitie op waar je je bestanden bent kwijtgeraakt als je ze overschrijft en ze niet meer terug kunt krijgen.



Deel 3: Windows Update-fout 0x80070002 overwinnen
Oplossing 1: de onjuiste tijd- en datuminstellingen gewijzigd
Hoewel het misschien niet mogelijk lijkt, kan een verkeerde datum en tijd problemen veroorzaken met het Windows Update-proces. Dus voordat u meer gecompliceerde oplossingen probeert, moet u eerst deze snelle oplossing proberen.
Stap 1: Open de opdrachtprompt door cmd in de zoekbalk te typen, klik vervolgens met de rechtermuisknop op de opdrachtprompt en kies "Als administrator uitvoeren".

Stap 2: Typ nu time, data en w32tm/resync in de opdrachtprompt en druk op enter. Controleer of de gegevens correct zijn, zo niet, wijzig deze dan in de juiste en druk op enter.
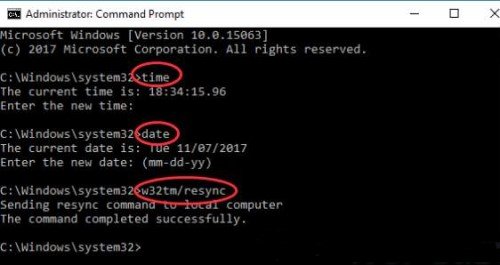
Als u de verkeerde tijd verandert in de juiste tijd op cmd, vergeet dan niet om uw pc opnieuw op te starten en te kijken of het werkt.
Oplossing 2: verander de installatiebestanden van Windows Update
Als bovenstaande methode niet werkt, probeer dan handmatig de onderdelen van de Windows-update opnieuw in te stellen.
Stap 1: druk op win + R om het vak Uitvoeren uit te voeren, typ vervolgens services.msc en druk op OK.
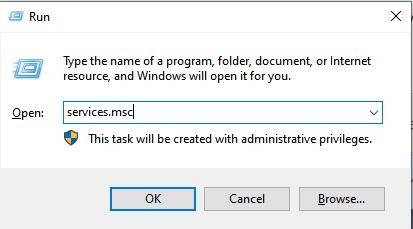
Stap 2: Kies Windows Updates.
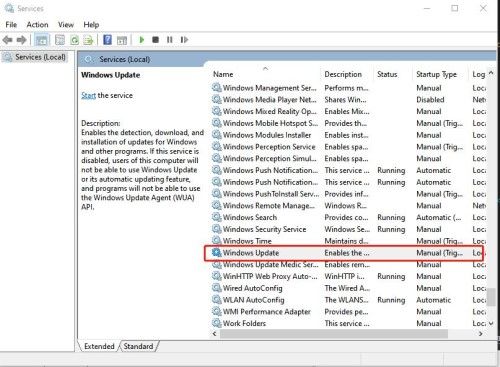
Stap 3: Wijzig nu het opstarttype in automatisch en klik op OK.

Stap 4: Open het station waar u de Windows Update-map opslaat, open Windows en selecteer SoftwareDistribution. De hele map met de naam SoftwareDistribution verwijderd of u kunt deze ook hernoemen naar een andere naam.
Stap 5: Open nu de service door op win + R te drukken en services.msc te typen. p>
Stap 5: Klik met de rechtermuisknop op Windows Update en kies Starten. Start vervolgens uw pc opnieuw op en controleer of de Windows Update-fout is verholpen.
Oplossing 3: voer de probleemoplosser voor Windows Updates uit
De probleemoplosser voor updates kan het probleem ook oplossen als u een foutcode krijgt tijdens het downloaden en installeren van Windows-updates.
Stap 1: voer de probleemoplosser voor Windows-updates uit, klik vervolgens op Windows-update en selecteer Volgende.
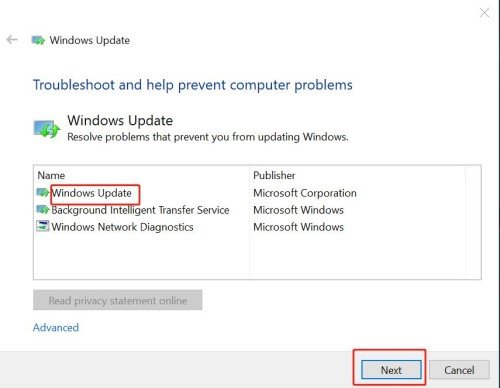
Nadat de probleemoplosser voor Windows Update de reparatie heeft voltooid, start u uw vensters opnieuw op en werkt u de vensters opnieuw bij om te zien of de Windows Update-fout is verholpen.
Oplossing 4: Wijzig de Register-editor
Naast het uitvoeren van de probleemoplosser voor Windows-updates, kunt u ook de register-editor wijzigen om deze fout op te lossen.
Stap 1: Druk op de Windows + R-toetsen (op het Windows-toetsenbord) of de Command + R-toetsen (op een Mac-toetsenbord) om het Windows-venster Uitvoeren (Mac-toetsenbord) te openen. p>
Stap 2: typ "regedit" in het vak "Uitvoeren" en klik vervolgens op "OK". Vervolgens wordt het dialoogvenster voor de Register-editor geopend.
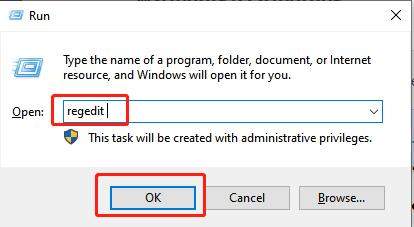
Stap 3: Ga nu naar de volgende map: HKEY_LOCAL_MACHINE\SOFTWARE\Microsoft\Windows\CurrentVersion\WindowsUpdate\OSUpgrade, klik met de rechtermuisknop op de lege plek en kies DWORD (32-bit) Value.

Stap 4: Klik met de rechtermuisknop op de nieuw gemaakte "Nieuwe waarde #1" en klik op Wijzigen.
Stap 5: Wijzig nu de naam van de waarde in AllowOSUpgrade en typ 1 op waardegegevens. Kies vervolgens Hexadecimaal en klik op OK.

Nu kunt u uw vensters opnieuw opstarten om te controleren of het werkt.
Oplossing 5: verwijder uw recente updates
Stap 1: Typ "Configuratiescherm", ga naar "Programma's en onderdelen" en klik op "Updates bekijken".
Stap 2: Klik op de update die u onlangs hebt geïnstalleerd en klik vervolgens op de knop Verwijderen. Als u als beheerder een wachtwoord of bevestiging wenst, typt u het wachtwoord of geeft u zekerheid.

Oplossing 6: Start de Windows Update Services opnieuw
Stap 1: Klik met de rechtermuisknop op de Background Intelligent Transfer Service en klik op Start in de Services. Klik vervolgens met de rechtermuisknop op Windows Update en klik op Start.
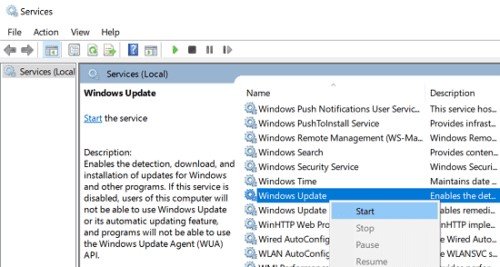
Stap 2: Voer nu de Backgroung intelligente overdrachtsservice en cryptografische service uit, zorg ervoor dat deze actief is.
Oplossing 7: Voer de opdrachtprompt uit om fouten op de harde schijf te controleren
Stap 1: Typ cmd (wat staat voor "Opdrachtprompt") in het zoekvak in het menu Start en klik vervolgens op "Als administrator uitvoeren".
Stap 2: Typ vervolgens "DISM.exe /Online /Cleanup-image /Restorehealth" en druk op Enter. CHKDSK zal zoeken naar schijffouten en u vertellen of er een nodig is, maar het zal ze niet oplossen tenzij u erom vraagt.
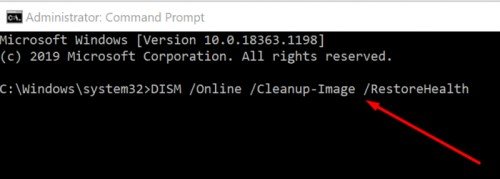
Zodra dit is gebeurd, start u uw vensters opnieuw op en werkt u opnieuw bij, controleer of de fout bij het bijwerken van Windows is verdwenen.
Oplossing 8: verwijder uw softwaredistributiemap
De eenvoudigste manier om naar de map SoftwareDistribution te gaan, is door de computer opnieuw op te starten en over te schakelen naar de Veilige modus. Om het te openen, opent u Verkenner en gaat u naar de map C: WindowsSoftwareDistribution. Door op Ctrl-A te drukken, kunt u alle bestanden selecteren. Druk op Verwijderen.
Oplossing 9: schakel antivirusprogramma van derden uit
Soms kunnen antivirusprogramma's van derden ook een Windows-updatefout veroorzaken. Om dit op te lossen, moet u de antivirussoftware van derden uitschakelen. De app van derden vinden:
Stap 1: klik op Start en typ 'Windows-beveiliging' in het zoekvak.
Stap 2: Kies Windows-beveiliging in de lijst met zoekresultaten, ga naar Bescherming tegen virussen en bedreigingen en klik vervolgens op Instellingen beheren onder Instellingen voor bescherming tegen virussen en bedreigingen.
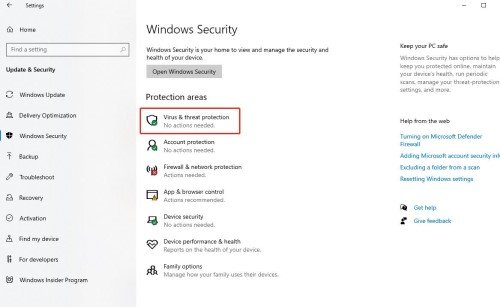
Stap 3: Beveiliging die in realtime werkt, uitschakelen.
Controleer nu opnieuw op updates.
Oplossing 10: update forceren door de updates handmatig te downloaden
Als bovenstaande methode niet werkt, kunt u proberen het updateproces te forceren door handmatig de nieuwste Windows-update te downloaden.
Stap 1: Selecteer in Windows Beveiligingscentrum Start > Configuratiescherm > Beveiliging > Beveiligingscentrum > Windows Update.
Stap 2: Kies Beschikbare updates weergeven in het menu Windows Update. Het systeem scant automatisch naar beschikbare updates en presenteert de updates die kunnen worden gedownload en geïnstalleerd op uw computer.
U kunt ook een Windows-update forceren via de Update-assistent van Microsoft
Oplossing 11: voer schoon opstarten uit en controleer nu op updates
Het uitvoeren van een schone start voor uw computer vermindert softwareconflicten die de hoofdoorzaken van het probleem met het langzaam laden van games naar voren kunnen brengen. Deze conflicten kunnen worden veroorzaakt door toepassingen en services die opstarten en op de achtergrond worden uitgevoerd wanneer u Windows normaal start.
Stap 1: typ msconfig in het zoekvak en kies vervolgens systeemconfiguratie > Service> Alle Microsoft-services verbergen. Schakel ze nu allemaal uit.

Stap 2: Open nu Taakbeheer op het starttabblad, sluit Taakbeheer en klik vervolgens op OK. Start daarna uw Windows opnieuw op.
Controleer na schone opstartprestaties opnieuw of er Windows-updates zijn.
Oplossing 12: Proxyverbinding uitschakelen
Het gebruik van proxyverbindingen kan ook Windows Update-fouten veroorzaken, hier is hoe u dit kunt uitschakelen:
Stap 1: klik in de werkbalk van de browser op de Chrome-menuknop. Kies de instelling en klik op Meer.
Stap 2: Ga naar Open de proxy-instellingen van uw computer in het gedeelte Systeem. Om Automatische detectie-instellingen uit te schakelen, schakelt u Automatische proxyconfiguratie uit.
Stap 3: Klik op de knop Gebruik een proxyserver uit onder Handmatige proxyconfiguratie en klik op Opslaan.
Oplossing 13: voer een Windows Defender-scan uit op malware
Met de meeste antivirusprogramma's kunt u uw computer scannen door met de rechtermuisknop op hun pictogram te klikken en Scannen te kiezen. U kunt ook het programma scannen of real-time bescherming inschakelen vanaf het startscherm. Een Windows Defender-scan is ook een prima optie als je geen betrouwbaar antivirusprogramma hebt. Hier is hoe het te doen:
Stap 1: typ windowsdefender://threat/ in het vak Uitvoeren en druk op enter.
Stap 2: Ga naar Scanopties > Volledige scan en druk op Nu scannen.

Als je iets schadelijks hebt gevonden, verwijder ze dan en controleer opnieuw of er updates zijn.
Oplossing 14: Voer deze pc opnieuw in
Als de bovenstaande methoden niet werken, is het laatste dat u kunt doen deze pc opnieuw instellen.
Stap 1: veeg vanaf de rechterkant van het scherm naar binnen, tik op Instellingen en tik vervolgens op Pc-instellingen wijzigen.
Stap 2: tik of klik op Update en herstel en tik of klik vervolgens op Herstel.
Stap 3: Tik of klik op Aan de slag onder Alles verwijderen en Windows opnieuw installeren.
Stap 4: Doe het gewoon op het scherm.
Conclusie
De Windows-updatefout 0x80070002 kan optreden wanneer systeembestanden kapot zijn of ontbreken. Wat kan leiden tot het afsluiten van bestanden of zelfs tot een systeemcrash. En in deze situatie loopt uw pc een hoog risico op gegevensverlies. Maar als u gegevens kwijtraakt als gevolg van een windwos-updatefout, is Tenorshare 4DDiG de beste tool voor u om terug te halen verloren gegevens. Het kan u stressvolle en enge tijden besparen wanneer u gegevens verliest. De beste manier om deze situatie te voorkomen, is natuurlijk een manier om een back-up van uw bestanden te maken.






