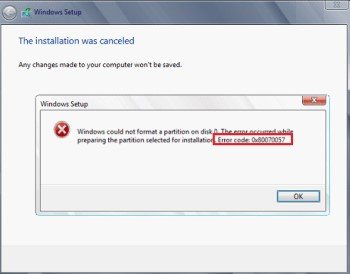Hoe de foutcode 0xc0000005 op Windows 11/10 oplossen?
Heb je last van foutcode 0xc0000005 op Windows 10 of 11? Volg onze gedetailleerde gids om deze fout op te lossen en je verloren gegevens in een mum van tijd te herstellen met 4DDiG Data Recovery.
Foutcode 0xc0000005 is een veelvoorkomend en vervelend probleem dat je Windows 11 of Windows 10 ervaring kan verstoren. Deze fout gaat vaak gepaard met berichten zoals "Access Violation" of "Exception Error". Wanneer dit voorkomt, kan het je verhinderen bepaalde applicaties uit te voeren of zelfs je systeem op te starten.
Dus als je deze frustrerende fout steeds weer tegenkomt op je computer, ben je vast op zoek naar een betrouwbare oplossing. Als dit het geval is, bent u op de juiste pagina geland omdat wij u hier gaan leren hoe u foutcode 0xc0000005 zelf kunt oplossen.
We bespreken verschillende methoden om van deze problemen af te komen met stapsgewijze instructies.
Dus laten we beginnen.
Deel 1: Wanneer treedt foutcode 0xc0000005 op?
Voordat we direct naar de oplossingen gaan, is het belangrijk om eerst de situaties te bespreken waarin je de exceptiecode 0xc0000005 kunt tegenkomen.
1. Toegangsgeviolationfout:
De fout 0xc0000005 exception_access_violation treedt op wanneer een applicatie probeert toegang te krijgen tot of een geheugenlocatie te wijzigen waarvoor het geen toestemming heeft.

Het is vaak het gevolg van programmeerfouten, waardoor de applicatie abrupt crasht en de foutcode wordt weergegeven 0xc0000005. Dit kan leiden tot gegevensverlies en systeeminstabiliteit.
2. De applicatie kon niet correct starten 0xc0000005:
Wanneer je probeert een programma te starten en dit niet lukt, met de foutmelding "de applicatie kon niet correct starten 0xc0000005", betekent dit dat de applicatie niet kon starten vanwege een geheugentoegangsprobleem.
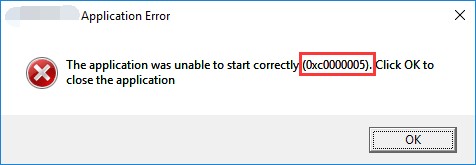
3. Windows installatiefout:
Tijdens de installatie of upgrade van Windows, als je foutcode 0xc0000005 tegenkomt, geeft dit een ernstig probleem aan dat kan voorkomen dat het besturingssysteem correct wordt geïnstalleerd.

Dit kan worden veroorzaakt door incompatibele hardware, beschadigde installatiemedia of geheugenproblemen, waardoor het essentieel is om 0xc0000005 Windows-installatiefouten onmiddellijk aan te pakken.
Dit zijn dus de meest voorkomende scenario's waarin u mogelijk met 0xc0000005 te maken krijgt. Door deze scenario's te begrijpen, kunt u de juiste oplossingen bepalen.
Deel 2: Hoe foutcode 0xc0000005 op Windows 11/10 te verhelpen?
Laten we nu bespreken hoe je foutcode 0xc0000005 op je Windows 10 of 11 kunt oplossen.
Oplossing 1. Controleer het RAM
Deze manier houdt in dat je een geheugendiagnosetest uitvoert om de gezondheid van het RAM (Random Access Memory) van je computer te controleren. RAM-problemen, zoals defecte modules of fouten in de geheugentoewijzing, kunnen leiden tot het optreden van foutcode 0xc0000005.
Hier is hoe je je RAM kunt controleren.
-
Druk op Windows + X en selecteer "Terminal (Admin)".

-
Typ in de Terminal Windows Memory Diagnostic en druk op Enter.
-
Kies "nu opnieuw opstarten en controleren op problemen".

- Je PC zal opnieuw opstarten en de Windows Memory Diagnostic zal een geheugentest uitvoeren. Wacht op de resultaten.
- Zodra je de resultaten ziet, volg de instructies op het scherm om het probleem onmiddellijk op te lossen.
Oplossing 2. Voer een SFC Scan uit
Als je de vorige manier hebt gevolgd en geen fout ziet gerelateerd aan het RAM, is de kans groot dat sommige van je systeembestanden ontbreken. Dit is waarom je te maken hebt met exceptiecode: 0xc0000005.
In deze situatie kun je een SFC-scan uitvoeren en controleren welke systeembestanden ontbreken of beschadigd zijn.
Hier zijn de stappen:
- Druk op Windows + X en selecteer "Terminal (Admin)".
-
Typ in de Terminal sfc /scannow en druk op Enter.

- Laat de scan voltooien. Het zal beschadigde systeembestanden controleren en repareren.
Oplossing 3. Voer de CHKDSK Utility uit
Soms treedt de fout 0xc0000005 op vanwege een defecte harde schijf. In dit geval moet je de CHKDSK utility uitvoeren om van harde schijfproblemen af te komen.
Hier is hoe je dat kunt doen:
- Druk op Windows + X en selecteer "Terminal (Admin)".
-
Typ in de Terminal chkdsk /f /r en druk op Enter.

- Bevestig de scan bij de volgende opstart en herstart je PC.
- CHKDSK zal schijf fouten controleren en repareren.
Fix 4. Update apparaat stuurprogramma's
Verouderde of incompatibele apparaatstuurprogramma's kunnen conflicteren met je systeem en fouten veroorzaken zoals foutcode 0xc0000005. Daarom is het essentieel om je Windows-stuurprogramma's bij te werken.
Hier zijn de stappen die je kunt volgen:
- Klik met de rechtermuisknop op de startknop en selecteer "apparaatbeheer".
-
Vouw categorieën uit en klik met de rechtermuisknop op een apparaat onder de sectie "schijfstations". Kies "stuurprogramma bijwerken".

- Selecteer "automatisch zoeken naar bijgewerkte stuurprogramma's". Volg de instructies op het scherm om de stuurprogramma's bij te werken.
Oplossing 5. DEP uitschakelen
Als je de foutmelding "de toepassing kon niet correct worden gestart 0xc0000005" krijgt bij het starten van een toepassing, kun je dit oplossen door DEP uit te schakelen. Data Execution Prevention (DEP) is een beveiligingsfunctie die voorkomt dat bepaalde code wordt uitgevoerd.
Het uitschakelen van DEP voor niet-essentiële toepassingen kan voorkomen dat het legitieme code-uitvoering blokkeert, waardoor toegangsfouten worden opgelost.
Hier is hoe je dat kunt doen.
- Ga naar de zoekbalk, typ "opdrachtprompt" en voer deze uit als beheerder.
-
Typ nu bcdedit.exe /set {current} nx OptIn en druk op Enter.

- Daarna moet je bcdedit.exe /set {current} nx AlwaysOff typen en op Enter drukken.
Hiermee wordt DEP op je systeem uitgeschakeld.
Oplossing 6. Repareer of herinstalleer de toepassing
Als je DEP hebt uitgeschakeld maar nog steeds uitzonderingscode 0xc0000005 ervaart, moet je die toepassing repareren of opnieuw installeren om van het probleem af te komen.
Volg hiervoor deze stappen.
- 1. Druk op Windows + I om instellingen te openen.
- 2. Ga naar apps > geïnstalleerde apps en zoek de problematische toepassing.
- 3. Klik erop en selecteer vervolgens "geavanceerde opties".
-
4. Kies "repareren" als dat beschikbaar is. Zo niet, verwijder dan de toepassing en installeer deze opnieuw.

Dus dit is hoe je de 0xc0000005-fout kunt oplossen met behulp van de hierboven gegeven manieren.
Pro tip: Hoe verloren gegevens herstellen na het oplossen van foutcode 0xc0000005?
Veel Windows-gebruikers hebben te maken gehad met foutcode 0xc0000005. Deze fout kan zich plotseling voordoen en leiden tot verschillende problemen, waaronder crashes van toepassingen, systeemvertragingen of zelfs gegevensverlies.
Als je ook gegevensverlies hebt ondervonden als gevolg van uitzonderingscode 0xc0000005, ben je misschien op zoek naar een manier om deze te herstellen. In dat geval raden we je aan om de 4DDiG Windows Data Recovery te gebruiken. Deze krachtige tool is ontworpen om je verloren bestanden eenvoudig terug te halen.
Hier zijn de belangrijkste kenmerken:
- 4DDiG Windows Data Recovery kan verschillende soorten bestanden herstellen, waaronder foto's, documenten, video's en meer.
- Het werkt op een breed scala aan opslagapparaten, waaronder harde schijven, SSD's, USB-sticks en geheugenkaarten.
- De software biedt een eenvoudige en gebruiksvriendelijke interface, waardoor het zowel voor beginners als ervaren gebruikers gemakkelijk is.
- Je kunt voor het herstelproces voorbeeldbestanden bekijken.
- Je kunt specifieke bestanden selecteren om te herstellen, waardoor je tijd en opslagruimte bespaart.
Laten we nu bespreken hoe je de 4DDiG Data Recovery-tool kunt gebruiken om je verloren gegevens terug te krijgen.
-
Download eerst en installeer de 4DDiG Data Recovery-tool en start deze. Kies om te beginnen de lokale schijf waar je je gegevens hebt verloren uit de lijst met harde schijven. Klik vervolgens op de knop "start" om het scannen te starten.
GRATIS DOWNLOADENVeilige download
GRATIS DOWNLOADENVeilige download

-
4DDiG zal nu de geselecteerde schijf grondig scannen op ontbrekende gegevens. Je kunt ook overschakelen naar "bestandsweergave" om specifieke bestandstypen zoals foto's, video's, documenten, audio, e-mails en meer te controleren. Je hebt de flexibiliteit om de scan op elk moment te pauzeren of te stoppen als je de benodigde bestanden vindt.

-
Zodra de tool de doelbestanden ontdekt, kun je ze bekijken en het scanproces stoppen. Na het bekijken selecteer je de bestanden die je wilt herstellen en klik je op de knop "herstellen".

Dus, zo kun je je verloren bestanden terugkrijgen als gevolg van foutcode 0xc0000005.
Conclusie
Door de bovenstaande manier te volgen, kun je foutcode 0xc0000005 kwijtraken. Het enige wat je hoeft te doen is de stappen zorgvuldig volgen en je zult het probleem binnen enkele minuten oplossen.
Als je echter je kostbare gegevens bent kwijtgeraakt door deze frustrerende fout, kun je de 4DDiG Data Recovery tool gebruiken om je belangrijke bestanden terug te krijgen.
Waar wacht je nog op? Download nu de 4DDiG Data Recovery tool!
Dit vind je misschien ook leuk
- Home >>
- Windows-Fix >>
- Hoe de foutcode 0xc0000005 op Windows 11/10 oplossen?