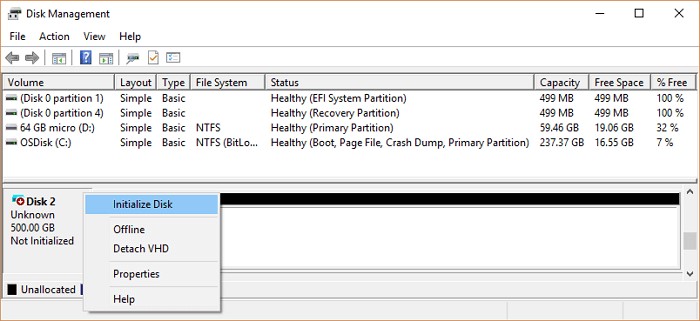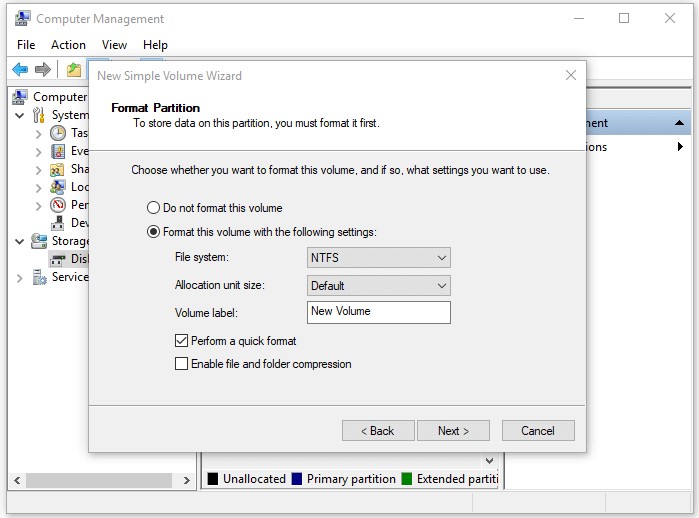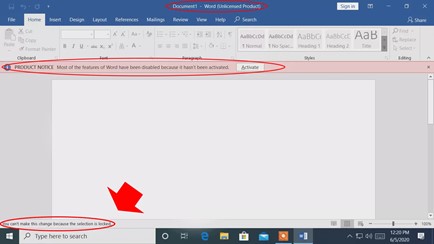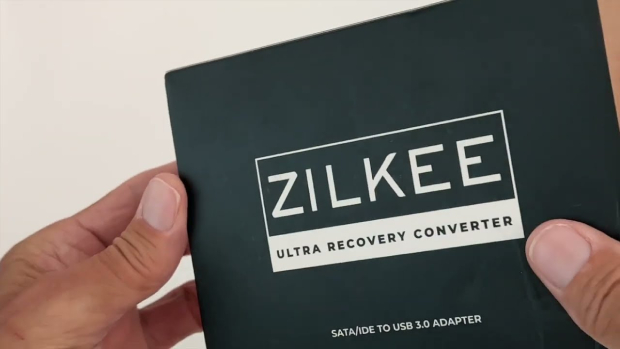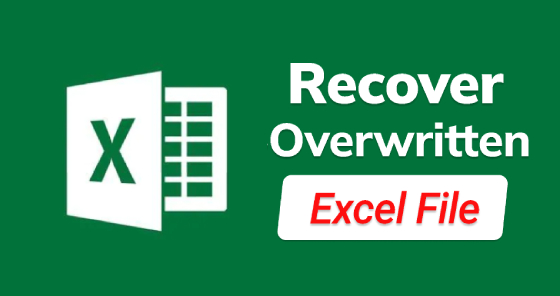Wist het initialiseren van een schijf gegevens?
Schijf niet geïnitialiseerd en niet-toegewezen is een typisch probleem met de harde schijf dat uw werk kan onderbreken. Wanneer een harde schijf niet-geïnitialiseerd wordt, kunt u uw gegevens daar niet openen. Op dat moment wordt hoe u de schijf initialiseert zonder gegevens te verliezen uw belangrijkste zorg. Als u een schijf heeft die wordt weergegeven als "Niet geïnitialiseerd" en u zich afvraagt wordt bij het initialiseren van een schijf gegevens gewist, hoeft u zich geen zorgen te maken. U kunt de harde schijf initialiseren zonder u er zorgen over te maken. Hier leert u alles wat u moet weten over het initialiseren van een schijf en het niet verliezen van de gegevens die op die schijf zijn opgeslagen.
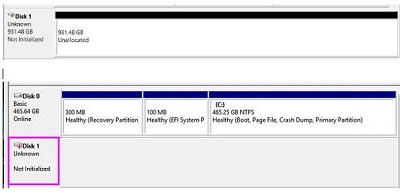
Hoe te repareren externe harde schijf niet geïnitialiseerd|Schijf onbekend niet geïnitialiseerd
Veilige download
Veilige download
Deel 1: Wat betekent schijf initialiseren?
Terwijl u een nieuwe schijf aan uw pc toevoegt, wordt deze niet meteen weergegeven. U moet de recent toegevoegde harde schijf fysiek initialiseren voordat u ermee gaat werken. Initialiseren maakt een schijf bruikbaar voor Windows. Hiermee kunt u partities maken en daarna de schijf formatteren voor verder gebruik.
Oude schijven met veel gegevens moeten bovendien worden geïnitialiseerd. Dat komt door verschillende framefouten. Hier leert u hoe Windows de schijf initialiseert en uw pc weer aan de praat krijgt.
Deel 2: Waarom staat Schijf Beheer erop dat u een schijf moet initialiseren?
U moet zich realiseren dat het probleem "U moet een schijf initialiseren" kan gebeuren met een SSD, harde schijf, USB, enzovoort. Op een gegeven moment, als uw schijf niet effectief is geïnstalleerd of niet is verbonden met uw besturingssysteem, heeft Windows OS niet de mogelijkheid om de gadget te lezen en kunt u zelfs het probleem-/foutrapport krijgen. Een handige oplossing voor dit probleem is om de schijf van uw pc uit te schakelen, de SATA- en voedingslink te controleren en deze opnieuw nauwkeurig op uw pc aan te sluiten.
U kunt dit probleem om twee redenen tegenkomen:
- De Schijf is nieuw en u moet de schijf initialiseren om deze te partitioneren. Formatteer een tijdje later de partitie om deze voor te bereiden voor het opslaan van gegevens.
- De Schijf is een tijdje gebruikt en wordt abrupt niet geïnitialiseerd.
Deel 3: Wist het initialiseren van een Schijf Gegevens?
De MBR (Master Laars Record) is de eerste sector van een MBR- of GPT-schijf. Op dat moment, wanneer MBR op uw schijf beschadigd is, ziet u uw schijf verschijnen als een schijf die niet is geïnitialiseerd. Op deze manier is het initialiseren van een schijf bedoeld om MBR te wijzigen, waardoor geen gegevens op uw schijf worden verwijderd.
Op dat moment moet u schijf-MBR of GPT initialiseren zonder gegevens te verliezen. Bovendien zal alleen het initialiseren van de schijf de schijf niet opnieuw bruikbaar maken. Uw schijf vereist partities en formattering, waardoor uw schijfgegevens ongetwijfeld worden verwijderd. Om die reden zullen mensen u vertellen dat het initialiseren van een schijf gegevensverlies op de schijf kan veroorzaken.
Deel 4: Hoe de Schijf initialiseren zonder Gegevens te Verliezen?
Voorbereiding: Herstel eerst Gegevens van niet-geïnitialiseerde Schijf
Voordat u de schijf initialiseert, raden we u ten zeerste aan om gegevens op te halen van de niet-geïnitialiseerde schijf. De gemakkelijkste en veiligste oplossing is het gebruik van een professionele tool voor gegevensherstel om u te helpen!
Tenorshare 4DDiG is gespecialiseerd in gegevensherstel van aangetaste of niet-herkende schijven of apparaten. Met deze tool kunt u verloren of verwijderde gegevens herstellen van Windows/Mac/USB-flashstation/SD-kaart/externe harde schijf en meer in slechts 3 stappen. De onderstaande gids leidt u door de stappen om gegevens te herstellen van een schijf die niet is geïnitialiseerd.
Veilige download
Veilige download
- Selecteer de niet-geïnitialiseerde schijf
Ga na het installeren van Tenorshare 4DDiG naar de startpagina, waar Apparaten en schijven worden weergegeven. De niet-geïnitialiseerde partitie kan de naam " Verloren partitie " krijgen in de gebruikersinterface en u kunt deze selecteren en vervolgens op Start klikken om door te gaan.
![selecteer niet-geïnitialiseerde schijf]()
- Scannen de Schijf op Bestanden
4DDiG scant onmiddellijk de door u gekozen schijf om de verloren gegevens te zoeken. Er is een voortgangsbalk die laat zien welk bedrag grondig is gecontroleerd. Bovendien kunt u het scannen uitstellen of stoppen wanneer u uw ideale bestanden opspoort om te herstellen.
Vervolgens kunt u het scanresultaat zien, dat het aantal bestanden weergeeft dat effectief is bevonden. U kunt op Diepe scannen klikken om de gewiste bestanden grondig te zoeken, wat meer tijd kan kosten.

- Bekijk en Herstel Verloren Bestanden
U kunt uw ideale bestanden kiezen, afhankelijk van hun categorie, een voorbeeld ervan bekijken en daarna op "Herstellen" klikken om ze terug te krijgen van uw harde schijf.
Nadat u op "Herstellen" hebt geklikt, wordt een vervolgkeuzelijst geopend waarin u wordt gevraagd naar het gebied waar u de bestanden wilt ophalen. Selecteer de ideale maar unieke locatie en tik op OK. Sla niet op in een vergelijkbaar gebied waar u ze bent kwijtgeraakt, omdat dit kan leiden tot overschrijven van de schijf en blijvend gegevensverlies.

Hoe Schijf Initialiseren?
Nadat u met succes gegevens van niet-geïnialiseerde schijf hebt opgehaald, kunt u nu beginnen met het initialiseren van de schijf met de volgende stappen:
Klik met de rechtermuisknop op Deze pc vanaf uw bureaublad en ga naar Beheren > SchijfBeheer.
Klik met de rechtermuisknop op de schijf met de tekst "Niet geïnitialiseerd" en klik op Schijf initialiseren om deze weer te laten werken.
In het venster "Schijf Initialiseren" moet u MBR of GPT kiezen als partitiestijl voor de schijf. Tik vervolgens op "OK" om door te gaan.

Partitioneer en formatteer de schijf
Momenteel kunt u nieuwe volumes op uw schijf maken zonder dat u zich zorgen hoeft te maken over het verlies van al uw bestanden.
Klik met de rechtermuisknop op Deze pc vanaf uw bureaublad en ga naar Beheren > Schijfbeheer.
Klik op "Nieuw Eenvoudig Volume" nadat u met de rechtermuisknop op de niet-toegewezen ruimte hebt geklikt.
Klik op "Volgende" om verder te gaan in de Wizard Nieuw Eenvoudig Volume.
Volg de wizard om de volumegrootte toe te wijzen, een stationssymbool (alfabet) aan het volume toe te wijzen en daarna de partitie te formatteren.

Deel 5. Veelgestelde vragen over het Initialiseren van een Schijf
1. Wat gebeurt er als ik een schijf initialiseer?
Initialiseren is mogelijk vereist wanneer een schijf niet is gebruikt, dwz geen bestandssystemen heeft. Nadat een schijf is geïnitialiseerd, kunt u partities maken en deze formatteren om een bestandssysteem te maken. Windows laat dit ook zien als je een schijf plaatst met een bestandssysteem van een besturingssysteem erop dat het niet kan lezen, zoals Linux of Mac, en zelfs Xbox One-schijven.
Opmerking:alleen omdat Windows Schijf initialiseren weergeeft, wil dat nog niet zeggen dat er geen gegevens op staan. Het kan een onbekend bestandssysteem hebben (Mac of Linux) dat Windows niet leest, en als je het toevoegt, wordt het bestandssysteem gewist.
2. Kunt u gegevens herstellen na initialisatie?
Om een gegevensherstel uit te voeren nadat de schijf is geïnitialiseerd, hebt u mogelijk een deskundig hulpprogramma voor gegevensherstel nodig.Tenorshare 4DDiG is zo'n programma. Het stelt u in staat om gegevens te herstellen van alle situaties van gegevensverlies in Windows 11/10/8/7. Alle documenttypen kunnen worden ondersteund door deze betrouwbare software, zoals foto's, opnames en verschillende bestanden.
3. Hoe initialiseer ik mijn externe harde schijf zonder gegevens te verliezen?
Ga met de rechtermuisknop naar Start en selecteer Schijfbeheer.
Klik in het andere venster op de nieuwe harde schijf. Als het "Offline" is, wijzigt u de status in "Online" om door te gaan.
Klik er dan met de rechtermuisknop op en selecteer de optie "Nieuwe schijf initialiseren".
Op die manier kunt u uw schijf initialiseren zonder het risico te lopen uw kostbare gegevens te verliezen. Hoe dan ook, tool voor gegevensherstel om uw gegevens op te halen voordat u de externe harde schijf initialiseert.
4. Hoe los je de fout "Je Moet een Schijf Initialiseren" op zonder gegevens te verliezen?
Om de fout "U moet een schijf initialiseren" op te lossen, kunt u een van de volgende vijf manieren proberen:
- Schijfstation initialiseren met Schijf Beheer
- Installeer de schijf van de harde schijf opnieuw
- Installeer Universele Seriële Bus (USB)-controllers opnieuw
- Reset de CMOS-instellingen
- Controleer slechte sector
Gevolgtrekking:
Zal het initialiseren van de schijf gegevens erop wissen? Het juiste antwoord op deze vraag is zowel "Ja" als Nee, met name het initialiseren van de schijf zal de gegevens niet wissen. Maar in de tussentijd, om de schijf te gebruiken, moet u partities aan de schijf toevoegen en deze formatteren, wat zal leiden tot gegevensverlies. Tenorshare 4DDiG Gegevens Herstel Software is de beste oplossing. Op deze manier is het gebruik van software voor gegevensherstel zoals Tenorshare 4DDiG noodzakelijk als u liever geen bestanden op uw harde schijf kwijtraakt.