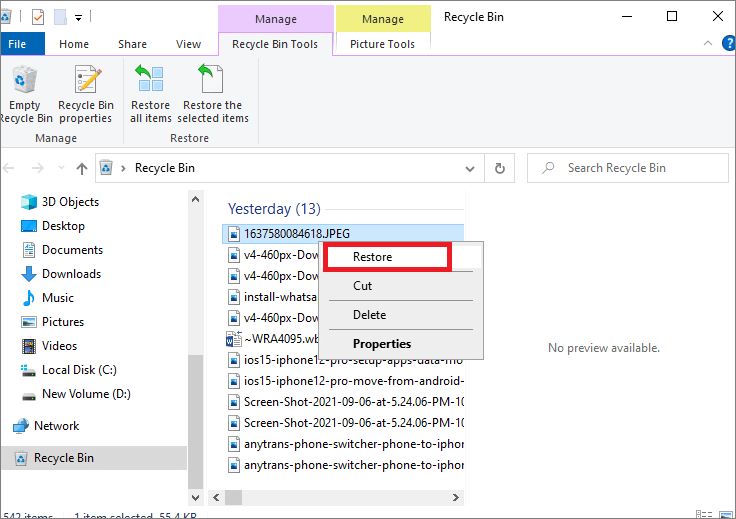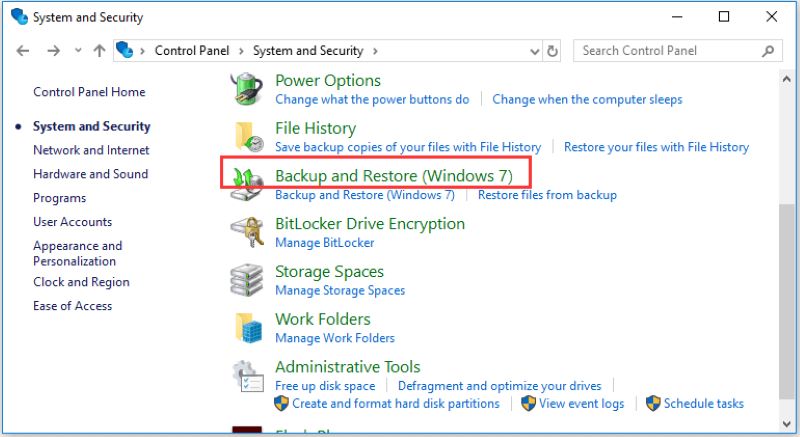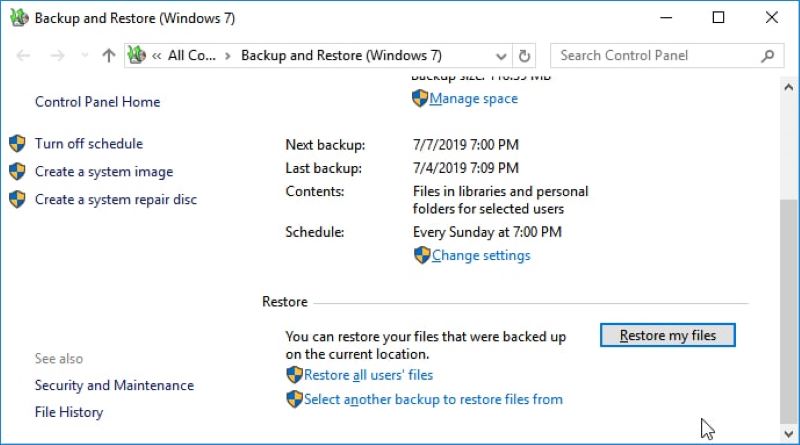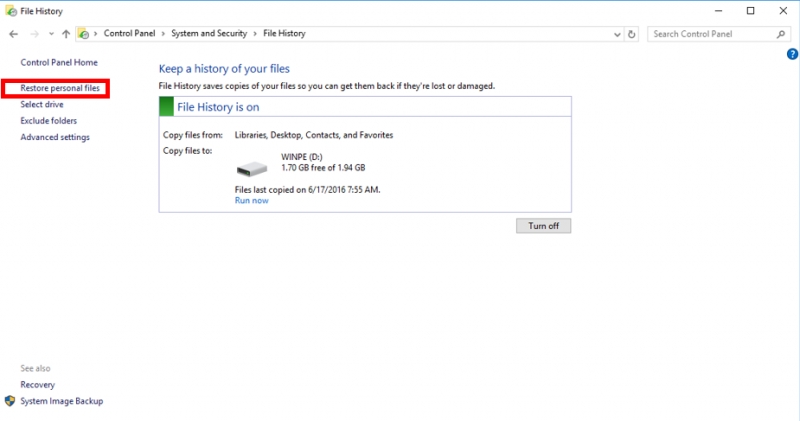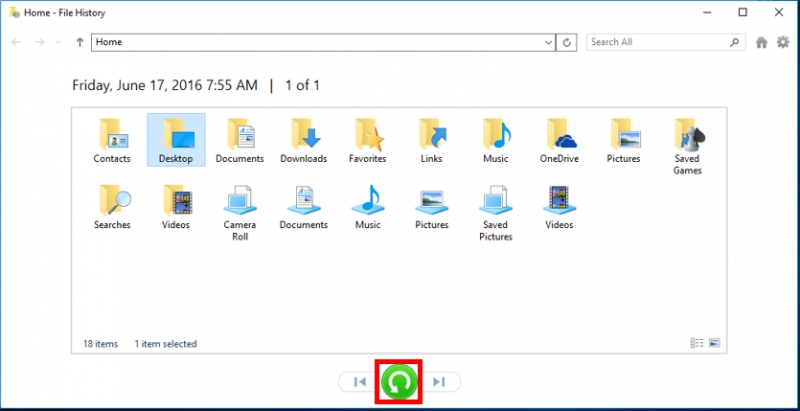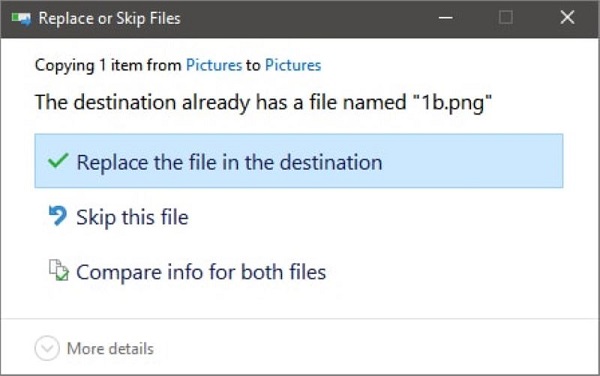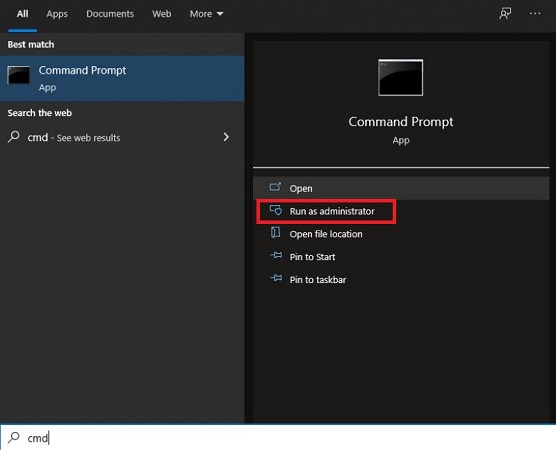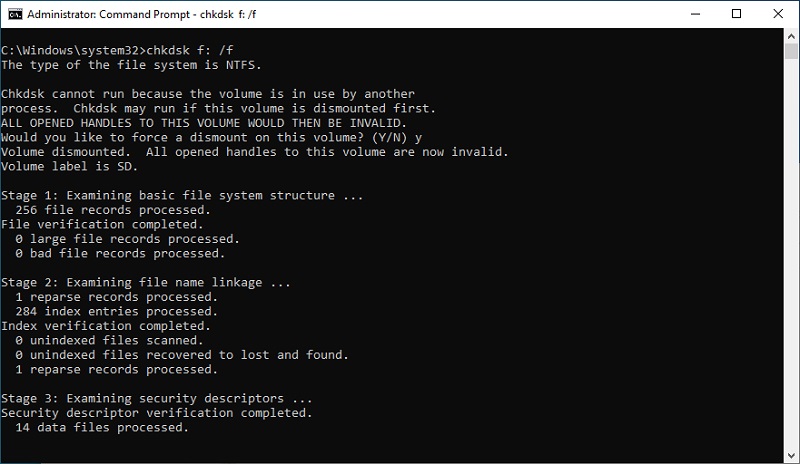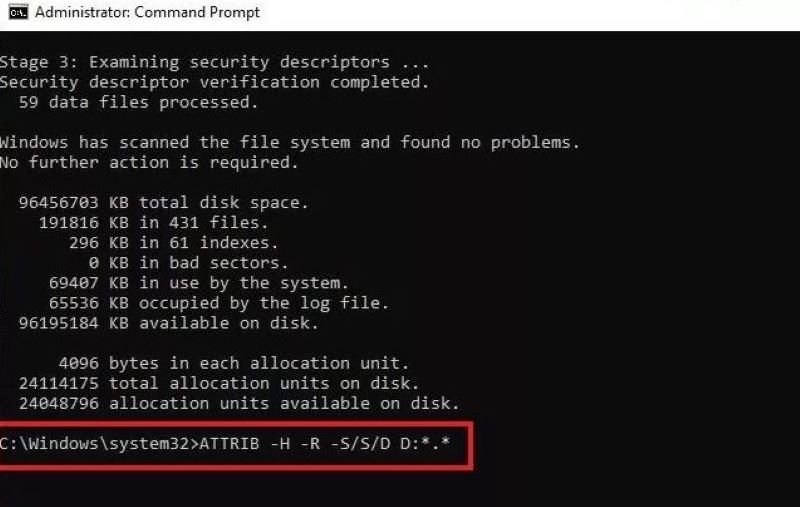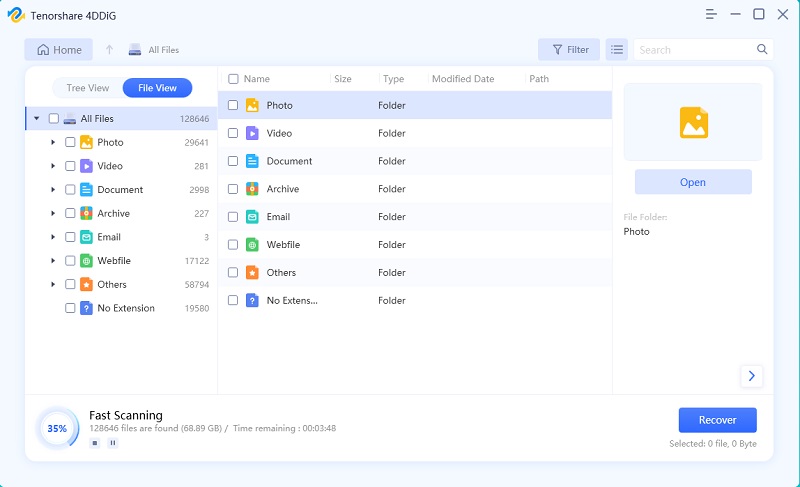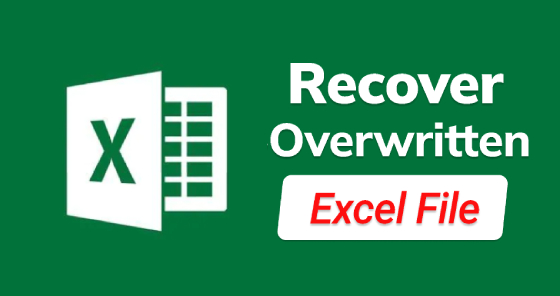Hoe herstel ik permanent verwijderde bestanden van mijn pc?
Heb je een aantal bestanden permanent verwijderd van je PC, maar wil je ze nu terug? Zo ja, download dan gewoon 4DDiG Data Recovery om ze met gemak terug te halen.
Terwijl u meerdere taken op uw pc of laptop uitvoert, kunt u uw essentiële gegevens zoals afbeeldingen, audio, video's, documenten, enz. kwijtraken. Bovendien kunt u in sommige situaties per ongeluk bestanden en mappen permanent verwijderen door op Shift + Delete te drukken toetsen op het toetsenbord. Daarom zou u permanent verwijderde bestanden Windows 10 moeten herstellen.
Het is cruciaal om te benadrukken dat zodra de bestanden permanent zijn verwijderd, er geen mogelijkheid meer is om bestanden te herstellen, zelfs niet vanuit de Prullenbak van een Windows-pc of laptop. Hieronder staan de veelvoorkomende redenen voor permanent bestandsverlies:
- Bestanden wissen met de toetsen "Shift + Delete"
- Per ongeluk of opzettelijk de Prullenbak legen
- Corruptie van bestanden wordt veroorzaakt door een virusinfectie of malware die op uw pc is geïnstalleerd
- Een bestand verwijderen via de opdrachtregel
- Een bestand verwijderen wanneer "Do not move deleted files to Recycle Bin" is ingeschakeld
Gelukkig kunnen permanent verwijderde gegevens en bestanden echter worden hersteld met behulp van een schrijfmethode. We zullen de haalbare manieren bespreken om permanent verwijderde bestanden te herstellen na het legen van de Prullenbak.
Deel 1: Hoe permanent verwijderde bestanden uit de Prullenbak te herstellen in Windows 10 (50% slagingspercentage)
Om verwijderde bestanden op uw pc te herstellen, kunt u overwegen ze uit de Prullenbak te halen. Voordat u deze methode probeert, moet u echter weten dat het slagingspercentage van deze methode niet erg hoog is bij het verwijderen van een bestand met behulp van de Shift+Delete toet combinaties. Gebruik gewoon de onderstaande stappen:
Open de Prullenbak door te dubbelklikken op het pictogram.
Zoek de verwijderde bestanden die u wilt herstellen. Gebruik de Ctrl- en Shift-toetsen om meer dan één bestand tegelijk te selecteren.
Klik nu met de rechtermuisknop op het bestand dat u wilt herstellen en tik op de optie Herstellen.
![Herstel verwijderde bestanden uit de prullenbak]()
Hiermee wordt het bestand teruggezet naar de oorspronkelijke locatie. Om dit te controleren, kunt u teruggaan naar de map van waaruit u het bestand hebt verwijderd en zien of het is hersteld of niet.
Deel 2: Hoe permanent verwijderde bestanden in Windows te herstellen zonder software (70% succespercentage)
Hieronder hebben we drie manieren geïntroduceerd om permanent verwijderde bestanden te herstellen waarvoor u geen software hoeft te gebruiken. Hier is het van vitaal belang om te vermelden dat deze methoden 70% van de tijd werken, maar in uitzonderlijke gevallen kunnen mislukken.
1. Herstel permanent verwijderde bestanden van back-up
Met de lancering van Windows 10 en 11 is er een nieuwe functie geïntroduceerd, genaamd “Backup and Restore”. Deze functie is uniek omdat het gebruikers in staat stelt back-ups voor bestanden te maken om ze later te herstellen. Om permanent verwijderde bestanden op te halen met behulp van Back-up en herstel, moet u ervoor zorgen dat u deze functie op uw Windows-pc of laptop hebt ingeschakeld.
Sluit het externe opslagapparaat aan dat uw back-upbestand bevat.
Open het Configuratiescherm in Windows, ga naar de optie Systeem en beveiliging en klik op de optie Back-up en herstel (Windows 7).
![Klik op de back-up en hersteloptie]()
Hier vindt u de optie Mijn bestanden herstellen: klik erop. Er verschijnt een “wizard” om uw verwijderde bestanden te herstellen.
Als de optie Mijn bestanden herstellen er niet is, klikt u op de optie Selecteer een andere back-up om bestanden van te herstellen. Volg de “wizard” om uw verwijderde gegevens met succes te herstellen.
![Herstel permanent verwijderde bestanden van Windows back-upbestand]()
Een nadeel is dat alle huidige gegevens op Windows worden vervangen door de gegevens in de back-upbestanden. Zorg er dus voor dat de back-upbestanden alle belangrijke gegevens bevatten die u nodig hebt.
2. Herstel permanent verwijderde bestanden in Windows 10 van de vorige versie
Als u de functie Bestandsgeschiedenis op uw Windows-pc had ingeschakeld voordat u uw bestanden wist, kunt u deze functie gebruiken om permanent verwijderde bestanden in Windows 10 zonder software te herstellen.
Typ in het menu ‘Start’ of de Windows-zoekbalk Bestandsgeschiedenis en selecteer de optie Instellingen voor bestandsgeschiedenis.
Kies in het pop-upvenster van Windows Persoonlijke bestanden herstellen in het linkerdeelvenster.
![Herstel persoonlijke bestanden]()
U kunt de linker- en rechternavigatieknoppen onder in het venster wisselen om een back-up te selecteren waarvan u bestanden wilt herstellen. Terwijl u tussen back-ups schakelt, kunt u de back-updatum en de mappen erin bekijken.
Zoek het back-upbestand en de map waarin uw verwijderde bestanden zijn opgeslagen. Druk vervolgens op de knop Herstellen om de verwijderde bestanden terug te zetten naar hun oorspronkelijke locatie.
![Herstel verwijderde bestanden uit bestandsgeschiedenis]()
Als uw systeem laat zien dat de bestemming al een bestand met de naam waarschuwing heeft, klik dan op de optie Het bestand in de bestemming vervangen om permanent verwijderde bestanden terug te halen.
![Klik op het bestand vervangen in de bestemmingsoptie]()
Controleer of de verwijderde bestanden terug in hun oorspronkelijke map zijn of niet.
3. Herstel permanent verwijderde bestanden met de opdrachtprompt
De laatste optie om permanent verwijderde bestanden van pc te herstellen, is met behulp van de opdrachtpromptfunctie. Vaak kunnen sommige bestanden en mappen niet normaal worden gevonden wanneer u ze per ongeluk verbergt met behulp van het verborgen kenmerk voor bestanden of wanneer een bestand beschadigd raakt. In een dergelijk scenario kunt u overwegen de opdrachtpromptfunctie te gebruiken door deze stappen te volgen:
Start het menu Start op en typ cmd in de zoekbalk.
Kies en selecteer nu de optie Uitvoeren als beheerder.
![Voer de opdrachtprompt uit als beheerder]()
Typ chkdsk *: /f in het opdrachtpromptvenster. Zorg ervoor dat u * vervangt door de letter van uw harde schijf en druk op de knop Enter.
![Vul de opdracht in]()
Als u klaar bent, typt u ATTRIB -H -R -S /S /D D:*.* en vervangt u de letter D door de letter van uw harde schijf. Druk nogmaals op de Enter-knop.
![Herstel permanent verwijderde bestanden met de opdrachtprompt]()
Een bestandsherstelproces start onmiddellijk nadat u de bovenstaande stappen met succes hebt gevolgd. Nu hoeft u alleen maar te wachten tot het hele herstelproces is voltooid.
Deel 3: Herstel permanent verwijderde bestanden van pc met gegevensherstelsoftware (95% succespercentage)
Als alle bovengenoemde manieren er niet in slagen om permanent verwijderde bestanden van Windows 10 te herstellen, zal software voor gegevensherstel u niet teleurstellen. Tegenwoordig zijn er veel tools op de markt die beweren de beste hersteltool te zijn voor Windows-pc's en laptops. Gebruik echter geen willekeurige tool die geen succes garandeert. Maar u kunt vertrouwen op de Tenorshare 4DDiG Windows-tool voor gegevensherstel voor gegevensherstel vanwege het hoge slagingspercentage en de gebruiksvriendelijke interface.
Het is een professionele Windows-tool voor gegevensherstel die u kunt gebruiken om permanent verwijderde bestanden op uw Windows-computer te herstellen. Je kunt het gerust een alles-in-één oplossing noemen voor gegevensherstel voor alle scenario's voor gegevensverlies. Laten we eens kijken naar enkele van de gemarkeerde functies van Tenorshare 4DDiG Data Recovery Software:
- U kunt meer dan 1000 bestandstypen en -indelingen herstellen, inclusief video's, afbeeldingen, audio, documenten, enz.
- U kunt bestanden herstellen die verloren zijn gegaan door verloren partities, virusinfecties, gecrashte systemen, enzovoort.
- U kunt het gebruiken om verloren gegevens te herstellen van interne en externe schijven, laptops of pc, SD-kaarten, USB-flashschijven en andere apparaten.
- U kunt bestanden en mappen herstellen nadat u ze hebt bekeken.
Veilige download
Veilige download
Stappen om permanent verwijderde bestanden in Windows te herstellen met 4DDiG
-
Installeer en voer 4DDiG uit op een Windows-computer, selecteer de locatie van waaruit u de bestanden permanent hebt verwijderd. Tik vervolgens op de Startknop.

Het programma start het scanproces. De scantijd is grotendeels afhankelijk van de gegevensgrootte van de doellocatie. Gelukkig kunt u tijdens het scanproces een voorbeeld van bestanden bekijken en het uitvoeren zodra u het verloren bestand kunt vinden.

Wanneer de scan is voltooid, kunt u een voorbeeld van alle bestanden bekijken om snel de bestanden te vinden die u nodig hebt. Kies deze benodigde bestanden en klik op de knop Herstellen om ze op de computer op te slaan. Het wordt aanbevolen om de herstelde bestanden op een andere partitie op te slaan om verder overschrijven te voorkomen.

Dat is wat er nodig is om permanent verwijderde bestanden in 3 stappen te herstellen via Tenorshare 4DDiG. Is het proces niet snel en eenvoudig?
Een conclusie is
Dat is een artikel voor het herstellen van permanent verwijderde bestanden van pc. Door een van de hierboven getoonde herstelmethoden te volgen, kunt u gemakkelijk permanent verwijderde bestanden herstellen zonder software of met de professionele pc-gegevensherstel software Tenorshare 4DDiG.