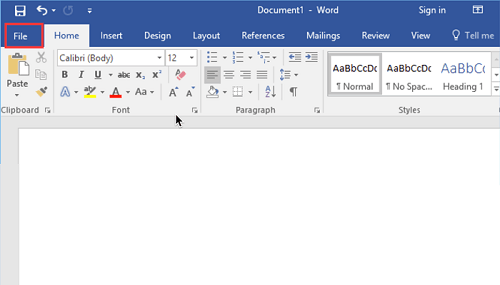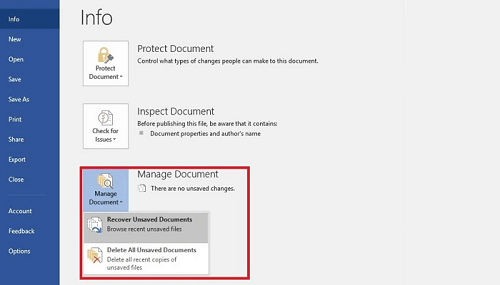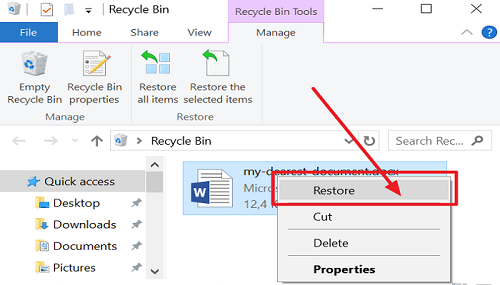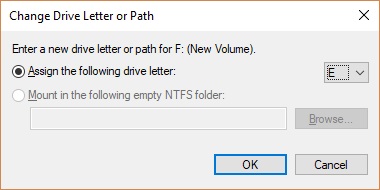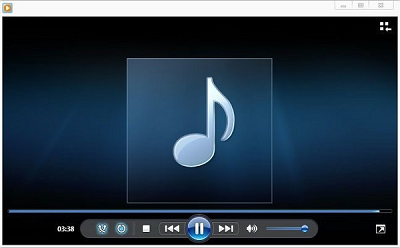Vraag: Hoe herstel ik een niet-opgeslagen en gesloten Word-document?"Dringend hulp nodig bij het herstellen van een niet-opgeslagen Word-document. Ik heb per ongeluk mijn computer uitgeschakeld terwijl ik aan een Word-document van 10 pagina's werkte. Het document was niet opgeslagen en ik moet het echt terughalen. Laat me weten of er een manier is om een niet-opgeslagen Word-bestand te herstellen. Anders ben ik helaas dagen werk en notities kwijt."
Word-documenten kunnen onze meest waardevolle bezittingen zijn. Er zijn echter momenten waarop je per ongeluk een niet-opgeslagen Word-bestand sluit en geconfronteerd wordt met de situatie dat je alles opnieuw moet maken vanaf het begin. Als je moeite hebt om een niet-opgeslagen Word-document te herstellen, is dit artikel iets voor jou. We zullen je vertellen hoe je een niet-opgeslagen Word-document op Windows 10 kunt herstellen als je net je niet-opgeslagen Word-document bent kwijtgeraakt. Daarnaast zullen we ook een professionele gegevensherstelsoftware genaamd Tenorshare 4DDiG introduceren, waarmee je verwijderde Word-documenten in een kwestie van tijd kunt herstellen.
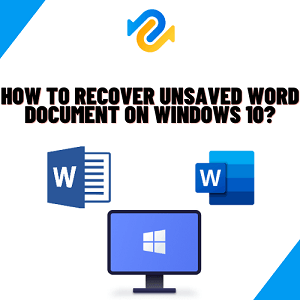
- Deel 1: Hoe een niet-opgeslagen Word-document herstellen die is ontstaan door verschillende redenen?
- Deel 2: Hoe niet-opgeslagen Word-documenten herstellen van verschillende versies?
- Bonus tips: Hoe verwijderd Word-document herstellen met behulp van Tenorshare 4DDiG?Populair
- Veelgestelde vragen over het herstellen van niet-opgeslagen Word-documenten
Deel 1: Hoe een niet-opgeslagen Word-document herstellen die is ontstaan door verschillende redenen?
Als ervaren gebruiker ben je mogelijk al eens in de situatie beland waarin je Word-document niet is opgeslagen. Dit artikel zal stappen opsommen die kunnen helpen bij het herstellen van niet-opgeslagen Word-documenten.
Situatie 1: Onjuist opslaan
Als je geen gewoonte hebt om bestanden regelmatig op te slaan en een back-up te maken tijdens het werken aan Word, kan er veel voortgang of zelfs de gehele documentversie verloren gaan als de Microsoft Word-software wordt afgesloten, crasht of automatisch opnieuw wordt opgestart vanwege systeemfouten. In de afgelopen jaren heeft het Microsoft-team hard gewerkt om het herstellen van gegevens gemakkelijker te maken, zodat je niet-opgeslagen Word-documenten kunt herstellen. Maar hoe kan AutoHerstel mij helpen bij het herstellen van niet-opgeslagen Word-bestanden? De stappen in dit gedeelte zijn van toepassing op Microsoft Word voor Office 365, Microsoft Word 2019, Microsoft Word 2016, Microsoft Word 2013 en Microsoft Word 2010.
- Open Microsoft Word op je computer.
Ga naar de linkerbovenhoek van MS Word en klik op het tabblad "bestand".

Selecteer de optie "info" in de menubalk en selecteer vervolgens de optie "document beheren".

- Selecteer in het vervolgkeuzemenu de optie "niet-opgeslagen documenten herstellen" en daarna kun je een kopie van je recent niet-opgeslagen documenten zien en opslaan die je eerder hebt opgeslagen.
Situatie 2: Windows besturingssysteem crasht
Een crash van het Windows-besturingssysteem kan er ook toe leiden dat je je document niet kunt opslaan. Het is mogelijk dat je Windows-pc bevriest wanneer je bepaalde programma's verwerkt, vervolgens onverwachts stopt en opnieuw opstart, waardoor je geen enkele voortgang kunt boeken of je bestanden kunt opslaan tijdens die periode.
Stap 1: Wanneer je MS Word hebt geopend, klik je op het tabblad "bestand", selecteer je vervolgens "opties" in het vervolgkeuzemenu en zoek je in dit menu naar het tabblad "opslaan".
Stap 2: Gebruik het pad naar de 'Autoherstel bestandslocatie' om de map "Autoherstel bestandslocatie" op je computer te vinden, waar je de bestanden kunt zien die automatisch door het systeem zijn verwijderd.
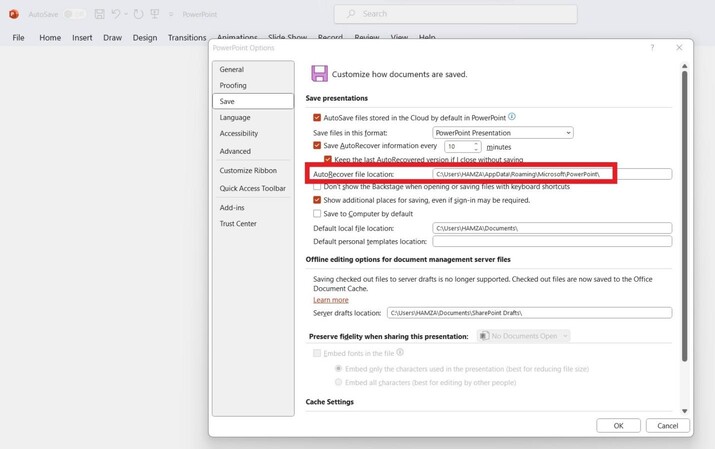
Stap 3: Selecteer het pictogram "niet-opgeslagen documenten herstellen" in de Word-app en plak de naam van de niet-opgeslagen bestanden die eindigen op .asd.
Stap 4: Het .asd-bestand moet worden geplakt in het veld "bestandsnaam" van het pop-upvenster, zodat het kan worden hersteld uit de map met niet-opgeslagen documenten door te klikken op "openen".
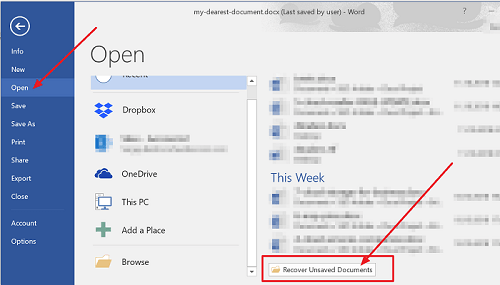
Situatie 3: Per ongeluk verwijderen
Onder de meest voorkomende redenen voor gegevensverlies staat per ongeluk verwijderen op de tweede plaats na systeem- of softwarefouten. Het document kan per ongeluk zijn verwijderd toen je van plan was om document B te verwijderen, of je hebt net spijt van het verwijderen van het document en wilt het na een paar dagen terug. Geen zorgen!!! In dit deel van het artikel wordt je begeleid bij het herstellen van niet-opgeslagen Word-documenten op een Windows-computer die per ongeluk zijn verwijderd.
- Ga naar je bureaublad en klik op het pictogram van de prullenbak dat je daar vindt.
Ga naar de prullenbak en zoek het document dat je zoekt in de lijst met verwijderde documenten.

- Om het verplaatste document te herstellen, klik je met de rechtermuisknop op de naam ervan en selecteer je "herstellen".
Videohandleiding: Hoe een niet-opgeslagen Word-document te herstellen in 2023 (GETEST)
Deel 2: Hoe niet-opgeslagen Word-documenten herstellen van verschillende versies?
Versie 1: Word-document 2010 of hoger
Elke keer dat je een Word-document opslaat, maakt Word automatisch een back-up ervan. Misschien ben je er niet van op de hoogte, maar met behulp van Word's AutoHerstel- of AutoOpslaan-functie kan je document automatisch worden opgeslagen op een andere locatie terwijl je eraan werkt. Als je onopgeslagen wijzigingen hebt aangebracht in het document, kan je deze functie gebruiken om ze te herstellen:
1. Hoe je een Word-document kunt herstellen dat je niet hebt opgeslagen met behulp van 'Autoherstel'
Je MS Word 2010, MS Word 2013 of MS Word 2016-programma is ingesteld met de 'autoherstel' functie. Als je de onderstaande stappen volgt, kan je mogelijk je niet-opgeslagen Word-document terughalen:
Stap 1: Als je Microsoft Word gebruikt, druk dan op 'Ctrl + O' op je toetsenbord. Onder aan de lijst "recente documenten" vind je de knop "niet-opgeslagen documenten herstellen". Klik erop.
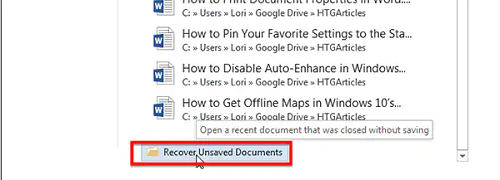
Stap 2: In het dialoogvenster "openen" kan je een aantal niet-opgeslagen documenten zien in de map "niet-opgeslagen bestanden". Je kunt aan de hand van de datum en tijd bepalen welk document je wilt herstellen.
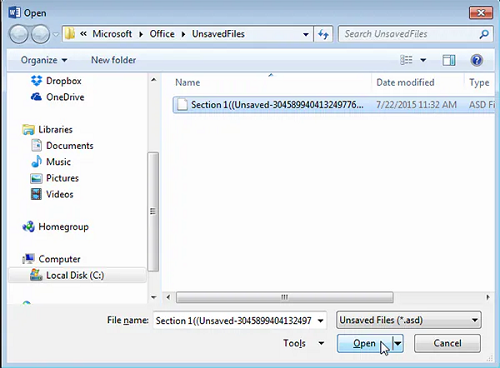
Stap 3: Dubbelklik op het document om het te openen. Als het document in alleen-lezen modus is, kan je het opslaan door op de knop "opslaan als" in de gele balk aan de rechterkant van het scherm te klikken. Zodra je het op een nieuwe locatie hebt opgeslagen, kan je het opnieuw openen en bewerken.
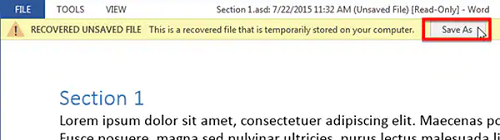
Door gebruik te maken van 'autoherstel' kan je nu je niet-opgeslagen Word-document herstellen. Deze ingebouwde functie is zeer nuttig als je Word plotseling wordt afgesloten of crasht om onbekende redenen. Als je 'autoherstel' nog niet hebt geactiveerd in Microsoft Word, kan je dit doen door de onderstaande stappen te volgen:
Stap 1: De eerste stap is om 'bestand' te selecteren in het menu van Word en vervolgens "opties" in het linker menu.
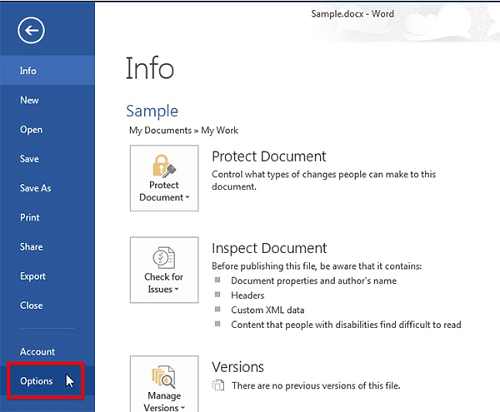
Stap 2: Als je op de knop "opslaan" aan de linkerkant van het dialoogvenster klikt, kan je het bestand opslaan.
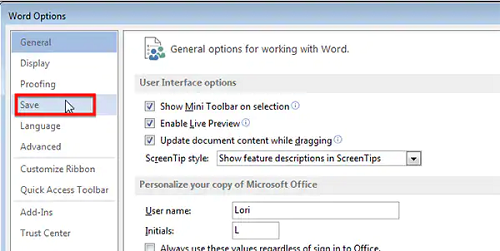
Stap 3: Door op het selectievakje 'autoerstelinformatie' te klikken, kan je de duur instellen waarin Word het document moet opslaan.
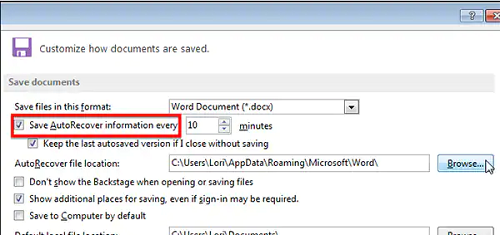
Stap 4: Het dialoogvenster 'locatie wijzigen' verschijnt en je wordt gevraagd een locatie te selecteren waar de AutoHerstelbestanden moeten worden opgeslagen. Klik op 'OK'. Nadat je het dialoogvenster 'Word-opties' hebt gesloten, klik je op 'OK'.
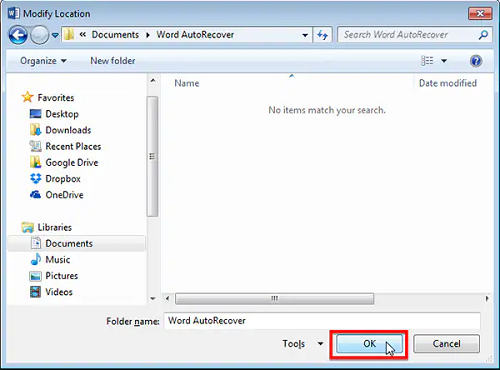
2. Hoe je een niet-opgeslagen Word-document kunt herstellen met behulp van de 'Auto-opslaan'
'Auto-opslaan' kan ook worden gebruikt om een niet-opgeslagen Word-document te herstellen. Alleen Word 2010 en hoger hebben deze functie, vergelijkbaar met Autoherstel.
Stap 1: Open Word en klik op het menu "bestand" om een niet-opgeslagen Word-document te herstellen met de AutoOpslaan-functie. Je kunt een niet-opgeslagen document herstellen door te klikken op "info" en vervolgens op "Documenten beheren" en "niet-opgeslagen document herstellen" te selecteren.
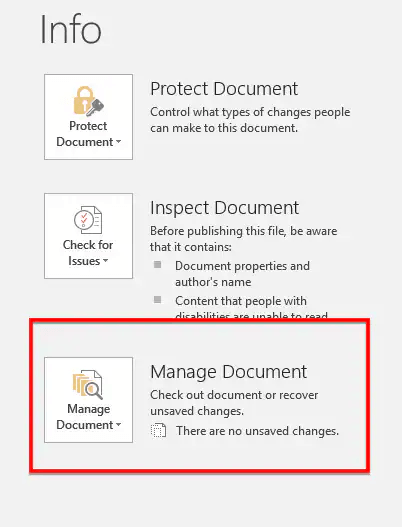
Stap 2: ls alternatief kan je Windows Verkenner gebruiken om de map: C:\Users\Username\AppData\Local\Microsoft\Office\UnsavedFiles te vinden.
Daar zou een lijst moeten staan van alle niet-opgeslagen documenten. Het is nu een kwestie van het selecteren van het concept en het openen ervan. Nadat je het in een nieuw Word-document hebt geopend, kan je het opslaan onder een geschikte naam.
Versie 2: Word-document 2007 of lager
Als je Word 2007 of lager hebt, kan je ook een niet-opgeslagen Word-document op dezelfde manier herstellen, maar dit keer moet je AutoHerstel gebruiken. Wanneer je de AutoHerstel-functie gebruikt in Word, wordt er een tijdelijke kopie van het document opgeslagen terwijl je werkt, zodat je er altijd toegang toe hebt als er iets misgaat.
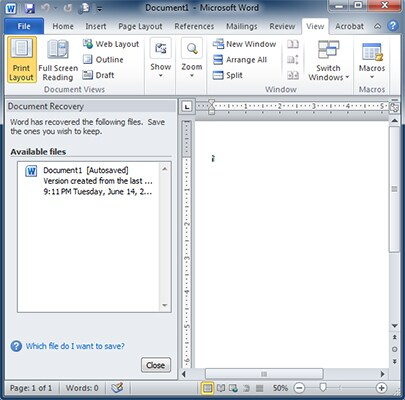
Wanneer je Word opnieuw start, krijg je toegang tot de 'Autoherstel-functie'. Je kunt de documenten openen door dubbel te klikken op een van de documenten aan de linkerkant van het nieuwe Word-venster. Nadat je het document hebt opgeslagen, kan je het later bewerken.
Bonus tips: Hoe verwijderd Word-document herstellen met behulp van Tenorshare 4DDiG?Populair
Als je je Word-documenten om welke reden dan ook bent kwijtgeraakt, hoef je je geen zorgen te maken. Er zijn veel programma's beschikbaar op internet die je kunnen helpen bij het herstellen van verloren gegevens, waaronder Word-bestanden. In dit gedeelte bespreken we er een - Tenorshare 4DDiG. Tenorshare 4DDiG is een betrouwbare data recovery-tool waarmee je verloren of verwijderde gegevens kunt herstellen, waaronder tekstbestanden, afbeeldingen, muziek, enzovoort, van Windows, Mac en verwisselbare apparaten.
Hier zijn enkele geweldige functies van Tenorshare 4DDiG:
- Herstelt meer dan 1000 bestandstypen, zoals Word-documenten, foto's, video's, bestanden, audio, Excel, PowerPoint en meer.
- Herstelt verwijderde bestanden van computer, laptop, interne of externe schijf, USB-stick, SD-kaart, etc.
- Ondersteunt gratis download op Windows- of Mac-besturingssystemen.
- Herstelt bestanden die verloren zijn gegaan door per ongeluk verwijderen, formatteren en andere oorzaken.
Hoe je verwijderde foto's kunt herstellen uit de prullenbak na het legen met behulp van Tenorshare 4DDiG?
Voor PC
Veilige download
Voor MAC
Veilige download
- Kies een lokale schijf
- Scan en doorzoek de schijf
- Voorbeeld bekijken en het verwijderde Word-document herstellen
Zodra je Tenorshare 4DDiG Windows Data Recovery hebt geïnstalleerd en gestart, krijg je het startscherm te zien zoals hieronder weergegeven. Hier heb je de opties voor Gegevensherstel en Geavanceerd herstel. In ons geval moet je de lokale schijf selecteren waarop de verloren gegevens zich bevinden in de lijst met harde schijven, en klik je vervolgens op Start om het proces te starten. In de rechterbovenhoek van het venster zie je een lijst met bestandstypen die je kunt selecteren voordat het scannen begint.

Zodra je de geselecteerde schijf hebt gekozen, inspecteert 4DDiG deze direct op zoek naar ontbrekende gegevens. Wanneer je de bestanden vindt die je wilt herstellen, kun je het scanningsproces onderbreken of stoppen. In de 'boomstructuurweergave' zijn er verschillende categorieën zoals verwijderde bestanden, bestaande bestanden, verloren locaties, RAW-bestanden en tag-bestanden. Je kunt ook overschakelen naar de 'bestandsweergave' om bestandstypen zoals foto's, video's, documenten, audio, e-mails en andere bestandstypen te controleren. Aan de rechterkant van het paneel heb je ook de mogelijkheid om te zoeken naar doelbestanden of je zoekopdracht te verfijnen met behulp van filters.

Zodra de doelbestanden zijn gevonden, kun je ze vooraf bekijken en veilig herstellen. Sla de herstelde bestanden niet op dezelfde partitie op waar je gegevens bent kwijtgeraakt om overschrijving van de schijf en permanent gegevensverlies te voorkomen.

Veelgestelde vragen over het herstellen van niet-opgeslagen/verwijderde Word-documenten
1. Kan ik een Word-document terughalen dat niet is opgeslagen?
Word-bestanden zijn zo ontworpen dat ze gemakkelijk kunnen worden hersteld als ze verloren zijn gegaan. Word heeft de mogelijkheid om je document te back-uppen en op te slaan in geval van problemen. Als niets werkt, kan je een herstelprogramma zoals Tenorshare 4DDiG gebruiken.
2. Hoe herstel ik een Word-document dat niet is opgeslagen in Windows 10?
We raden aan om Tenorshare 4DDiG te gebruiken om de Word-documenten te herstellen. Het bespaart je tijd en herstelt je document in slechts enkele minuten.
Conclusie:
We hopen dat je hebt begrepen hoe je een niet-opgeslagen Word-document kunt herstellen op Windows 10 met behulp van de bovenstaande methoden. Als je per ongeluk je Word-bestand hebt verwijderd zonder back-up, probeer dan Tenorshare 4DDiG te gebruiken, aangezien het de veiligste en snelste gegevensherstelsoftware is voor het herstellen van permanent verwijderde bestanden. Het zal je zeker helpen om al je belangrijke Word-documenten en notities terug te krijgen.