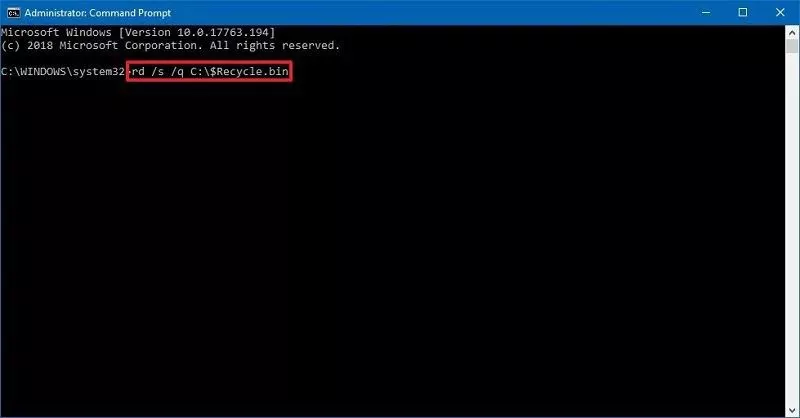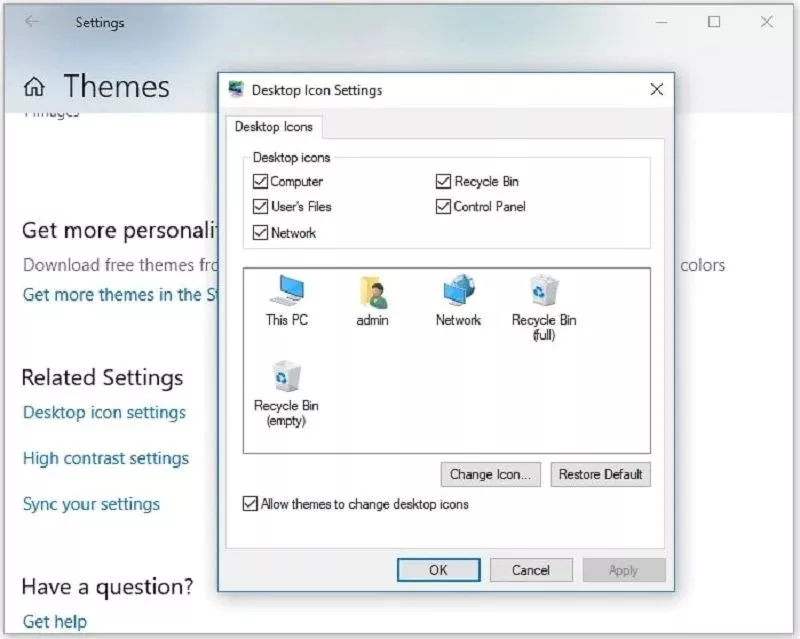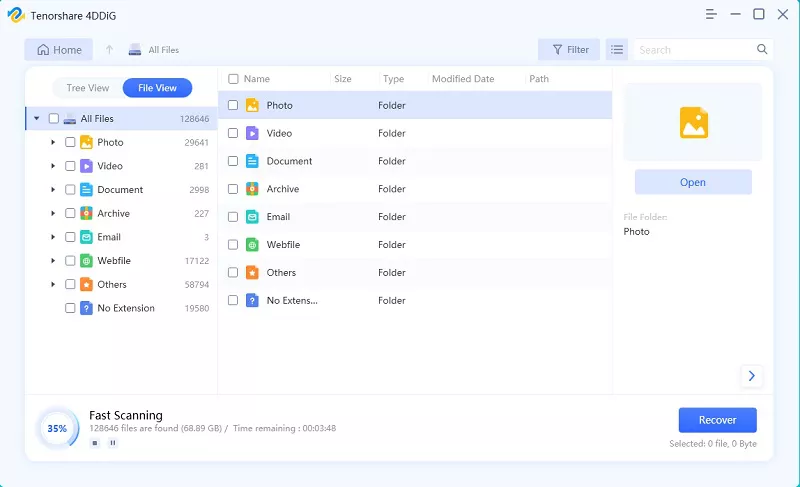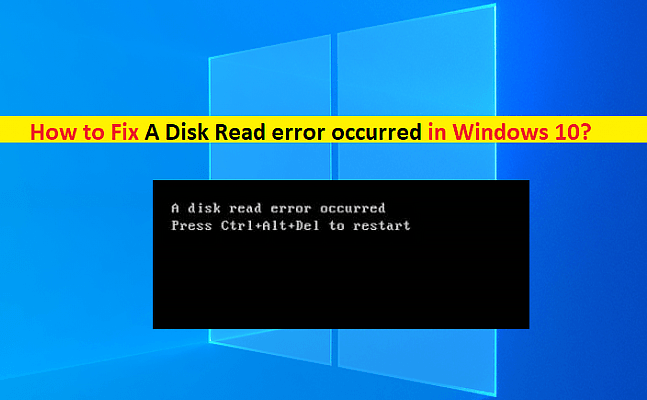Hoe de Prullenbak te repareren is beschadigd in Windows 11/10/8/7
Heeft u te maken met een beschadigd prullenbakprobleem? Leer hoe je dit kunt oplossen en je verwijderde bestanden kunt herstellen met 4DDiG Data Recovery.
De prullenbak is eenvoudig. Het doet wat het moet doen. Het slaat de gegevens op die je hebt verwijderd, met opzet of per ongeluk, zodat als je ooit behoefte voelt om die gegevens terug te krijgen het dat in een oogwenk doet. De prullenbak doet zijn werk zo goed dat we het grootste deel van de tijd niet eens opmerken. Zo probleemloos en soepel werkt de prullenbak. Dus wanneer je een foutmelding op je scherm ziet verschijnen die zegt dat 'de prullenbak is gecorrumpeerd' zou dat je moeten laten opschrikken en met spoed actie moeten ondernemen. De 'prullenbak is gecorrumpeerd' foutmelding is een ernstige, maar niet een die niet kan worden opgelost. Deze handleiding over hoe dit probleem aan te pakken is bedoeld om je te informeren over waarom je de foutmelding ziet en de verschillende manieren waarop je deze kunt oplossen. Lees verder!
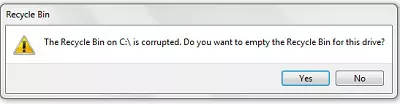
Deel 1: Wat betekent het dat de prullenbak is beschadigd?
De foutmelding 'de prullenbak is beschadigd windows 10' betekent dat je geen bestanden kunt herstellen die je hebt verwijderd. Je zult ook de prullenbak niet kunnen legen. Dus je prullenbak zit vast in een staat van voortdurende onbruikbaarheid. Maar wat veroorzaakt dit probleem? Er zijn vier hoofdredenen.
-
Een beschadigd DLL-bestand
Een DLL-bestand of dynamisch koppelingsbibliotheekbestand bestaat uit meerdere codes voor verschillende Windows-apps en procedures. Het maakt multitasking mogelijk op je Windows. Dus als een DLL-bestand dat is gekoppeld aan de prullenbak beschadigd raakt, zal ook je prullenbak beschadigd raken.
-
Onverwachte apparaatafsluiting
Als je je pc afsluit terwijl er nog meerdere bestanden of processen actief zijn, loop je het risico je bestanden en apps te beschadigen, waaronder de prullenbak.
-
$Recycle.bin fout
De $Recycle.bin-map is de daadwerkelijke locatie waar verwijderde bestanden naartoe gaan. Fouten in dit bestand kunnen leiden tot corruptieproblemen.
-
Malware of virus
De meeste fouten op onze apparaten zijn het gevolg van virussen, en 'windows 10 prullenbak is beschadigd' is niet anders.
Deel 2: Hoe repareer ik een beschadigde prullenbak in Windows 10?
Er zijn verschillende manieren waarop je het probleem kunt oplossen, laten we ze een voor een bekijken.
Oplossing 1. Herstel prullenbak via CMD
De opdrachtprompt is de alles-in-één oplossing voor de meeste van je pc-problemen, en 'prullenbak beschadigd windows 10' is niet anders. Zo kun je CMD gebruiken om dit probleem op te lossen.
-
Open de opdrachtprompt. Dit kan vanuit het startmenu door cmd als beheerder uit te voeren of eenvoudigweg door de combinatie van Windows-toets + X in te drukken.

-
In de opdrachtprompt typ je het volgende commando 'rd /s /q C:$Recycle.bin' en druk op enter.

- Je moet dit commando uitvoeren voor elke partitie op je pc, omdat elke partitie een aparte prullenbakmap heeft. Dus om het commando voor schijf D uit te voeren, typ je 'rd /s /q D:$Recycle.bin' en druk je op enter. Start je apparaat opnieuw op.
Oplossing 2. Voer SFC uit om beschadigd systeem te repareren
De systeembestandscontrole of SFC is een krachtige ingebouwde tool die wordt gebruikt om beschadigde bestanden te controleren en te repareren.
Om het te gebruiken, open je de opdrachtprompt en voer je het volgende commando in 'SFC /scannow' en druk je op enter. De SFC zal zijn werk doen en je beschadigde prullenbak repareren.
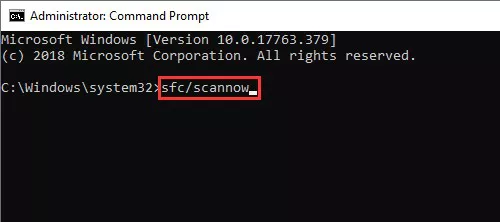
Oplossing 3. Herstel de prullenbak via verkenner
De foutmelding 'de prullenbak op C is beschadigd' kan ook worden opgelost via verkenner. Zo doe je dat:
- Zoek naar het 'configuratiescherm' via de Windows-zoekbalk. Eenmaal in het configuratiescherm selecteer je 'weergave en persoonlijke instellingen'.
-
Klik op 'mapopties' en selecteer het tabblad 'weergave' uit het venster.

- Vanaf hier ga je naar geavanceerde instellingen en klik je op 'verborgen bestanden en mappen weergeven'. Schakel hier 'verborgen besturingssysteembestanden verbergen' uit en pas de wijziging toe.
Oplossing 4. Verwijder machtigingen en herinstalleer de prullenbak
Deze manier, hoewel eenvoudig, leidt tot het verlies van alle gegevens uit de prullenbak. Gebruik deze methode dus alleen als je de gegevens in de prullenbak niet nodig hebt of als je gegevens zijn back-upped.
- Open verkenner op je pc en selecteer het tabblad 'weergave'. Breng nu de opties naar voren en kies de knop 'map- en zoekopties wijzigen'.
-
In het venster met mapopties dat verschijnt, ga je naar het tabblad 'weergave' en schakel je 'beveiligde besturingssysteembestanden verbergen (aanbevolen)' uit en klik je op toepassen en vervolgens op OK.

- Nu ga je terug naar verkenner en zoek je naar de map '$Recycle.Bin' op de partitie die de beschadigde prullenbak rapporteert. Nadat je het hebt gevonden, verwijder je het. Nu moet je de prullenbak opnieuw installeren, dus klik met de rechtermuisknop op een leeg gebied van het bureaublad en selecteer personaliseren in het menu.
-
Ga naar thema's in het linkerdeelvenster en selecteer instellingen voor bureaubladpictogrammen in het rechterdeelvenster. Hier selecteer je de prullenbak en klik je op OK.

Oplossing 5. Herstel systeem naar een werkend tijdstip
Als je Windows herstelpunten hebt gemaakt voor het maken van back-ups van je gegevens, kun je je Windows naar dat punt herstellen om dit probleem op te lossen.
Oplossing 6. Scan je computer op malware
Als de oorzaak van de fout 'windows 7 prullenbak beschadigd' malware is, moet je je pc scannen om er vanaf te komen. Windows Defender kan je pc scannen en je snel de relevante resultaten tonen.
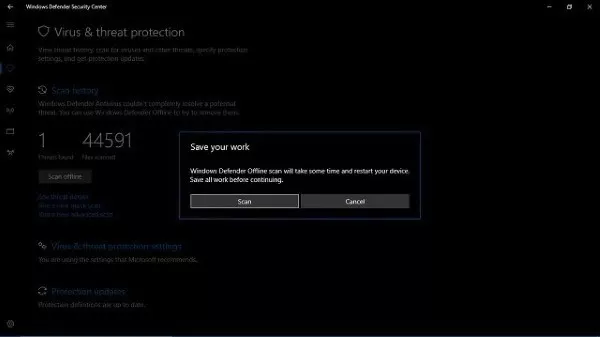
Deel 3: Hoe bestanden herstellen vanuit een beschadigde prullenbak?
Als je de prullenbak niet kunt openen in Windows 10, is de kans groot dat de prullenbak beschadigd is. In deze situaties zijn je gegevens in gevaar en kunnen ze zelfs verloren gaan tijdens verschillende reparaties. Maar met de krachtige Tenorshare 4DDiG Data Recovery hoef je je daar geen zorgen over te maken. Je kunt deze tool gebruiken om gegevens van overal te herstellen, inclusief lokale schijven, prullenbak, externe apparaten, etc. Het is gebruiksvriendelijk, snel en intuïtief. Laten we eens kijken hoe deze tool werkt om je gegevens te herstellen vanuit een beschadigde of geleegde prullenbak.
- Herstel verwijderde of verloren gegevens vanuit een beschadigde of geleegde prullenbak.
- Herstel bestanden van interne/externe HDD/SSD, SD-kaart, USB-flashstation, etc.
- Ondersteunt meer dan 1000 bestandstypen zoals foto's, video's, documenten en meer.
- Ondersteunt bestandssystemen zoals FAT16, FAT32, exFAT, NTFS, APFS en HFS+.
- Ondersteunt bestandssystemen zoals
Veilige download
Veilige download
-
Kies prullenbak
Start de gegevensherstel applicatie en selecteer 'prullenbak' uit de lijst met stations en mappen en klik op scan.

-
Scan de prullenbak
4DDiG onderzoekt onmiddellijk het geselecteerde station volledig op ontbrekende gegevens, en je kunt het zoeken op elk moment onderbreken of stoppen als je de bestanden hebt geïdentificeerd die je wilt herstellen. Er zijn categorieën zoals verwijderde bestanden, bestaande bestanden, verloren locatie, RAW bestanden en tag bestanden onder de boomweergave. Je kunt ook overschakelen naar bestandsweergave om bestandstypen zoals foto, video, document, audio, e-mail en anderen te controleren. Bovendien kun je zoeken naar doelbestanden of filter gebruiken om je zoekopdracht te verfijnen aan de linkerkant van het paneel.

-
Voorbeeld en herstel bestanden
Nadat de doelbestanden zijn gevonden, kun je ze bekijken en herstellen naar een veilige locatie.

Deel 4: Hoe de prullenbak beschermen tegen beschadiging
Fouten zoals 'rd /s /q c:$recycle.bin toegang geweigerd' zijn te voorkomen als je je apparaat goed onderhoudt. Je hoeft alleen maar een paar dingen in gedachten te houden, namelijk:
- Voorkom te veel onverwachte afsluitingen van je pc. Zorg voor stabiele elektriciteit en schakel je pc altijd correct uit.
- Scan je pc regelmatig op malware en virussen.
- Installeer geen onbetrouwbare apps van verdachte websites van derden.
- Bemoei je niet met de $Recycle.bin-map.
Veelgestelde vragen
Is een beschadigde prullenbak een virus?
Een van de oorzaken van een beschadigde prullenbak kan een virus zijn. Scan je pc regelmatig om ervoor te zorgen dat je prullenbak niet beschadigd raakt.
2. Hoe herinstalleer ik de prullenbak?
Als je een foutmelding krijgt met de tekst 'de prullenbak is beschadigd, wil je deze leegmaken', een van de oplossingen die je kunt gebruiken is het opnieuw installeren van de prullenbak. Dit kun je doen door naar het personalisatiemenu te gaan en de prullenbak te selecteren in de instellingen voor bureaubladpictogrammen.
3. Hoe repareer ik een prullenbak die niet kan worden verwijderd?
Je kunt de prullenbak repareren door deze opnieuw te installeren of door deze te repareren via de SFC.
4. Hoe herstel ik de prullenbak in Windows 10?
Je kunt een beschadigde prullenbak herstellen via de volgende manieren
- Herstel de prullenbak via CMD
- Voer SFC uit om een beschadigd systeem te repareren
- Herstel de prullenbak via verkenner
- Verwijder machtigingen en herinstalleer de prullenbak
- Herstel het systeem naar een werkend tijdstip
- Scan je computer op malware
Conclusie:
Dus dat is alles wat we te bieden hebben over 'hoe je van de prullenbak in Windows 10 afkomt'. Het is een veelvoorkomend probleem met tal van oplossingen. Maar deze oplossingen komen soms met een prijs, die prijs is je gegevens. Maar met Tenorshare 4DDiG Data Recovery, kun je je concentreren op het repareren van je beschadigde prullenbak zonder je zorgen te maken over het verliezen van je gegevens.
Dit vind je misschien ook leuk
- Home >>
- Windows-Fix >>
- Hoe de Prullenbak te repareren is beschadigd in Windows 11/10/8/7