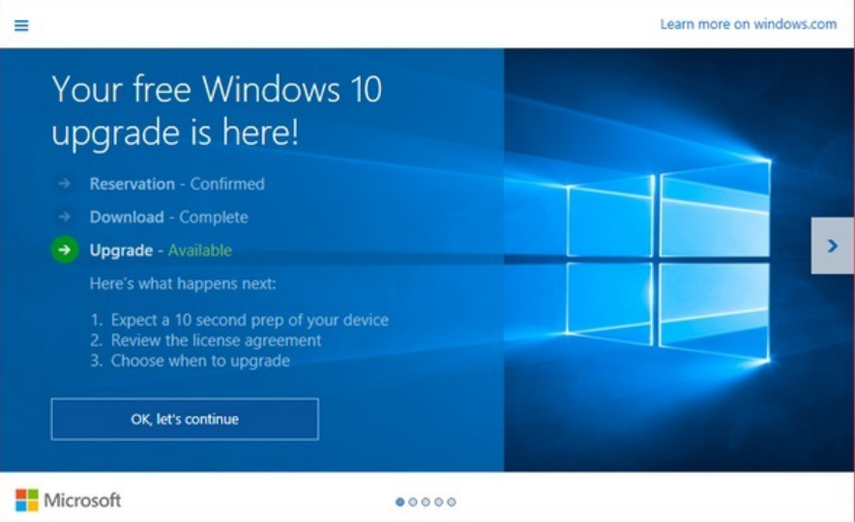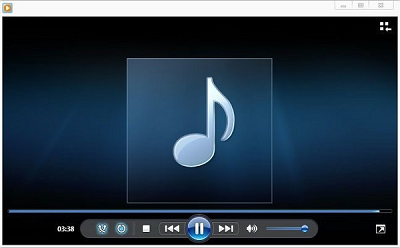De systeemherstelpunten zijn een onderdeel in het Windows-besturingssysteem dat clients helpt hun pc terug te brengen naar een eerder punt in de record. Met andere woorden, je kunt terugkeren naar het verleden. U kunt het verwijderen van systeemherstelpunten zonder problemen ongedaan maken als ze verdwijnen. We gebruiken gewoonlijk Systeemherstel wanneer er iets slecht uitpakt met het systeem dat moeilijk te repareren kan zijn. Het probleem is dat uw pc soms het probleem "Windows 10-herstelpunten ontbreekt" vertoont. Als u de herstelpunten bent kwijtgeraakt, kunt uverwijderde herstelpunten Windows 10 herstellen na het raadplegen van deze handleiding.

Oplossing 1: Schakel Systeemherstel in
Oplossing 2: Start volume shadow copy service
Oplossing 3: Voer SFC uit om systeemherstelpunten te repareren Windows 10
Oplossing 4: Pas het gebruik van schijfruimte aan
Oplossing 5: Herstel systeempunten in de veilige modus
Oplossing 6: Wijzig de triggereigenschappen van de functie Systeemherstel
Deel 1: Wat gebeurt er als u herstelpunten verwijdert?
Een Systeemherstel werkt door eventuele schade op te lossen die wordt veroorzaakt door actie, updates, software en stuurprogramma's. Het is niet helemaal hetzelfde als hoe gegevensback-up werkt. Het slaat geen duplicaat van uw bestanden op. Systeemherstelpunten werken om uw systeem zelf te repareren in een stuurprogramma-, opstart- of os-fout. Maar bij afwezigheid van herstelpunten kunt u niet teruggaan naar de stabiele versie van uw pc. Als u herstelpunten verwijdert, komt er ruimte vrij en heeft dit geen negatieve invloed op uw computer.
Deel 2: Hoe verwijderde herstelpunten herstellen?
Oplossing 1: Schakel Systeemherstel in
De functie Systeemherstel in Windows 10 is niet standaard ingeschakeld. Het is vereist om het in te schakelen om recent opgeslagen punten te herstellen. De onderstaande stappen helpen bij het inschakelen van de functie en helpen u bij het uitzoeken hoe u verwijderde herstelpunten Windows 7 en 10 kunt herstellen:
Stap 1: Typ "Systeem" in het zoekvak naast het Windows-pictogram in de werkbalk. Ga in het venster systeemeigenschappen naar Systeembeveiliging.
Stap 2: Schakel de systeembeveiliging in door een station op uw pc te selecteren en op de optie "Configureren" te klikken.
Stap 3: Schakel op het tabblad "Instellingen herstellen" "Systeembeveiliging" in (met de optie ervoor). Klik op "OK" om het venster te verlaten.
Oplossing 2: Start volume shadow copy service
Volume Shadow Copy maakt een back-up van app-gegevens en -bestanden. Met de Volume Shadow Copy kunnen de clients een back-up maken van gegevens terwijl deze worden gebruikt. Om het gewiste herstelpunt windows 7 te herstellen, blijft u deze handleiding volgen:
Stap 1: Open het vak Uitvoeren met Windows + R en voer "services.msc" in en klik op OK om door te gaan.
Stap 2: Ontdek Volume Shadow Copy vanuit het venster Services dat verschijnt. Klik er met de rechtermuisknop op en kies "Start" om door te gaan.
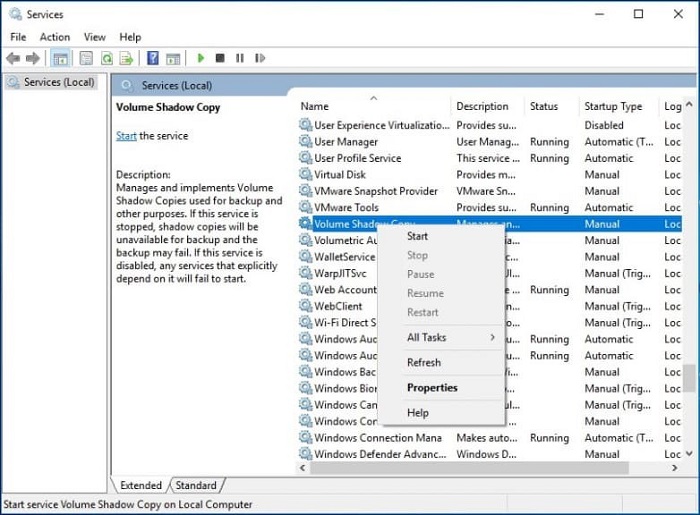
Stap 3: Het begint te lopen en stelt u in staat om een herstelpunt te maken.
Oplossing 3: voer SFC uit om systeemherstelpunten te repareren Windows 10
Het hebben van geen herstelpunten in Windows 10 / 11 kan ook de reden zijn dat Windows 10-herstelpunten ontbreken. Ga als volgt te werk om dit op te lossen:
Stap 1: Open de opdrachtprompt door CMD in het zoekvak te typen. U kunt ook op de Windows + X-toets drukken om deze te openen.
Stap 2: Voer CMD.exe uit als beheerder.
Stap 3: Typ "sfc / scannow" terwijl de cursor verschijnt en druk op Enter.
Stap 4: Hiermee kunt u geen verloren of beschadigde systeembestanden hebben.
Oplossing 4: Pas het gebruik van schijfruimte aan
Met een minimaal schijfruimtegebruik kan het besturingssysteem geen herstelpunten maken. Bij dergelijke gelegenheden moet u meer ruimte maken. Met de onderstaande stappen kunt u uitzoeken hoe u systeemherstelpunten kunt herstellen die windows 10 zijn verdwenen:
Stap 1: Ga naar de zoekbalk en typ 'Systeem'. Ga vanaf daar naar het tabblad "Systeembeveiliging".
Stap 2: Selecteer een partitie of station in het venster dat op uw scherm verscheen en druk op "Configureren"
Stap 3: Sleep de schuifregelaar onder de "Schijfruimtegebruik" om de maximale opslag in het nieuwe spring-up scherm in te stellen. Sleep het naar het maximale niveau en tik op "Toepassen" uitlijnen en sluit het venster.
Oplossing 5: herstel systeempunten in de veilige modus
Zoek uit hoe u Windows 7-herstelpunten kunt herstellen door naar de veilige modus te gaan:
Stap 1: Sluit elk van de geopende toepassingen en start uw pc opnieuw op. Tik op de toets "Shift" voordat uw pc de Windows-inlogpagina opent.
Stap 2: Selecteer vanaf daar "Problemen oplossen" en ga naar "Geavanceerde opties".
Stap 3: Selecteer nu "Opstartinstelling" en ga naar de functie "Opnieuw opstarten". Kies daar de optie "Veilige modus inschakelen met opdrachtprompt".
Stap 4: Wanneer het opdrachtpromptvenster verschijnt, voert u "rstrui.exe" in en drukt u op "Enter".
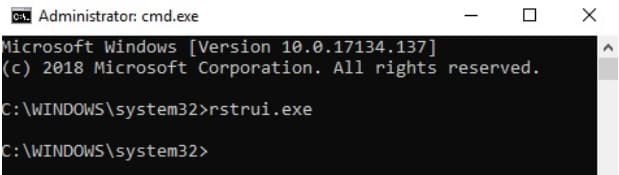
Stap 5: U ziet de toegankelijke herstelpunten terwijl u op de knop "Volgende" klikt. Selecteer een aantal herstelde punten en tik onderaan op de toets "Volgende" om het systeem tot dat punt te vernieuwen.
Stap 6: Als het volgende venster verschijnt, bevestigt u het herstelproces. Klik op de knop "Voltooien" om de verwijdering van systeemherstelpunten ongedaan te maken.
Oplossing 6: wijzig de triggereigenschappen van de functie Systeemherstel
Stap 1: Open de zoekbalk en typ 'Taakplanner'. Zoek naar "Microsoft" in de Taakplannerbibliotheek. Kies in het vervolgkeuzemenu Windows > Systeemherstel.
Stap 2: Selecteer de SR-optie en ga naar het tabblad "Trigger". Hier kunt u de eigenschappen aanpassen.
Stap 3: Nadat u een andere taak hebt gemaakt, kiest u het tabblad "Voorwaarden" in het interfacevenster. Ga naar het tabblad Aan/uit en schakel de optie 'Start de taak alleen als de computer op netstroom staat' uit.
Stap 4: Schakel bovendien de optie "Start de taak alleen als de computer inactief is voor" uit.
Deel 3: Hoe sla ik een herstelpunt permanent op?
Om een permanent herstelpunt op Windows 10 te maken, moet u de onderstaande maatregelen volgen:
Stap 1: Ga naar het menu Start van Windows en selecteer Complete PC Backup. Selecteer "Alle programma's", ga vervolgens naar "Onderhoud" en selecteer ten slotte de optie "Back-up- en herstelcentrum".
Stap 2: Klik de optie "Back-up computer" en selecteer waar u een permanent herstelpunt wilt opslaan.
Bonus: hoe verloren bestanden te herstellen wanneer herstelpunten ontbreken?
De bovenstaande oplossingen helpen u bij het herstellen van het verwijderen van herstelpunten Windows 7 of 10 OS. Het zou helpen als u ook voorzichtig was bij het volgen van de middelen, omdat er een kans is om uw bestanden te verliezen. U kunt wegblijven van systeemcrashes en storingen van uw harde schijf met behulp van de Tenorshare 4DDiG-tool voor gegevensherstel. Tenorshare 4DDiG-gegevensherstel is een ongelooflijk herstelprogramma dat bedoeld is om elk gegevenstype in slechts een paar klikken te herstellen. Dat gaat als volgt:
Gratis downloaden
Voor PC
Veilig downloaden
Gratis downloaden
Voor Mac
Veilig downloaden
- Stap 1:Selecteer een lokale schijf
- Stap 2:Scan en bekijk een voorbeeld van de harde schijf
- Stap 3:Herstel bestanden van de schijf
Installeer en open de startpagina van Tenorshare 4DDiG op uw pc. Selecteer de schijf waarop u uw gegevens bent kwijtgeraakt en druk op "Start" om door te gaan.

4DDiG scant en vindt alle verloren bestanden op uw pc. Het scanresultaat toont alle bestanden die effectief zijn gevonden. Na het scannen kunt u bestanden selecteren waarvan u een voorbeeld wilt bekijken voordat u gegevens herstelt.

Ten slotte kunt u daarna op "Herstellen" klikken om ze terug te krijgen van uw harde schijf. Nadat u op Herstellen hebt geklikt, selecteert u de locatie waar u de bestanden wilt herstellen.

Veelgestelde Vragen over Restore Points
1. Waar zijn mijn herstelpunten?
Druk op Windows + R om het vak Uitvoeren te openen. Typ "rstrui" in het vak Uitvoeren en klik op "Volgende" in het venster Systeemherstel. Dat geeft een overzicht van alle toegankelijke systeemherstelpunten op uw pc.
2. Hoe werkt Systeemherstel?
Systeemherstel neemt een "voorbeeld" van sommige systeembestanden en de Windows-bibliotheek en slaat ze op als herstelpunten. Het repareert de Windows door terug te keren naar de bestanden en instellingen die in het herstelpunt worden bewaard.
3. Worden mijn huidige apps door Systeemherstel verwijderd?
Als u een herstelpunt gebruikt, worden alle toepassingen en stuurprogramma's verwijderd die zijn geïntroduceerd nadat het herstelpunt is gemaakt. Het maken van een progressie van herstelpunten op uw pc beschermt u tegen gegevensverlies.
4. Hoe herstel ik verloren systeemherstelpunten Windows 7?
U kunt Windows 7-herstelpunten herstellen met behulp van de bovenstaande zes technieken. Zorg ervoor dat elk van de oplossingen grondig wordt uitgevoerd om herstelpunten met succes te herstellen.
5. Hoe herstelpunten verwijderen in Windows 7?
Stap 1: Ga naar het tabblad "Systeembeveiliging" en selecteer het gewenste station.
Stap 2: Vanaf daar worden de systeemherstelpunten verwijderd.
Stap 3: Tik op de knop "Configureren" en druk vervolgens op "Verwijderen".
6. Worden Herstelpunten verwijderd?
Ja, herstelpunten kunnen na 90 dagen worden verwijderd. De levensduur van herstelpunten in Windows 10 is beperkt tot slechts 90 dagen. U kunt dus de herstelpunten voor uw pc verliezen wanneer de levensduur ervan wordt bereikt.
Conclusie:
We hopen dat u eindelijk in staat bent geweest om systeemherstelpunten ongedaan te maken met behulp van de hierboven aanbevolen oplossingen. Afgezien daarvan is de handigste manier om uw bestanden te herstellen Tenorshare 4DDiG. 4DDiG kan uw bestanden effectief terugkrijgen zonder dat u ervoor werkt. Het enige dat nodig is, is slechts een paar klikken en u kunt uw verloren bestanden weer terugkrijgen.
Dit vind je misschien ook leuk
-

-

-

-

-

-