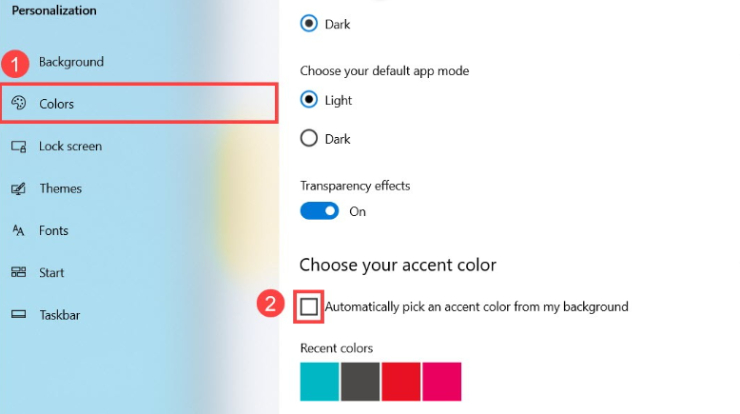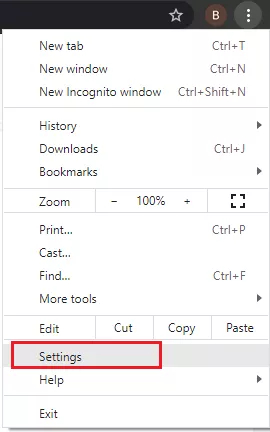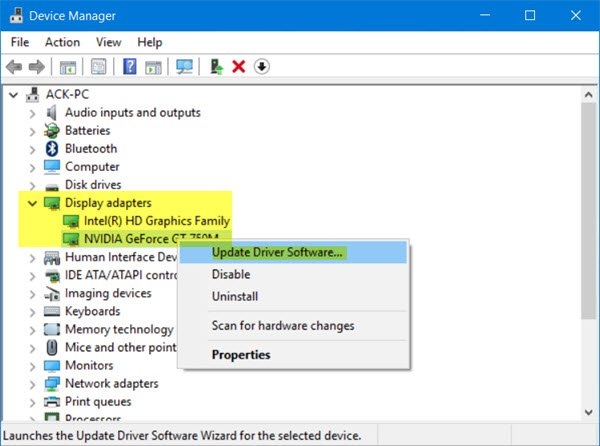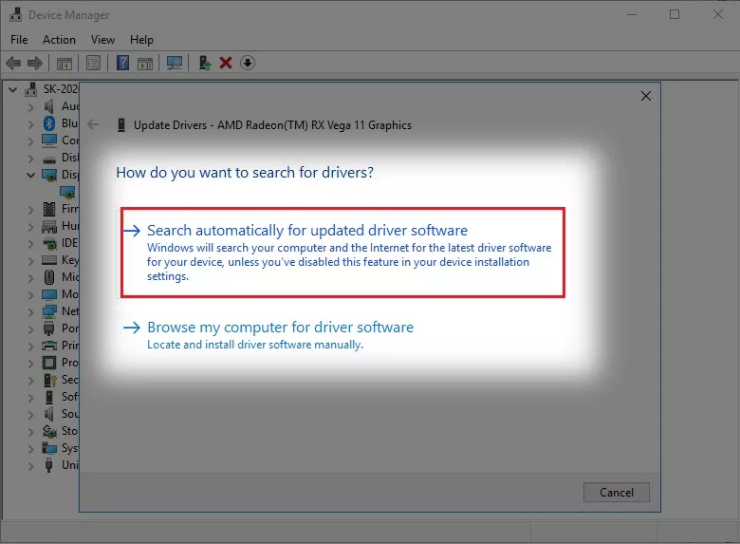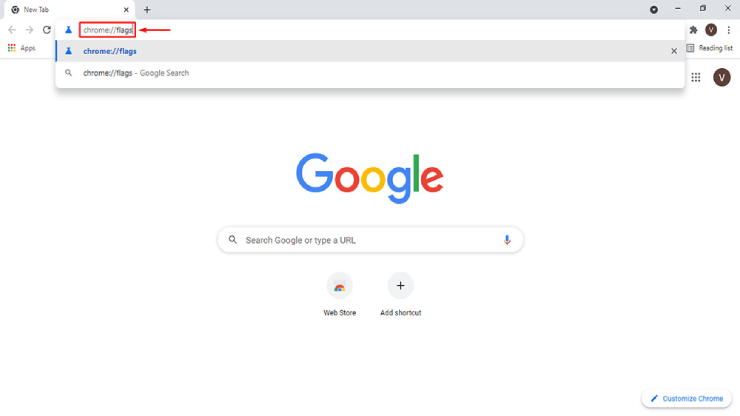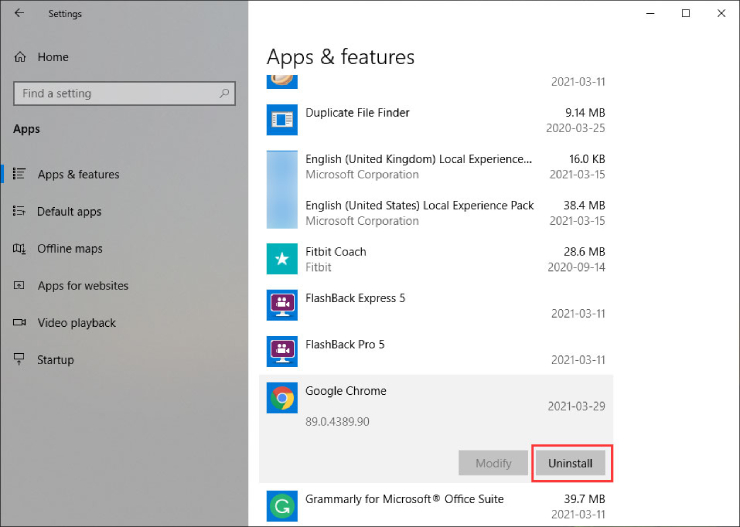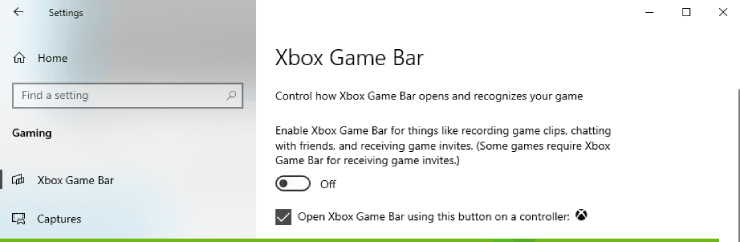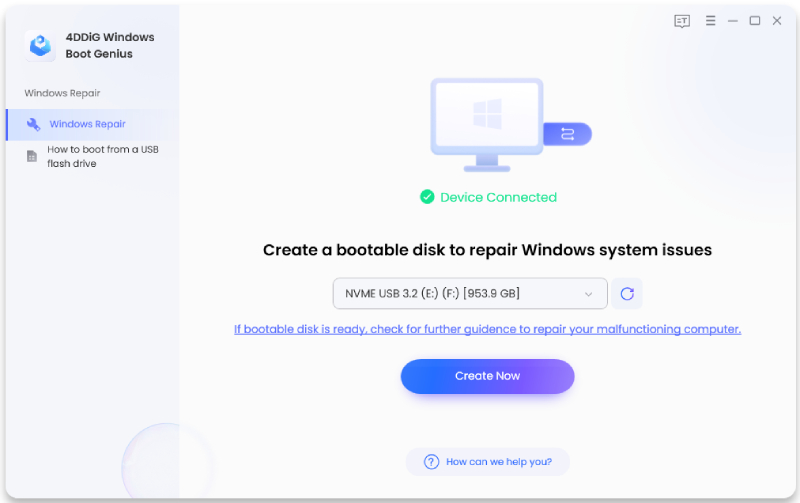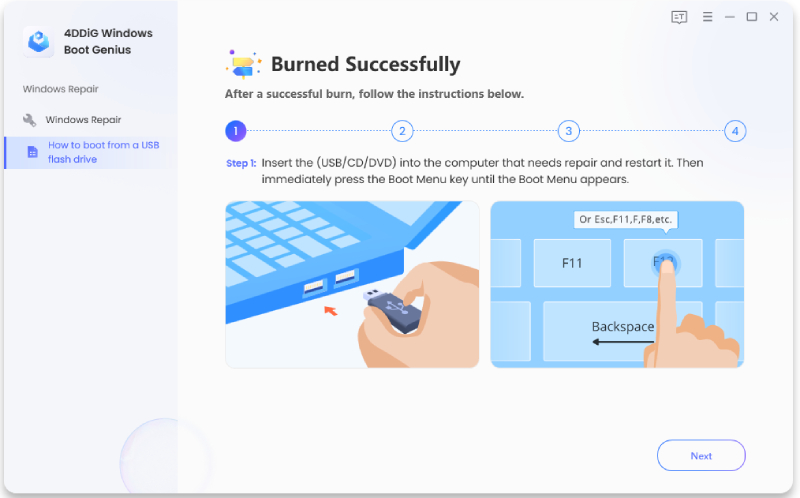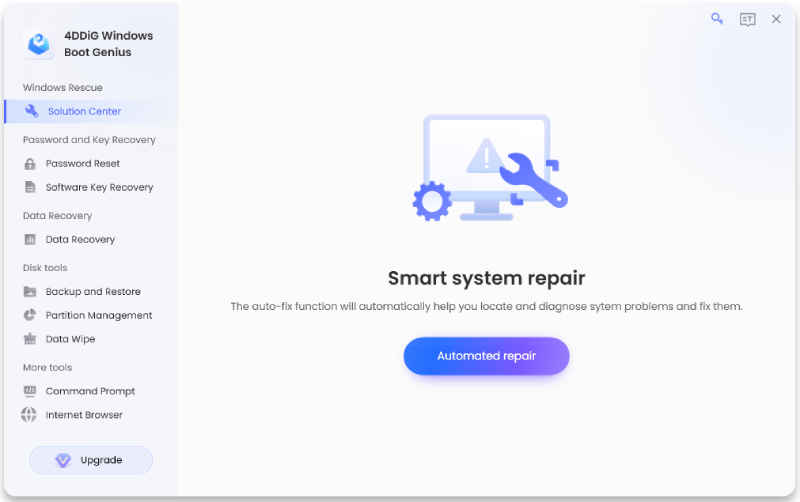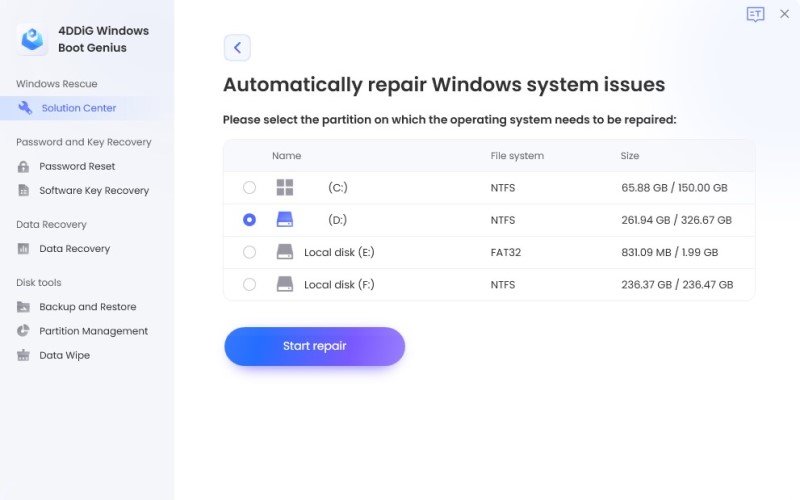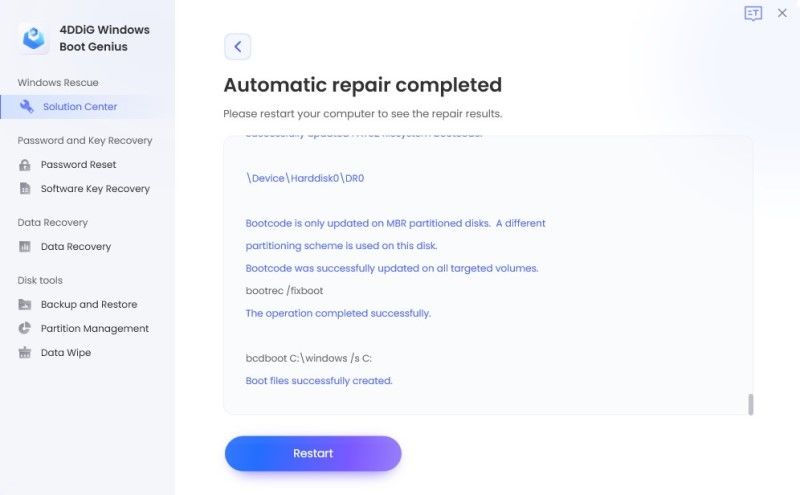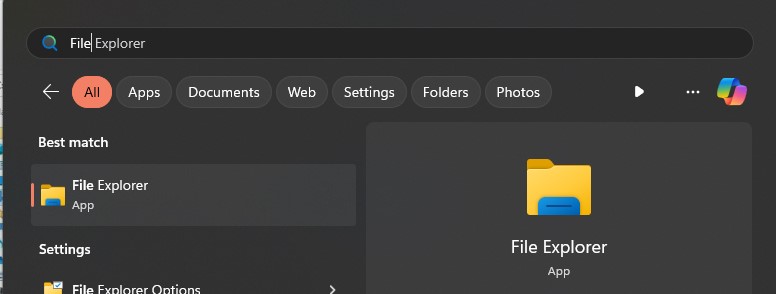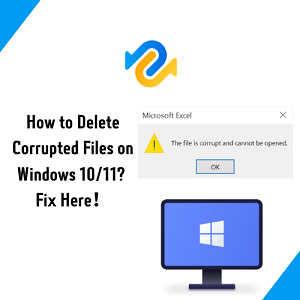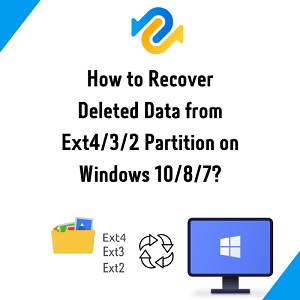Ben je het zat dat Chrome knippert op Windows 10/11? Stel je voor dat je klaar bent om wat werk te verrichten op je pc. Je opent Chrome en begint te browsen, maar dan begint het browserscherm als een gek te knipperen. Dit is niet alleen een vervelende situatie, maar het maakt het ook onmogelijk om je te concentreren op iets, waardoor je productiviteit wordt verminderd. Daarom hebben we dit artikel samengesteld om de redenen achter het knipperen van Chrome te bespreken en je 8 solide oplossingen te geven om uit te proberen.
Bovendien hebben we, als je ooit te maken hebt gehad met het probleem van het 'blauwe scherm des doods', een bonustip gedeeld om je uit die situatie te redden. Laten we dus samen het knipperen van Chrome en problemen met het blauwe bcherm overwinnen!
- Deel 1. Waarom Knippert Google Chrome?
-
Deel 2. Hoe los je het knipperen van Google Chrome op?
- Oplossing 1. Schakel 'automatische kleurselectie' uit in Windows
- Oplossing 2. Controleer je weergavekabel
- Oplossing 3. Schakel hardwareversnelling uit in Chrome
- Oplossing 4. Werk je grafische stuurprogramma's bij
- Oplossing 5. Schakel 'soepel scrollen' uit in Google Chrome
- Oplossing 6. Herstel Google Chrome naar de standaardinstellingen
- Oplossing 7. Verwijder en installeer Google Chrome opnieuw
- Oplossing 8. Schakel de 'Game DVR' uit
- Bonustip: Hoe het blauwe scherm des doods Op Windows 10 te verhelpen?
Deel 1. Waarom Knippert Google Chrome?
Als je je afvraagt waarom mijn Chrome-browser blijft knipperen of flitsen, zijn er verschillende mogelijke oorzaken om te overwegen. Het identificeren van de oorzaak van het knipperen is cruciaal om de juiste oplossing te vinden. Dus als je te maken hebt met het knipperen van Chrome, zijn hier de mogelijke oorzaken:
- Grafische kaartstuurprogramma's zijn verouderd.
- De installatie van Chrome of bestanden zijn beschadigd.
- Problemen met hardwareversnelling.
- Een probleem met de weergavekabel.
- Problemen met hardwareversnelling.
- Configuratieprobleem in Windows kleurinstellingen.
- Soepel Scrollen is mogelijk ingeschakeld.
Deel 2. Hoe los je het knipperen van Google Chrome op?
Nu we de mogelijke oorzaken van het knipperen van Google Chrome hebben onderzocht, laten we ons verdiepen in enkele oplossingen om dit vervelende probleem op te lossen.
Oplossing 1. Schakel 'automatische kleurselectie' uit in Windows
Als je worstelt met een knipperend scherm van Google Chrome op Windows 10/11, is een mogelijke oplossing het uitschakelen van de functie voor automatische kleurselectie. Dit kan namelijk storingen veroorzaken in hoe de browser omgaat met grafische en beeldscherminstellingen.
Zo schakel je automatische kleurselectie uit:
- Klik met de rechtermuisknop op het bureaublad. Kies 'aanpassen' in het menu.
Klik op 'kleuren' in de linker zijbalk. Ga naar beneden en schakel het vakje naast 'automatisch een accentkleur kiezen' uit.

- Kies handmatig een kleur voor je accent, of laat deze op de standaardinstelling staan.
- Herstart Google Chrome om te zien of het knipperprobleem is opgelost.
Oplossing 2. Controleer je weergavekabel
Een andere mogelijke reden voor het knipperen van Chrome in Windows 11 of 10 is een beschadigde of verkeerd aangesloten displaykabel. Controleer dus of de kabel stevig is ingeplugd aan beide uiteinden en niet beschadigd is. Bovendien, als je een passieve adapter gebruikt, zorg er dan voor dat het een kwaliteitsadapter is. Als je vermoedt dat de kabel of adapter beschadigd is, probeer ze dan te vervangen om te zien of het probleem wordt opgelost.
Oplossing 3. Schakel hardwareversnelling uit in Chrome
Hardwareversnelling is een functie in Windows waarmee render taken kunnen worden uitbesteed van de CPU naar de GPU. Maar het kan ook Chrome laten knipperen in Windows 10/11. Om dit probleem op te lossen, schakel je hardwareversnelling uit in Chrome.
Open Google Chrome. Klik op het pictogram met de drie stippen in de rechterbovenhoek van de Chrome-pagina. Selecteer 'instellingen' in het uitklapmenu.

- Typ in de zoekbalk binnen instellingen 'hardware'.
Zet de schakelaar naast 'hardwareversnelling gebruiken wanneer beschikbaar' in de uit positie (grijs).

- Druk op de knop 'opnieuw starten' om Chrome te herstarten.
Oplossing 4. Werk je grafische stuurprogramma's bij
Het gebruik van een defect of verouderd grafisch stuurprogramma kan ook leiden tot het knipperen van Chrome. Om dit probleem te voorkomen, is het essentieel om je grafische stuurprogramma up-to-date te houden. Je kunt je grafische stuurprogramma automatisch bijwerken door de onderstaande instructies te volgen:
- Druk tegelijkertijd op de toetsen Windows + X en selecteer 'apparaatbeheer' in het menu.
- Wanneer het venster 'apparaatbeheer' wordt geopend, vergroot je het gedeelte 'beeldschermadapters'.
Klik met de rechtermuisknop op je huidige stuurprogramma. Kies vervolgens 'stuurprogramma bijwerken'.

Kies vervolgens 'zoek automatisch naar bijgewerkte stuurprogramma-software'. Hierdoor kan het systeem automatisch zoeken en het nieuwste stuurprogramma downloaden.

Oplossing 5. Schakel 'soepel scrollen' uit in Google Chrome
Als je na het bijwerken van het grafische stuurprogramma last hebt van het knipperen van Chrome in Windows 10/11 tijdens het scrollen, kan het uitschakelen van 'soepel scrollen' het probleem verhelpen. Hier lees je hoe je soepel scrollen in Google Chrome uitschakelt:
Open Google Chrome. Typ 'chrome://flags' in de adresbalk en druk op 'Enter'.

- Typ in de zoekbalk 'soepel scrollen'.
Kies 'uitgeschakeld' in het menu naast 'soepel scrollen'.

- Herstart Chrome om de instellingen toe te passen.
Oplossing 6. Herstel Google Chrome naar de standaardinstellingen
Als geen van de bovenstaande methoden werkt, moet je mogelijk Google Chrome resetten naar de standaardinstellingen. Hier lees je hoe je Google Chrome reset:
Start Google Chrome op, typ 'chrome://settings/reset' in de adresbalk bovenaan en druk op 'Enter'.

Ga naar het gedeelte 'instellingen herstellen en opschonen'. Kies onder dit gedeelte 'instellingen terugzetten naar de oorspronkelijke standaardwaarden'.

In het pop-up venster klik je op 'instellingen terugzetten' om de reset te bevestigen.

- Wacht tot Chrome is gereset en teruggekeerd naar de standaardinstellingen. Controleer of het probleem met het knipperen van de browser is opgelost.
Oplossing 7. Verwijder en installeer Google Chrome opnieuw
Als de vorige methode het knipperprobleem van Chrome niet oplost, verwijder dan de browser en installeer een nieuwe versie. Hier lees je hoe je Google Chrome verwijdert en opnieuw installeert:
- Druk op de toetsen Win + I samen om instellingen te openen.
- Klik op het tabblad 'apps' en selecteer 'apps en onderdelen'.
Zoek Google Chrome in de lijst met geïnstalleerde toepassingen en klik erop. Selecteer 'verwijderen'. Hierdoor wordt Google Chrome volledig van je apparaat verwijderd.

- Wanneer Google Chrome succesvol is verwijderd, ga naar de officiële downloadpagina van Google Chrome. Hier kun je de nieuwste versie van Chrome downloaden.
Oplossing 8. Schakel de 'Game DVR' uit
Een andere mogelijke reden voor het knipperen van het Chrome-scherm kan de ingeschakelde Game DVR-functie zijn. Dit kan compatibiliteitsproblemen veroorzaken met bepaalde toepassingen, waaronder Chrome. Het uitschakelen van deze functie kan dus het knipperprobleem verhelpen. Hier lees je hoe je de Game DVR-functie uitschakelt:
Druk op de toetsen Win + I samen om instellingen te openen, kies 'gaming' en schakel de schakelaar uit onder het gedeelte 'achtergrondopname'.

Ga daarna naar 'Xbox Game-balk' in 'instellingen' en schuif de schakelaar ook naar de positie 'uit'.

Bonustip: Hoe het blauwe scherm des doods Op Windows 10 te verhelpen?
De bovenstaande methoden waren voor Chrome knipperingsproblemen. Maar als je browser vaker crasht en je te maken hebt met het blauwe scherm des doods in Windows 10, kunnen er veel onderliggende redenen zijn.
Je wilt misschien een oplossing proberen die kan helpen bij het diagnosticeren en oplossen van complexe Windows-problemen, zoals 4DDiG Windows Boot Genius. Het is een veelzijdige tool om Windows te repareren, te herstellen, te wissen, gegevens te backuppen, te herstellen en partities te beheren. Hier is wat het nog meer kan doen:
- Snel veelvoorkomende Windows problemen repareren, zoals blauw/zwart scherm, systeemcrashes, en nog veel meer.
- Niet-functionerende computers opstarten.
- Zowel lokale als domeinwachtwoorden eenvoudig opnieuw instellen.
- Gegevens herstellen van harde schijven die anders ontoegankelijk en niet-opstartbaar zijn.
- Eenvoudig gegevens backuppen, herstellen en partities beheren.
Om het Blauwe Scherm-probleem in Windows 10 te verhelpen via 4DDiG Windows Boot Genius, volg je de onderstaande stappen:
- Maak een opstartbare schijf
Installeer en start Windows Boot Genius op een werkende computer. Plaats een beschrijfbare CD/DVD schijf in het CD-ROM station of sluit een USB-flashdrive aan op een USB-poort op de computer. Klik vervolgens op 'maak nu opstartbare schijf' om te beginnen met het branden van de herstelschijf.
GRATIS DOWNLOADENVoor PC
Veilige download

- Start Windows Systeem vanaf CD/DVD/USB
Wanneer de opstartbare schijf succesvol is gemaakt, plaats je het opstartbare medium in je niet-werkende computer en herstart je de computer. Tijdens het opstartproces druk je op 'F12' of 'ESC' op het toetsenbord om het opstartmenu te openen.

- Los blauw scherm fout Op
Wanneer je niet-werkende computer succesvol is opgestart, wordt 4DDiG Windows Boot Genius automatisch gestart. Klik nu op 'automatisch herstel' en ga verder.

Kies de partitie die gecrasht is en die je wilt herstellen, en klik vervolgens op 'start herstel'.

Wacht tot het automatische herstelproces van het 'blauwe scherm' is voltooid. Na afronding herstart je je computer.

Afsluitende woorden
Google Chrome flikkering kan een vervelend probleem zijn voor gebruikers van Windows 10/11. Gelukkig zijn er echter verschillende oplossingen om dit te verhelpen, die we hebben genoemd in ons bericht. Aan de andere kant zijn blauwe schermfouten in Windows een ernstiger probleem.
Als je dit probleem vaak tegenkomt, kan 4DDiG Windows Boot Genius helpen. Het is een veelzijdige tool die veelvoorkomende Windows-problemen kan repareren, gegevens kan herstellen, wachtwoorden kan resetten en partities kan beheren. Met de functie voor automatisch herstel kun je snel blauwe schermfouten en andere systeemcrashes binnen enkele minuten oplossen.