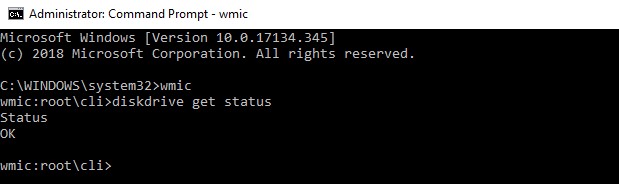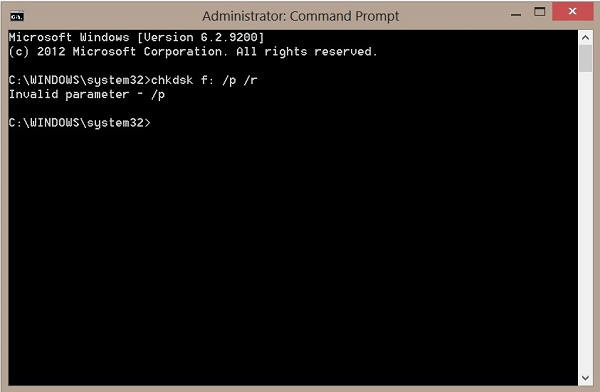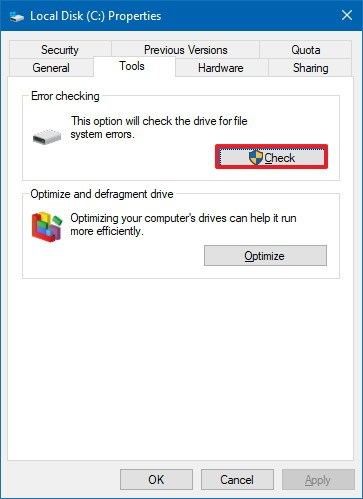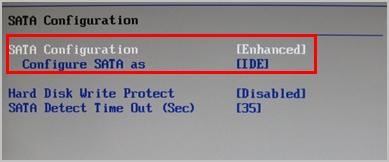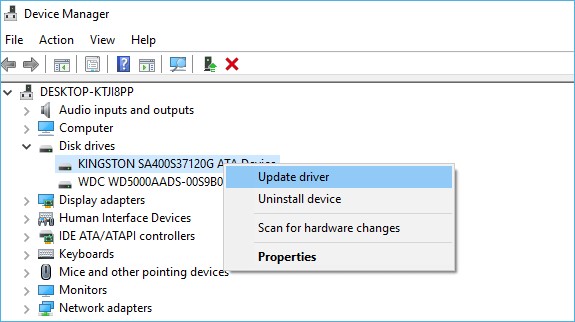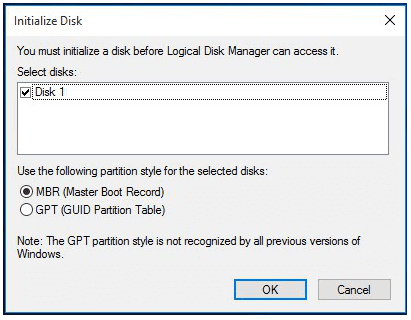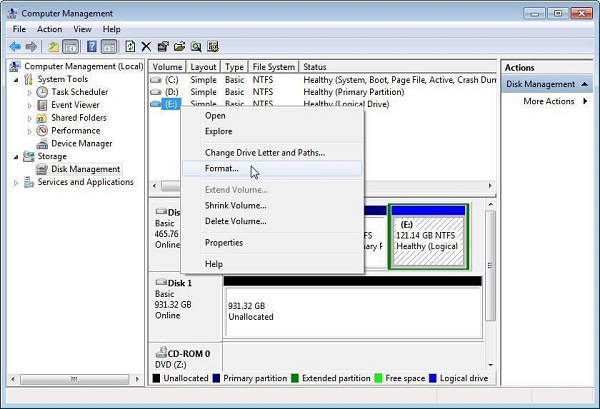Hoe te repareren dat SSD niet wordt weergegeven in Windows 10/11?
Ontdek zes bewezen methodes om een SSD te repareren die niet wordt weergegeven. Of het nu een interne of externe SSD is, nieuw of oud, onze stap-voor-stap oplossingen zullen je helpen om het weer werkend te krijgen. Voor gegevensherstel van niet-gedetecteerde SSD's download je moeiteloos 4DDiG Data Recovery.
Staat je SSD niet in apparaatbeheer? Geen paniek! Als uw nieuwe SSD niet wordt weergegeven in uw systeem. Tot je verbazing zijn er 6 manieren om Windows te repareren die SSD niet herkent en je kunt het zelfs alleen doen. Het maakt niet uit of uw SSD nieuw of oud is, dit artikel schetst alle problemen die kunnen optreden en hun stapsgewijze oplossingen met afbeeldingsillustraties. Er zijn verschillende redenen waardoor u dit probleem kunt tegenkomen. De bijbehorende oplossingen voor externe SSD die Windows 10/11 niet toont worden hieronder gegeven. U kunt alle onderdelen doornemen om het probleem te identificeren en op te lossen.

Hoe Externe Harde Schijf te Repareren die op 4 Manieren niet op Mac Verschijnt?
Veilige download
Veilige download
Deel 1: Waarom SSD Niet Gedetecteerd?
Hieronder volgen de belangrijkste redenen waarom Windows SSD niet herkent.
- Nieuwe SSD die nog niet is geïnitialiseerd.
- Stuurprogramma niet bijgewerkt.
- Ontbrekende stationsletter van de SSD-partitie.
- Onderbroken datakabelverbinding.
- SSD is niet op de juiste manier geduwd en aangesloten.
- De stuurprogramma's van het SATA-moederbord zijn niet correct geladen.
- Schijf is niet ingeschakeld in BIOS.
- SSD is waarschijnlijk kapot.
Deel 2: Hoe Oplossing je SSD die Niet Wordt Weergegeven in Windows 10?
Nu we de reden hebben leren kennen, gaan we naar de oplossingen voor problemen met betrekking tot SSD die niet wordt gedetecteerd in Windows 10/11.
Oplossing 1: Oplossing Defecte Hardware
U moet de verbinding controleren om er zeker van te zijn dat u de USB-kabel van de SSD correct hebt ingevoerd. Zorg ervoor dat de kabel is ingedrukt en steek de juiste stekker in de poort. Controleer of deze goed aansluit en test ook de kabel om er zeker van te zijn dat deze niet beschadigd is. Als je dat hebt gedaan en de computer de SSD nog steeds niet herkent, probeer dan de defecte hardware te repareren die mogelijk beschadigd raakt.
Gebruik SMART opdrachtprompt reparatie van de hardware. SMART is een ingebouwde tool in Windows 10/11 die de parameters van uw SSD onderzoekt en bewaakt. Zie de fouten onmiddellijk. Wat weerspiegelen ze?
Druk tegelijk op Windows en Letter S-toets.
Typ de opdrachtprompt.
Klik met de rechtermuisknop op het opdrachtpromptvenster.
Selecteer Uitvoeren als beheerder.
Typ wmic diskdrive get status in de opdrachtprompt.
Als u ziet dat de resultaten op de onderstaande afbeelding lijken, gaat u verder met de volgende stap.

Start "opdrachtprompt" opnieuw.
Typ: CHKDSK [volume [[pad] bestandsnaam]] [/F] [/V] [/R] [/X] [/C] [: grootte]] en Enter.

Is er niets gebeurd? OKE! Laatste redmiddel:
Druk tegelijkertijd op de toetsen "Windows" + letter E.
Ga naar je SSD en klik er met de rechtermuisknop op. Selecteer 'Eigenschappen' > Gereedschap > 'Controleren'.
Start uw pc opnieuw op na voltooiing.

Oplossing 2: BIOS-Instellingen Configureren
Om te repareren dat SSD niet wordt weergegeven in bios Windows 10/11, configureert u de SSD-instellingen in BIOS als volgt:
/b>: Herstarten uw computer opnieuw op.
Druk op de F2-Foets.
Druk op de Enter-toets.
Selecteer Seriële ATA.
Druk op Enter.
Sla uw wijzigingen op in SATA-controller Modus Optie.
Start uw computer opnieuw op om het BIOS te openen.

Oplossing 3: SSD-stuurprogramma's bijwerken
Een andere levensvatbare voorwaarde voor het niet verschijnen van SSD is als deze op verouderde stuurprogramma's draait. Probeer het SSD-stuurprogramma bij te werken om te controleren of dit het probleem helpt oplossen.
Typ "Apparaatbeheer" in het zoekveld van het opstartmenu.
Klik op "Enter" om het te starten.
Ga naar de Schijfstations.
Klik met de rechtermuisknop op elk item eronder.
Klik op "Stuurprogramma bijwerken".
Start uw pc opnieuw op.

Oplossing 4: Initialiseer nieuwe SSD-schijf
Volg deze stappen om SSD te initialiseren die niet wordt weergegeven in Windows 10/11 met Diskpart-opdrachten,
Houd "WIN +R" ingedrukt.
Typ "cmd".
Typ het woord "diskpart" in de open prompt.
Druk op de Enter-Toets.
Maak een lijst van alle schijven in uw Windows 10.
Selecteer de schijf die u wilt initialiseren.
Wis attributen om naar de volgende stap te gaan.
Maak de schijf online door de opdracht uit te voeren als deze offline wordt weergegeven.
Converteer het MBR- of GPT-formaat, afhankelijk van uw vereisten.

Oplossing 5: Reparatie door Schijfbeheer
Volg de onderstaande stappen om SSD te repareren die niet wordt weergegeven in Windows 10 door Schijfbeheer
Ga naar "Schijfbeheer"
Kijk of het volume van je SSD RAW of vrij is.
Formatteer de schijf als een van beide het geval is.

Oplossing 6: SSD-Schijfletter Toewijzen of Wijzigen
Meestal kan Windows 10/11 SSD niet herkennen omdat de stationsletter van de SSD ontbreekt of in conflict is met een andere schijf. Volg deze stappen om de SSD een nieuwe stationsletter toe te wijzen:
Klik met de rechtermuisknop op "Deze pc".
Selecteer "Beheren".
Klik in het gedeelte Opslag op "Schijfbeheer".
Klik met de rechtermuisknop op de SSD-partitie.
Selecteer "Wijzig stationsletter en paden.
Klik op de knop "Wijzigen".
Selecteer een stationsletter uit de lijst.
Klik op OK.

Deel 3: Hoe Gegevens Herstellen van SSD niet gedetecteerd?
Als de bovenstaande oplossingen niet kunnen oplossen dat SSD niet wordt weergegeven in Windows, is het noodzakelijk om er gegevens van op te halen. Is het mogelijk om gegevens te herstellen van een niet-gedetecteerde SSD? Zeker wel! 4DDiG kan gegevens herstellen van een SSD die niet wordt weergegeven in Windows 10 of gegevens ophalen, zelfs nadat u deze hebt geformatteerd. Het is gratis, snel en gebruiksvriendelijk. Installeer om de tool Tenorshare 4DDiG Data Recovery te starten wanneer u maar wilt.
Veilige download
Veilige download
- Selecteer een Locatie
Nadat u 4DDiG op uw computer hebt gedownload en geïnstalleerd en het apparaat hebt aangesloten, selecteert u de SSD niet gedetecteerd Windows 10 en klikt u op Start om door te gaan.
![selecteer SSD]()
- Scan de Schijf op Bestanden
4DDiG zal scannen om de verloren gegevens te controleren. Er is een voortgangsbalk waarmee u het scannen op elk moment kunt pauzeren of stoppen. U ziet de verloren bestanden in de onderstaande afbeelding.

- RGegevens herstellen van niet-herkende SSD
Kies doelbestanden en klik op Herstellen om ze op een locatie op te slaan.

Deel 4: Hoe te voorkomen dat SSD niet wordt herkend in de toekomst?
Het probleem dat de SSD-kaart niet werkt of niet wordt weergegeven, kwam af en toe voor en het is goed voor ons om op de hoogte te zijn van tips om te voorkomen dat SSD in de toekomst niet wordt gedetecteerd.
- Houd er rekening mee extreme temperaturen te vermijden. Plaats uw pc met SSD op een plek waar hij niet blootgesteld mag worden aan extreme hitte of kou.
- Stroomstoringen zijn de stille moordenaars van hardware. Sluit uw pc aan op een betrouwbaardere voedingsbron.
- Laat altijd wat vrije ruimte over op je SSD. Probeer niet meer dan 75% van uw SSD te vullen.
- Beperk de schrijffrequentie naar SSD. Hoe minder je het formatteert of er gegevens uit wist, hoe langer het meegaat.
- Defragmenteren kan de levensduur van de SSD opeten.
Deel 5: Veelgestelde vragen over SSD
1. Hoe kan ik een SSD repareren die niet in het BIOS wordt gedetecteerd?
U moet onmiddellijk na het herstarten van uw systeem op F2 drukken en de aanwijzingen volgen totdat u de optie SATA-controllermodus ziet.
2. Hoe wordt mijn nieuwe SSD weergegeven?
Het is zeer waarschijnlijk dat u het niet hebt geïnitialiseerd in Windows Schijfbeheer. Initialiseer het onmiddellijk, de procedure wordt hierboven in de reparaties gegeven.
3. Hoe repareer ik SSD die niet wordt gedetecteerd in de Windows-installatie?
U moet het SSD-stuurprogramma opnieuw installeren tijdens de installatie van het venster als de SSD wordt gedetecteerd maar niet wordt weergegeven op Deze computer.
Gevolgtrekking:
SSD is het meest delicate en duurzame apparaat dat in Windows 10 kan worden gebruikt. Omdat het echter een gadget is en kwetsbaar is voor veel gevaren, wordt het soms niet weergegeven. Of het nu SanDisk SSD niet gedetecteerd is of de Samsung SSD niet gedetecteerd procedure om ze te repareren zal hetzelfde zijn. Alle bovenstaande oplossingen kunnen u helpen bij het oplossen van de problemen met betrekking tot SSD niet gedetecteerd Windows 10. Als de SSD is beschadigd en u de verloren gegevens moet verwijderen. Het zal helpen als u een betrouwbare tool voor gegevensherstel hebt om dat te doen. Tenorshare 4DDiG Gegevens Herstel Software is de beste om dit te doen. Het zal snel de gegevens op SSD ophalen die niet worden gedetecteerd, zelfs als u deze eerder hebt geformatteerd. Installeer het vandaag nog en zeg vaarwel tegen het opnieuw verliezen van gegevens.