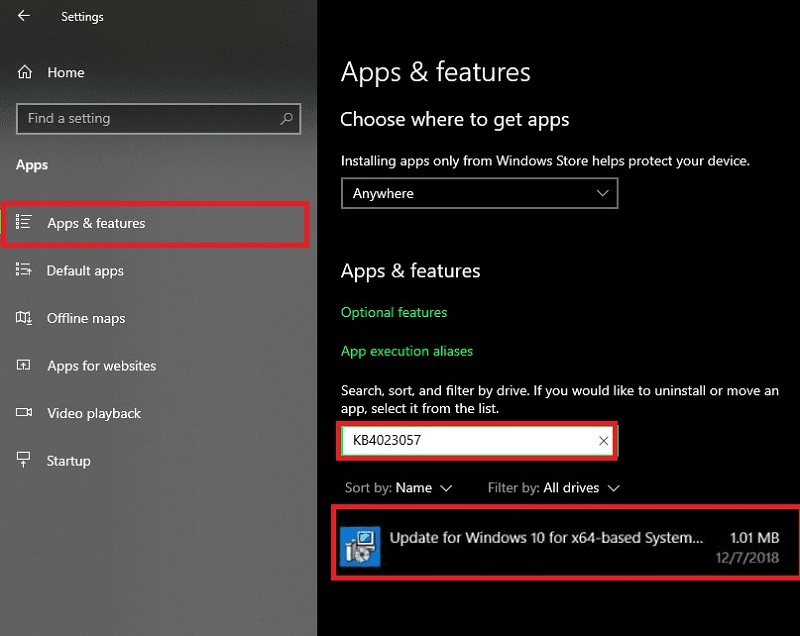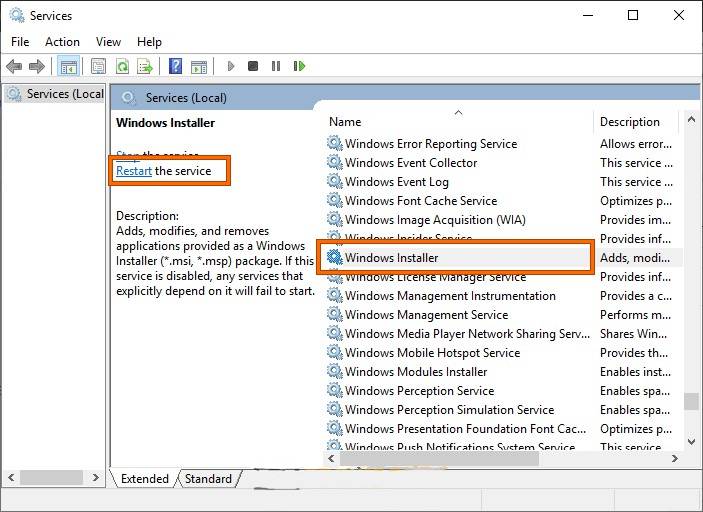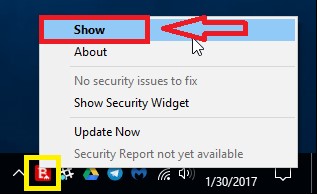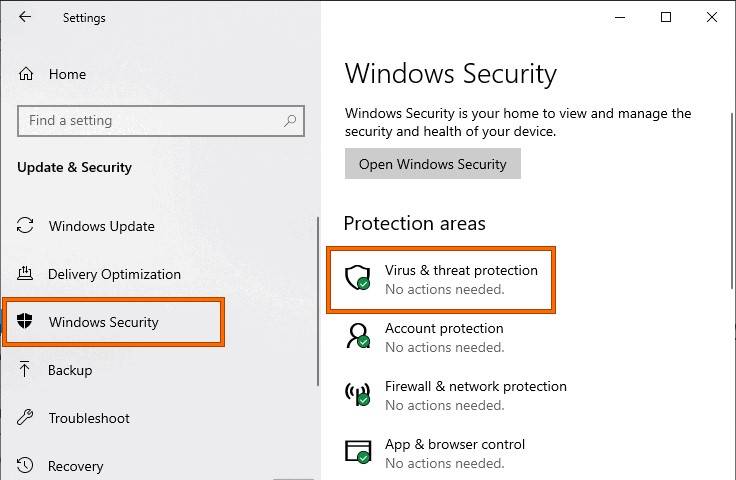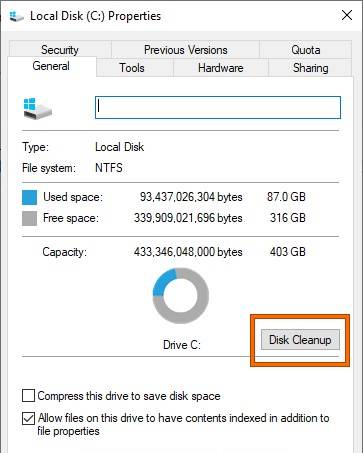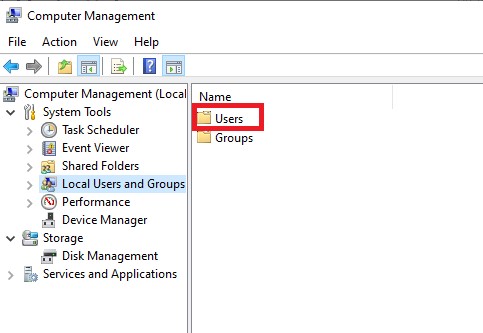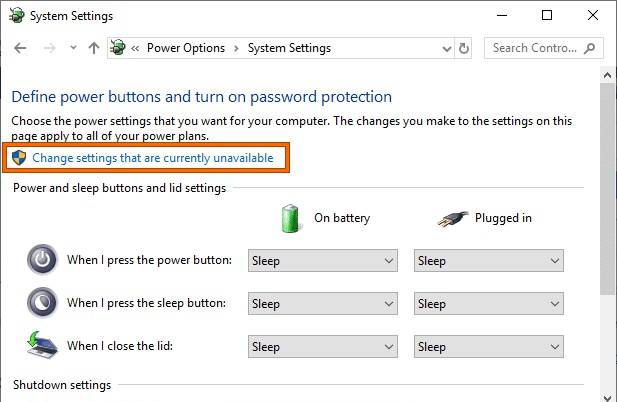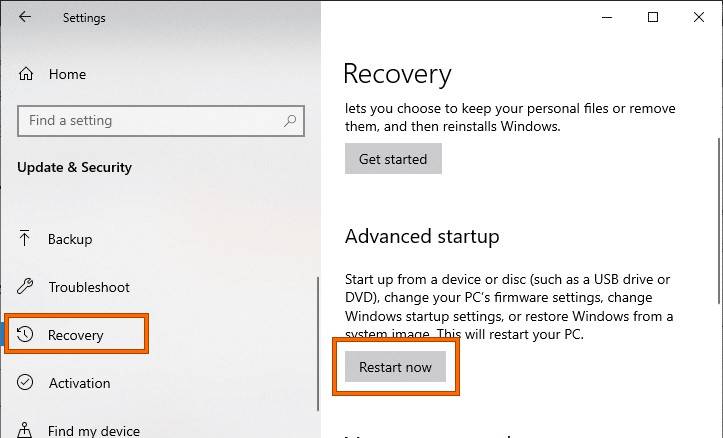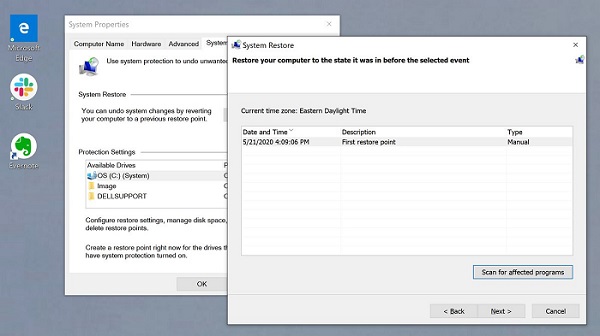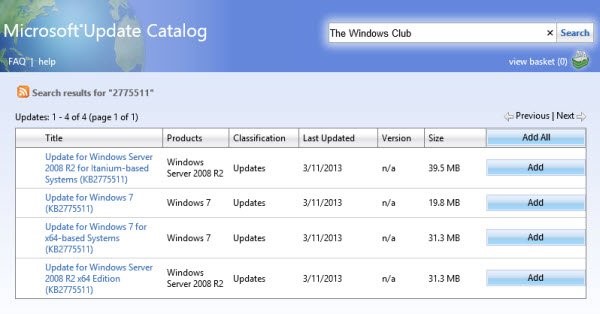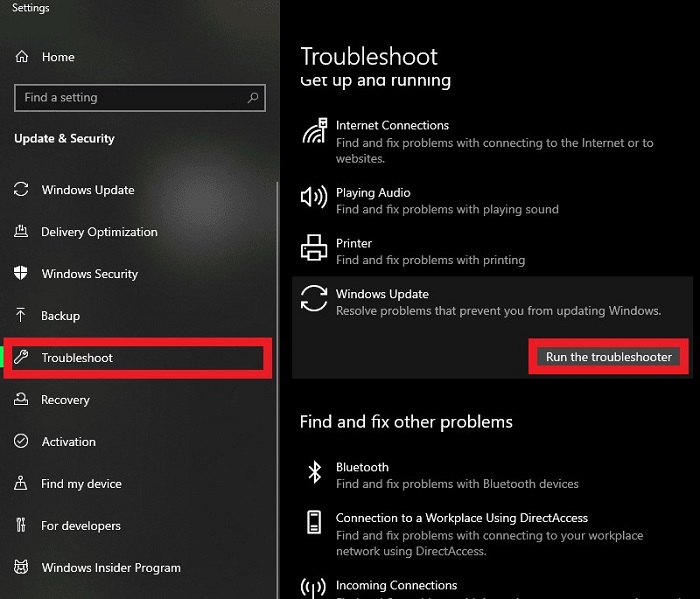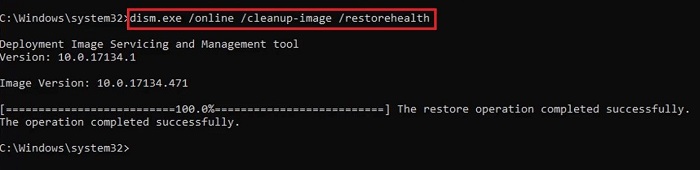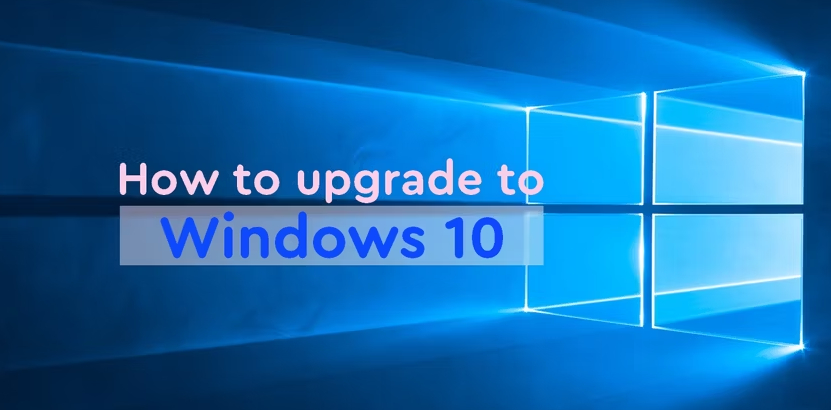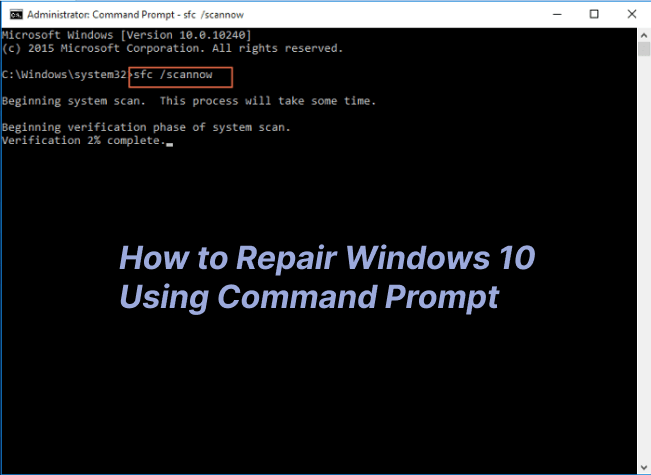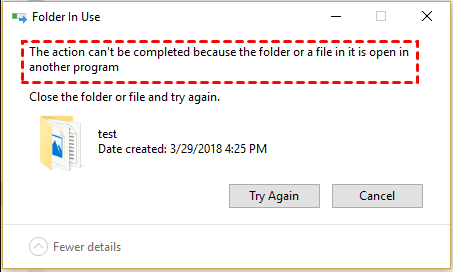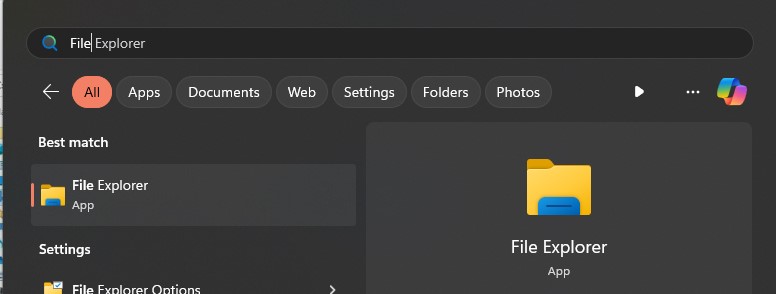Hoe Windows Update fout 0x80070643 te repareren
Op zoek naar oplossingen voor Windows 10 fout 0x80070643? Zoek niet verder. Verken uitgebreide oplossingen en aanbevelingen voor een naadloze oplossing. Plus, verhoog je potentieel voor gegevensherstel met een download van 4DDiG Data Recovery.
Vraag: 2018-11 update voor windows 10 versie 1803 voor x64-gebaseerde systemen (kb4023057) - fout 0x80070643
"2018-11 Update voor Windows 10 Versie 1803 voor x64-gebaseerde Systemen (KB4023057) - Fout 0x80070643 - Dit verscheen vandaag. (16/01/2019) Ik heb 4 keer geprobeerd en elke keer installeert het niet. Echter, toen ik naar de updategeschiedenis keek, zie ik het volgende: 2018-12 Update voor Windows 10 Versie 1803 voor x64-gebaseerde Systemen (KB4023057) - Succesvol geïnstalleerd op 12/01/2019. Waarom probeert Windows Update dan een oudere versie van hetzelfde bestand te installeren? En als dit niet zou moeten gebeuren, hoe stop ik het dan met proberen?"
-Vraag van answers.microsoft.com
Windows Update is een fatsoenlijke manier om up-to-date te blijven met de nieuwste Microsoft updates; echter, het veroorzaakt vaak nieuwe problemen voor de meeste gebruikers. Het kan de (kb4023057) - fout 0x80070643 veroorzaken, waardoor de meest recente update op de computers wordt voorkomen.

Deel 1: Overzicht van "2018-11 update voor windows 10 versie 1803 voor x64-gebaseerde systemen (kb4023057) - fout 0x80070643"
1. Wat is "2018-11 Update voor Windows 10 Versie 1803 voor X64-gebaseerde systemen (Kb4023057) – Fout 0x80070643"?
De update voor Windows 10 voor x64-gebaseerde systemen (kb4023057) kan op sommige pc's enkele verrassende problemen veroorzaken, en de meerderheid van de gebruikers werd geconfronteerd met de fout 0x80070643. Deze fout staat gebruikers niet toe om deze update op hun pc te installeren.
2.Wat veroorzaakt de fout 0x80070643 bij Windows Update?
We hebben enkele manieren verzameld om de fouten 0x80070643 in Windows 10 op te lossen. Terwijl we dit deden, geloofden we dat je de redenen moest weten waarom dit gebeurt, waaronder:
- Foutieve update-installatie
- Een fout in de Windows Installer-service
- Onjuist gestarte Windows Update onderdelen
- Antivirussoftware van derden
- Beschadiging van systeembestanden
- Verouderde stuurprogramma's
Deel 2: Hoe de fout "2018-11 Update voor Windows 10 Versie 1803 voor X64-gebaseerde systemen (Kb4023057) – fout 0x80070643" te verhelpen?
Manier 1: Bijwerken met behulp van de mediabesturingstool
Als je de fout vaker ontvangt, installeer dan de mediabesturingstool van de officiële Microsoft-website. Je kunt de mediabesturingstool gebruiken door te installeren zonder een harde schijf of met een USB.
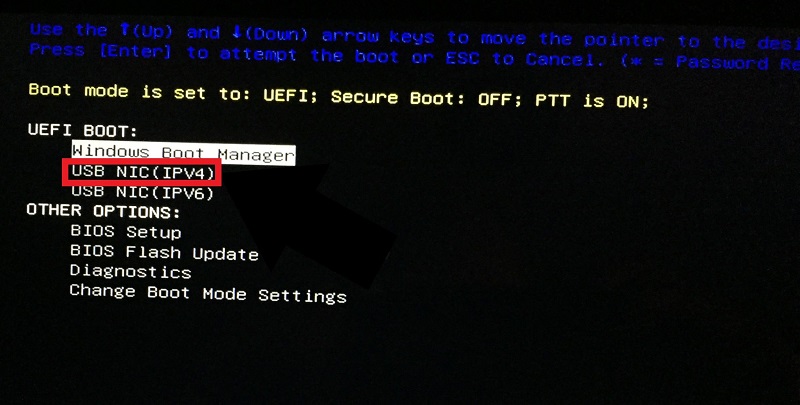
Manier 2: Verwijderen van beschadigde bestanden via opdrachten
Het verwijderen van beschadigde bestanden met behulp van opdrachten kan de fout kb4023057 error 0x80070643 verhelpen. Open CMD (Command Prompt), of klik op Windows-toets + X.
Typ alle opdrachten afzonderlijk:
net stop wuauserv
net stop cryptSvc
net stop bits
net stop msiserver
Ren C:\Windows\SoftwareDistribution SoftwareDistribution.old
Ren C:\Windows\System32\catroot2 Catroot2.old
net start wuauserv
net start cryptSvc
net start pieces
net start msiserver
Manier 3: Deïnstalleren en opnieuw proberen update KB4023057
- Klik op start om apps en functies in instellingen te openen.
- Zoek KB4023057 en verwijder de KB4023057-update.
- Klik vervolgens op start en open update en beveiliging vanuit instellingen.
-
Klik na het deïnstalleren van de KB4023057-update op opnieuw proberen bijwerken.

Manier 4: Herstart de Windows Installer service
Wanneer je iets wilt installeren en te maken krijgt met de fout 'Windows Installer-service kan niet worden geopend', moet je de Windows Installer service herstarten. Volg de onderstaande stappen om deze binnen enkele minuten te herstarten:
- Klik met de rechtermuisknop op het 'Windows' symbool aan de linkerkant van de taakbalk.
- Open uitvoeren en typ 'services.msc'.
- Selecteer 'Windows Installer' en klik vervolgens op de knop 'opnieuw starten' aan de linkerkant om de services te herstarten.
-
Na de herstart, ga verder met het bijwerken van je Windows en controleer of de fout 0x80070643 van Windows 10 is opgelost.

Manier 5: Reset Windows Update-onderdelen
In de zoekbalk op de taakbalk, typ 'cmd'. Klik met de rechtermuisknop op 'opdrachtprompt' en selecteer 'als beheerder uitvoeren' en typ:
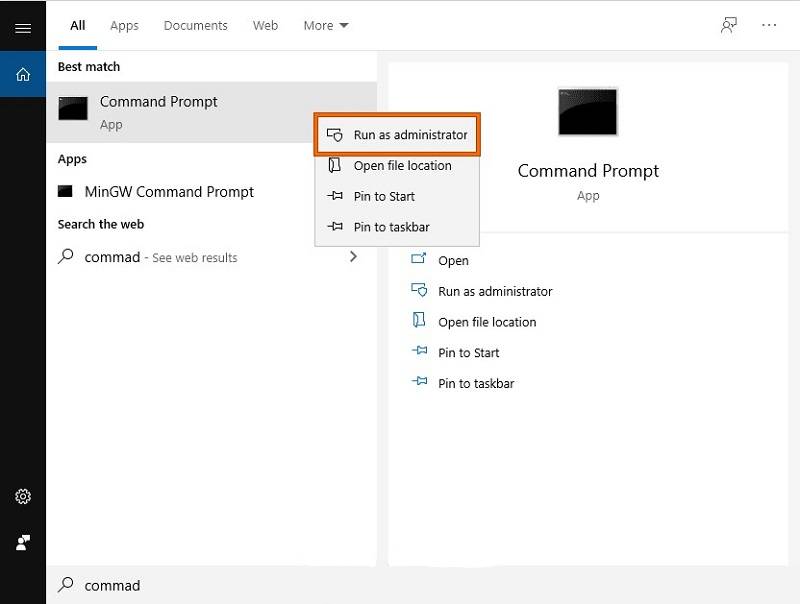
net stop bits
net stop wuauserv
net stop appidsvc
net stop cryptsvc
ren %systemroot%\softwaredistribution softwaredistribution.old
ren %systemroot%\system32\catroot2 catroot2.old
net beginning pieces
net beginning wuauserv
net beginning appidsvc
net beginning cryptsvc
Manier 6: Schakel antivirussoftware van derden uit
- Klik op het '^' symbool aan de rechterkant van de taakbalk en zoek het logo van de antivirus die op je pc is geïnstalleerd.
-
Klik nu met de rechtermuisknop op het antiviruspictogram en schakel het uit.

Manier 7: Voer het sfc/scannow-commando uit
-
Open 'cmd' als beheerder en voer de volgende commando's in:
DISM.exe/Online/Cleanup-image/Scanhealth
DISM.exe/Online/Cleanup-image/Restorehealth
DISM.exe/on the web/cleanup-image/startcomponentcleanup -
Na het uitvoeren van de bovenstaande commando's, probeer je Windows opnieuw bij te werken.

Way 8: Scan je systeem op virussen
- Druk op je toetsenbord op de knoppen 'Windows + I' om 'Update en beveiliging > Windows-beveiliging' te openen.
-
Ga vervolgens naar 'virus- en bedreigingsbeveiliging' en selecteer 'scannen op opties'.

- Voer een 'volledige scan' uit.
Manier 9: Voer schijfopruiming uit op je computer
- Dubbelklik op het "Deze pc"-pictogram om Verkenner te openen op je pc.
-
Open eigenschappen van Schijf C en ga naar algemeen > schijfopruiming > systeembestanden opruimen.

Manier 10: Controleer je schijf met behulp van de opdrachtprompt
- Vanuit het zoekvak op de taakbalk, zoek cmd.
- Klik vervolgens met de rechtermuisknop op 'cmd' en voer het uit als beheerder.
-
Typ het chkdsk/F commando en druk op enter om het uit te voeren.

Sommige gebruikers krijgen de foutmelding "CHKDSK kan volume Niet openen voor directe toegang", maak je geen zorgen, lees dit artikel en je zult het gemakkelijk oplossen.
Manier 11: Schakel snel opstarten op je pc uit
- Klik met de rechtermuisknop op het 'Windows' symbool op de taakbalk en open 'uitvoeren'.
- Typ 'powercfg.cpl' in het vak uitvoeren om de systeeminstellingenwizard te openen.
- Selecteer de volgende opties: Kies wat de aan-uitknoppen doen. Wijzig instellingen die momenteel niet beschikbaar zijn.
-
Deselecteer de optie 'snelle opstart inschakelen'.

Manier 12: Verwijder nieuw geïnstalleerd apparaat op je pc
- Klik met de rechtermuisknop op het 'Windows' symbool op de taakbalk en selecteer 'apps en functies' om alle nieuwe applicaties die je op je pc hebt geïnstalleerd te openen.
- Selecteer de 'verwijderen' knop voor alle nieuw gedownloade applicaties om ze te verwijderen en controleer of je opnieuw de fout 2018-11 update voor Windows 10 versie 1803 voor x64-gebaseerde systemen (kb4023057) – fout 0x80070643 ervaart.
Manier 13: Voer automatische Windows herstel uit
- Druk op 'Win + I' om de 'instellingen' te openen en selecteer 'Update en beveiliging'.
-
Kies de hersteloptie en tik vervolgens op de knop 'nu opnieuw opstarten' onder 'geavanceerd opstarten'.

- Klik op 'probleemoplossen > geavanceerde opties'.
- Selecteer de 'automatische reparatie' en wanneer het klaar is, druk op 'Win + E' om de verkenner te openen en ga naar 'C:\Windows\SoftwareDistribution'.
- Hier, verwijder elk bestand dat in deze map aanwezig is.
Manier 14: Herstel je systeem
- Klik met de rechtermuisknop op 'Windows' aan de linkerkant van de taakbalk en selecteer 'uitvoeren'.
- Typ 'rstrui' in het vak uitvoeren om de systeemherstelwizard te openen.
- Selecteer in deze wizard een punt dat is gemaakt voordat deze fout op je pc verscheen.
-
Klik op 'volgende > voltooien' om je pc te herstellen.

Manier 15: Update via Microsoft Update catalogus
- Open de eigenschappen van je pc. Noteer hierbij het 'systeemtype' onder het gedeelte 'systeem'.
-
GGa naar Microsoft Update catalogus vanuit de browser en zoek naar 'KB4023057'.

- Zoek de juiste versie die overeenkomt met je systeemtype en download en installeer deze.
- Herstart je pc en blijf controleren op Windows-updates.
Manier 16: Bijwerken van Windows Defender handtekening
Gebruik dit commando in de opdrachtprompt om de meest recente updatesignatuur van Windows Defender te downloaden:
"%ProgramFiles70\Windows Defender\MPCMDRUN.exe" - SignatureUpdate
"%ProgramFiles%\Windows Defender\MPCMDRUN.exe" - SignatureUpdate - MMPC
Manier 17: Voer de probleemoplosser uit
- Zoek, onderzoek en open de probleemoplosser vanuit de zoekbalk op de taakbalk.
- Klik op Windows Update en voer de probleemoplosser uit.
-
Het zal eventuele fouten met betrekking tot Windows Update herkennen en proberen ze op te lossen.

Manier 18: Repareer .Net Framework
- Download en installeer het .Net Framework van de officiële website van Microsoft.
- Voer het .Net Framework reparatie-instrument uit, accepteer de voorwaarden en installeer het op je pc.
- Het zal logs verzamelen, en je kunt die logs bekijken om te zien waar de fout zich bevindt.
Manier 19: Voer het Dism.exe-commando uit
- Dism.exe is een command-line tool die wordt gebruikt om Windows-afbeeldingen te ondersteunen.
- Zoek in de taakbalk naar cmd.
- Voer vervolgens opdrachtprompt uit als beheerder.
-
Typ het volgende commando: dism.exe/online/cleanup-image/restorehealth.

- Dit proces zal enige tijd in beslag nemen, dus wees geduldig en laat de pc zijn werk doen.
Deel 3: Hoe verloren gegevens terug te halen na een Windows Update?
Als je gegevens verliest als gevolg van een update voor Windows 10 voor x64-gebaseerde systemen (kb3081704) - fout 0x80070643, hoef je je geen zorgen te maken. Tenorshare 4DDiG Data Recovery Software stelt je in staat om elk gewist, geformatteerd of verloren gegevens van je pc terug te halen. Deze gids leidt je door het proces om gegevens te herstellen die je bent kwijtgeraakt door de Windows-update.
- Herstel meer dan 1000 soorten gegevens met Tenorshare 4DDiG.
- Ondersteunt Windows 11/10/8.1/8/7.
- Herstel gegevens van een gecrasht systeem.
- Herstel bestanden van meerdere apparaten.
Veilige download
Veilige download
Volg de onderstaande stappen om verloren gegevens na een Windows Update te herstellen:
-
Selecteer een lokale schijf
Na installatie, open Tenorshare 4DDiG en kies de schijf waar je je gegevens bent kwijtgeraakt, en klik op scan om door te gaan.

-
Scan de schijf
4DDiG scant snel je harde schijf overal om de verloren informatie te ontdekken. Als je de verloren gegevens die je nodig hebt niet kunt vinden, kun je op 'diepe scan' klikken, wat mogelijk veel tijd in beslag neemt.

-
Voorbeeld en herstel bestanden van de schijf
4DDiG bekijkt en herstelt verschillende bestandstypen zoals foto's, video's, audio, documenten en meer. Je kunt je gewenste bestanden selecteren op basis van het bestandstype, ze bekijken om de gedetailleerde informatie te krijgen, en vervolgens op 'herstellen' klikken om ze terug te krijgen van je harde schijf.

Hoe Windows 11 te installeren | Verloren of geformatteerde gegevens herstellen na Windows 11 Update
Veelgestelde vragen:
1. Hoe los je het probleem op dat er problemen waren bij het installeren van updates, maar we proberen het later opnieuw als je dit blijft zien en informatie op het web wilt zoeken of contact wilt opnemen met ondersteuning, dit kan helpen 0x80070643?
Selecteer 'start > instellingen > bijwerken en beveiliging' en start het probleemoplossen. Kies vervolgens Windows Update onder 'aan de slag' en selecteer daarna uitvoeren. Houd tijdens het proces de 'Background Intelligent Transfer Services' actief.
2. Kan ik KB4023057 verwijderen?
Je kunt KB4023057 van je pc verwijderen door de functie toevoegen/verwijderen programma's in het configuratiescherm te gebruiken.
3. Waarom heeft Windows 10 zoveel cumulatieve updates?
De updates zijn het gevolg van de enorme toename van hackers die systemen binnendringen. Microsoft kan verantwoordelijk worden gehouden als ze op de hoogte waren van een probleem en geen update hebben gegeven.
Conclusie:
We hebben de ideale strategieën verzameld om van de 2018-11 update voor Windows 10 versie 1803 voor x64-gebaseerde systemen (kb4023057) - fout 0x80070643 af te komen. We hopen dat een van deze methoden voor jou zal werken om je Windows-pc bij te werken. Je kunt vertrouwen op Tenorshare 4DDiG als je ooit gegevens/bestanden verliest tijdens het proces. Tenorshare 4DDiG Data Recovery Software is zo'n soort gegevensherstelsoftware die je werk gemakkelijk en eenvoudig kan maken.
Dit vind je misschien ook leuk
- Home >>
- Windows-Fix >>
- Hoe Windows Update fout 0x80070643 te repareren