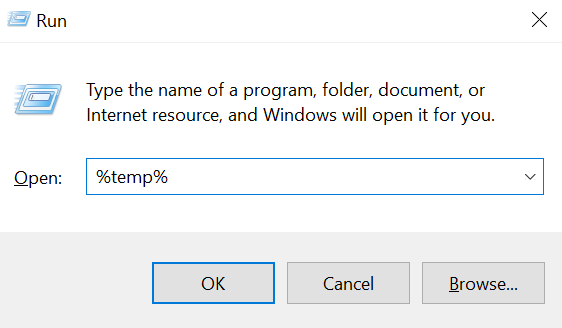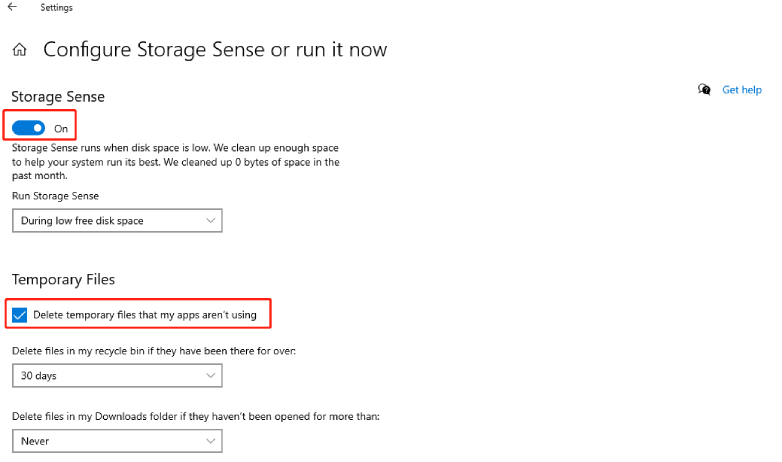Vraag: Hoe verwijder ik tijdelijke bestanden Windows 10?“Mijn systeem loopt veel achter omdat tijdelijke bestanden waardevolle ruimte op mijn schijf innemen. Ik wil ze verwijderen om ruimte vrij te maken op mijn Windows-pc. Kan iemand mij vertellen hoe ik deze tijdelijke bestanden kan verwijderen? En wat is de beste manier om ervoor te zorgen dat ik het veilig en effectief doe?”
Tijdelijke bestanden, ook wel tijdelijke of foo-bestanden genoemd, zijn bestanden die uw besturingssysteem of programma aanmaakt om uw computer sneller en soepeler te laten werken. Tijdelijke Windows-bestanden kunnen hinderlijk zijn, omdat computers ze meestal niet automatisch verwijderen en ze zich in de loop van de tijd kunnen ophopen, waardoor ze opslagruimte op uw schijfruimte in beslag nemen en soms leiden tot systeemvertragingen en crashes. Als u weet hoe u tijdelijke bestanden verwijdert in Windows 10/11, verbetert u de prestaties van uw computer en zorgt u ervoor dat deze probleemloos werkt. In dit artikel leggen we kort uit waar tijdelijke bestanden worden opgeslagen. We bespreken ook de vijf beste manieren om tijdelijke bestanden handmatig en automatisch te verwijderen.

- Deel 1: Waar worden tijdelijke bestanden opgeslagen?
- Deel 2: Tijdelijke bestanden verwijderen in Windows 10/11?
- Methode 1: Verwijder tijdelijke bestanden in Windows 10/11 met Run
- Methode 2: Verwijder tijdelijke bestanden in Windows 10/11 via Instellingen
- Methode 3: Tijdelijke bestanden automatisch verwijderen Windows 10/11 door Storage Sense te activeren
- Methode 4: Verwijder tijdelijke bestanden in Windows 10/11 via schijfopruiming
- Methode 5: Gebruik de opdrachtregel om tijdelijke bestanden te verwijderen Windows 10/11
- Bonustip: verwijderde tijdelijke bestanden herstellen in Windows 10/11
- Veelgestelde vragen over tijdelijke bestanden in Windows 10/11
Deel 1: Waar worden tijdelijke bestanden opgeslagen?
Laten we, voordat we de methoden voor het verwijderen van tijdelijke bestanden doornemen, eerst de vraag beantwoorden: waar worden tijdelijke bestanden opgeslagen in Windows 10/11?
Tijdelijke bestanden kunnen in verschillende mappen worden gevonden, afhankelijk van wat ze heeft gemaakt. De bestanden die door Windows OS worden gemaakt, worden meestal opgeslagen in de map "%system%\Windows\Temp" - daar worden waarschijnlijk de meeste tijdelijke bestanden op uw computer opgeslagen. Terwijl de anderen die "Gebruikers" maken, worden opgeslagen in hun gebruikersprofielmap "%userprofile%\AppData\Local\Temp."
Om toegang te krijgen tot deze bestanden en deze te verwijderen, kunt u eenvoudig Windows Search gebruiken, wat we in de volgende secties verder zullen toelichten.
Deel 2: Tijdelijke bestanden verwijderen in Windows 10/11?
Wanneer noodzakelijke tijdelijke bestanden niet regelmatig worden gewist, worden ze ongewenste bestanden die uw computer opbouwen en vertragen. Om de prestaties van uw systeem op te starten, hebben we hieronder vijf methoden vermeld om tijdelijke bestanden veilig te verwijderen Windows 10/11. Bekijk ze:
Methode 1: verwijder tijdelijke bestanden in Windows 10/11 met Run
De eerste manier om tijdelijke bestanden van Windows 10 handmatig en volledig te verwijderen, is door de ingebouwde Run-tool van het systeem te gebruiken. Ga als volgt te werk om tijdelijke bestanden in Windows 10 te verwijderen met Uitvoeren:
- Druk tegelijk op de toetsen Win + R om het dialoogvenster "Uitvoeren" te openen.
Voer %temp% in en druk op "OK". Hierdoor wordt de map Temp geopend.

- Selecteer de specifieke ongewenste mappen en tijdelijke bestanden of selecteer alle items door tegelijkertijd op de toetsen Ctrl + A te drukken.
Druk op de toets "Verwijderen" en selecteer "Ja" wanneer daarom wordt gevraagd. Als er een venster Map in gebruik verschijnt, klikt u op Overslaan om door te gaan met het verwijderen van de geselecteerde tijdelijke bestanden.

De verwijderde tijdelijke bestanden gaan naar de Prullenbak. Als u ze permanent wilt verwijderen, gaat u naar de Prullenbak en leegt u deze.
Methode 2: verwijder tijdelijke bestanden in Windows 10/11 via Instellingen
Een andere manier om tijdelijke bestanden handmatig uit Windows te verwijderen, is door naar de opslag te navigeren via Instellingen. Ga als volgt te werk om tijdelijke bestanden in Windows 10/11 uit de instellingen te verwijderen:
Open Windows Instellingen 10 door op de toetsen Win + I te drukken en navigeer naar Systeem.

- Selecteer "Opslag" in het linkerdeelvenster.
Kies in het gedeelte Lokale schijf (C:) voor "Tijdelijke bestanden". Als u deze optie niet kunt zien, is deze mogelijk verborgen. Selecteer dus "Toon meer categorieën".

Je ziet een lijst met tijdelijke bestanden die je kunt verwijderen. Selecteer alle tijdelijke bestanden die u wilt verwijderen en klik op "Bestanden verwijderen".

Uw Windows-pc begint nu met het verwijderen van de geselecteerde tijdelijke bestanden.
Methode 3: Tijdelijke bestanden automatisch verwijderen Windows 10/11 door Storage Sense te activeren
Als u tijdelijke bestanden van Windows 10 niet handmatig wilt verwijderen, kunt u de Storage Sense-functie gebruiken om ze automatisch en met een vaste frequentie te verwijderen. Ga als volgt te werk om tijdelijke bestanden in Windows 10 automatisch te verwijderen door Storage Sense te activeren:
- Druk op de toetsen Win + I om Instellingen te openen.
- Navigeer naar Systeem > Opslag.
Klik onder Opslag op "Storage Sense configureren of het nu uitvoeren".

Schakel Opslaginzicht in. Vink vervolgens het vakje aan naast de optie "Tijdelijke bestanden verwijderen die mijn apps niet gebruiken".

- Nadat de opschooninstellingen op verzoek zijn aangepast, klikt u onderaan op 'Nu opschonen'. Storage Sense begint ruimte vrij te maken door de meeste tijdelijke bestanden te verwijderen die langer dan 30 dagen in de prullenbak hebben gestaan.
Opmerking: u kunt ook een schijfopruiming plannen en aangeven of u naar behoefte tijdelijke bestanden uit de Prullenbak en de map Downloads wilt verwijderen.
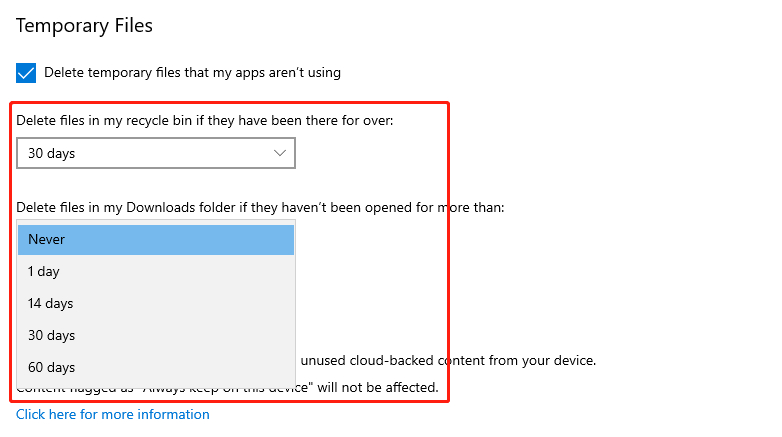
Methode 4: Verwijder tijdelijke bestanden in Windows 10 via Schijfopruiming
Als de schijfruimte bijna vol is, kunt u ook het ingebouwde hulpprogramma –Schijfopruiming van Windows gebruiken om tijdelijke bestanden die niet langer nodig zijn te scannen en te verwijderen. Laten we eens kijken hoe tijdelijke bestanden in Windows 10 kunnen worden gewist via Schijfopruiming:
Druk op de toetsen Win+ E om "Verkenner" te starten. Kies vervolgens 'Deze pc'.

Klik met de rechtermuisknop op de harde schijf en kies vervolgens "Eigenschappen".

Klik op het tabblad Algemeen op "Schijfopruiming".

Selecteer onder Te verwijderen bestanden de bestanden of mappen die u wilt verwijderen. U kunt ook kiezen voor "Systeembestanden opschonen", Schijfopruiming berekent hoeveel ruimte het systeem veilig kan vrijmaken.

Druk op OK". Wacht tot het opruimen is voltooid en je bent klaar om te gaan.

Methode 5: Gebruik de opdrachtregel om tijdelijke bestanden te verwijderen Windows 10/11
U kunt ook de Windows-opdrachtprompt gebruiken om tijdelijke bestanden van uw Windows te verwijderen. Zo verwijdert u tijdelijke bestanden in Windows 10 met behulp van CMD:
- Druk op de toetsen Win + S en typ 'CMD' in de zoekbalk die verschijnt.
Klik in de resultatenlijst met de rechtermuisknop op Opdrachtprompt en selecteer de optie Uitvoeren als beheerder.

De CMD-vensters verschijnen. Typ het commando "del /q/f/s %TEMP%\*" en druk op Enter.

- Zodra de opdracht wordt uitgevoerd, ziet u coderegels die aangeven dat tijdelijke bestanden zijn verwijderd uit de map Temp.
Bonustip: verwijderde tijdelijke bestanden herstellen in Windows 10/11
Soms kunnen gebruikers tijdens het verwijderen van ongewenste tijdelijke bestanden ook enkele tijdelijke bestanden verwijderen die nodig zijn voor apps. Als u dat is overkomen, kunt u ze eenvoudig herstellen met behulp van software van derden, zoals Tenorshare 4DDiG Windows Data Recovery. Het is een alles-in-één oplossing om verwijderde, verloren, verborgen en beschadigde bestanden van externe en interne opslagapparaten te herstellen. Dit is wat 4DDiG nog meer biedt:
- Herstelt meer dan 1000 bestandstypen, waaronder foto's, audio, video's en documenten.
- Haalt gegevens op van harde schijven, USB-drives, prullenbak, SD-kaarten en digitale camera's.
- Herstelt verwijderde gegevens van verloren partities, systeemcrashes en virusaanvallen.
- Gebruiksvriendelijke en gemakkelijk te navigeren interface.
- Ondersteunt alle oudere en nieuwere Windows OS-versies.
Hier ziet u hoe u 4DDiG kunt gebruiken om uw verwijderde tijdelijke bestanden te herstellen:
- Selecteer een lokale schijf
- Scan de lokale schijf
- Bekijk en herstel verwijderde tijdelijke bestanden
Download en installeer de 4DDiG-tool op uw pc. Start de tool en kies het station waar u de tijdelijke bestanden hebt verwijderd.
Veilige download
Veilige download

Klik op "Start". De tool zoekt naar per ongeluk verwijderde bestanden. U kunt ook het doelbestandstype instellen in de rechterbovenhoek.

Zodra het scannen begint, kunt u het pauzeren of stoppen om een voorbeeld van uw beoogde bestanden te bekijken. Druk op "Herstellen" nadat u uw tijdelijke tijdelijke bestanden hebt geïdentificeerd.

Sla de herstelde tijdelijke bestanden op een veilige locatie op uw pc op en u bent klaar om te gaan.
Veelgestelde vragen over tijdelijke bestanden in Windows 10/11
V1: Waarom zou ik tijdelijke bestanden moeten verwijderen?Tijdelijke bestanden nemen na verloop van tijd schijfruimte in beslag en kunnen leiden tot systeemfouten en vertragingen. Het is dus noodzakelijk om overtollige tijdelijke bestanden te verwijderen om verschillende problemen te voorkomen die worden veroorzaakt door beschadigde of geïnfecteerde bestanden die op uw computer zijn opgeslagen en om de systeemprestaties te verbeteren.
V2: Is het veilig om tijdelijke bestanden te verwijderen?Ja, het is volkomen veilig om onnodige tijdelijke bestanden te verwijderen. Tijdelijke bestanden worden gemaakt om tijdelijke informatie op te slaan, zodat de taak soepel kan worden uitgevoerd wanneer deze wordt uitgevoerd. En ze hoeven niet permanent op uw computer te worden opgeslagen. Maar houd er rekening mee dat u ze niet moet verwijderen wanneer ze actief zijn, omdat dit kan leiden tot programmafouten.
V3: Wanneer moet u tijdelijke bestanden verwijderen?Als je bijna geen opslagruimte meer hebt, is het tijd om alle of sommige tijdelijke bestanden te verwijderen om ruimte vrij te maken voor andere bestanden en gegevens en om je computer sneller te maken.
Conclusie
Hopelijk hebben we uw vraag "Tijdelijke bestanden verwijderen in Windows 10" beantwoord met behulp van vijf beproefde methoden. Tijdelijke bestanden zijn essentieel om te verwijderen omdat ze het systeem vertragen en ook veel schijfruimte in beslag nemen. Als u ze verwijdert, kunt u uw systeemprestaties verbeteren.
Als u echter per ongeluk enkele kritieke gegevens naast de tijdelijke bestanden hebt verwijderd, kunt u deze gemakkelijk terughalen via Tenorshare 4DDiG-software voor gegevensherstel. Het is uw go-to-tool en de beste optie voor het herstellen van per ongeluk verwijderde bestanden van allerlei soorten opslagapparaten. Herstel uw bestanden nu in slechts drie klikken!