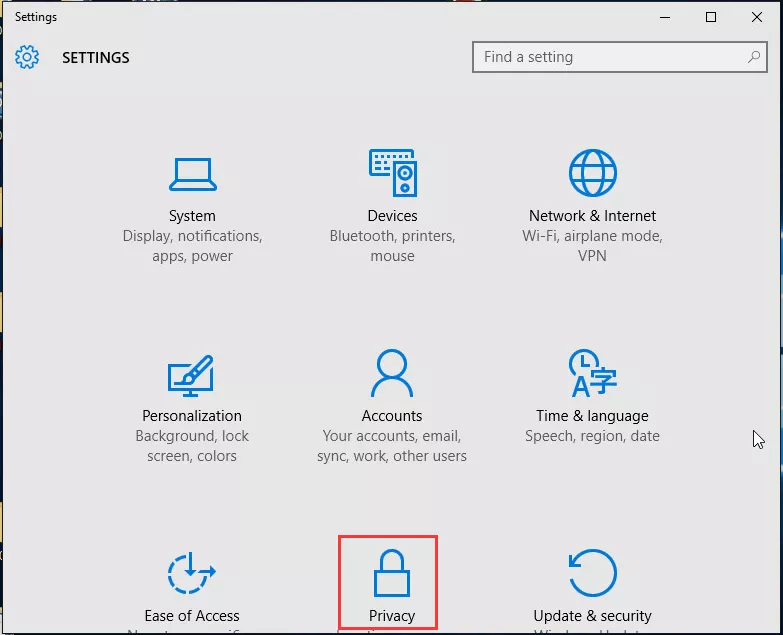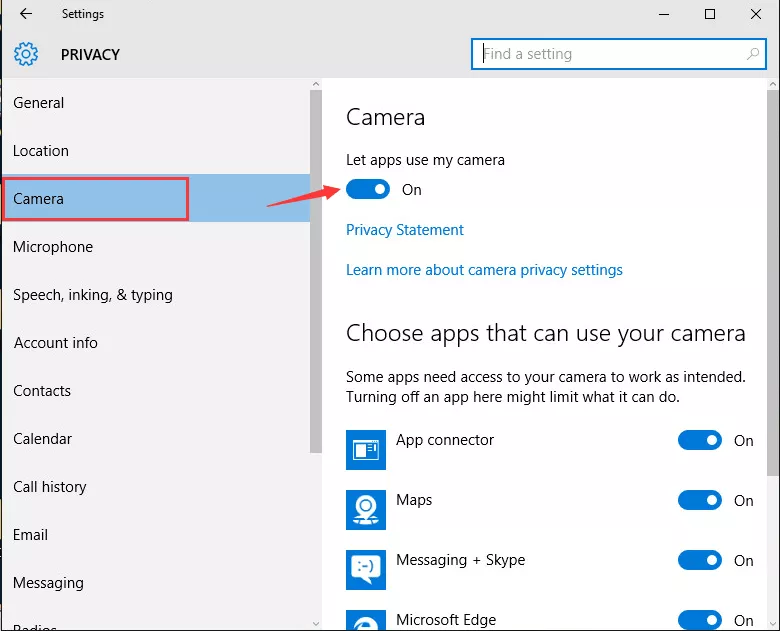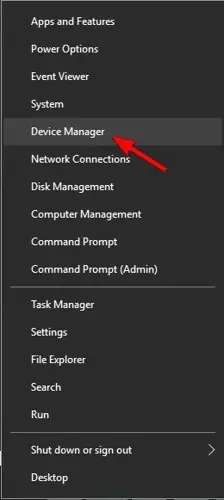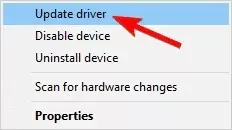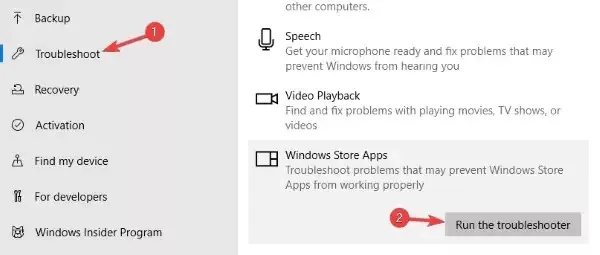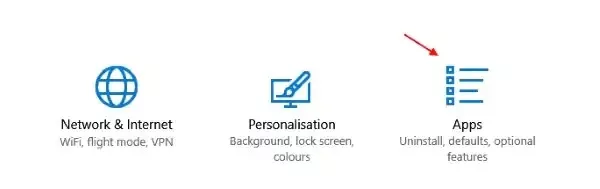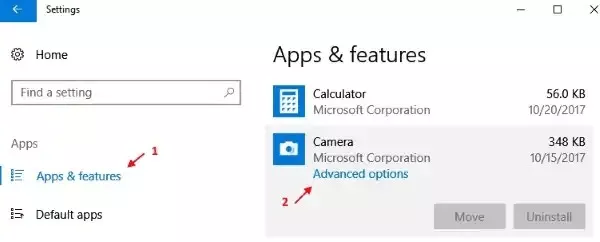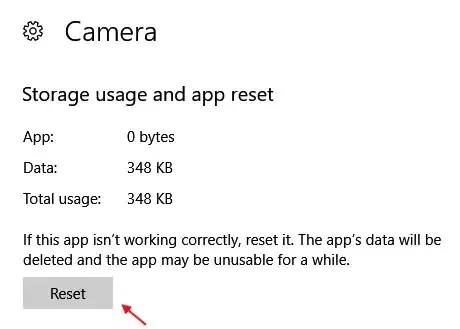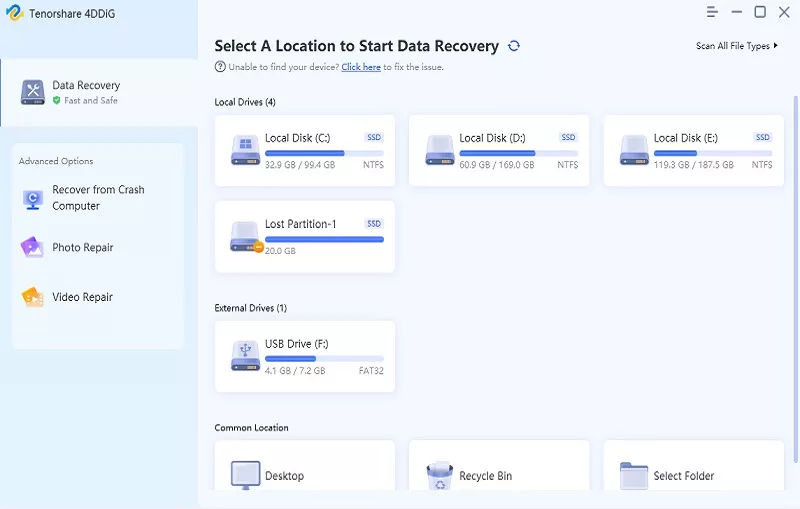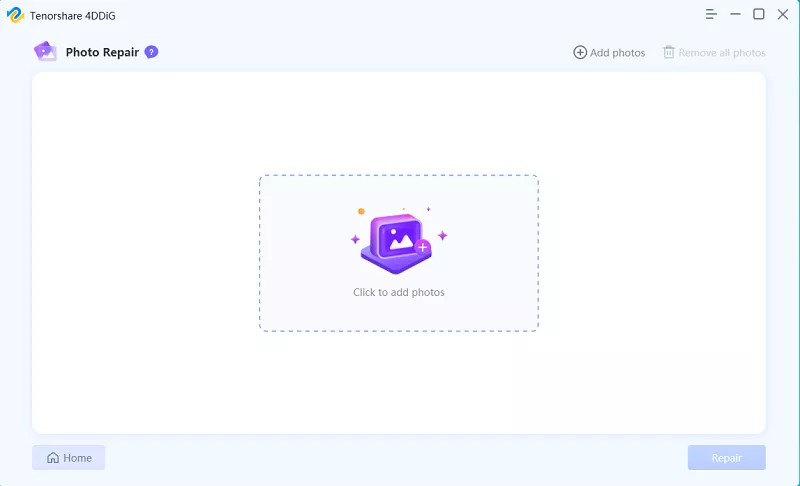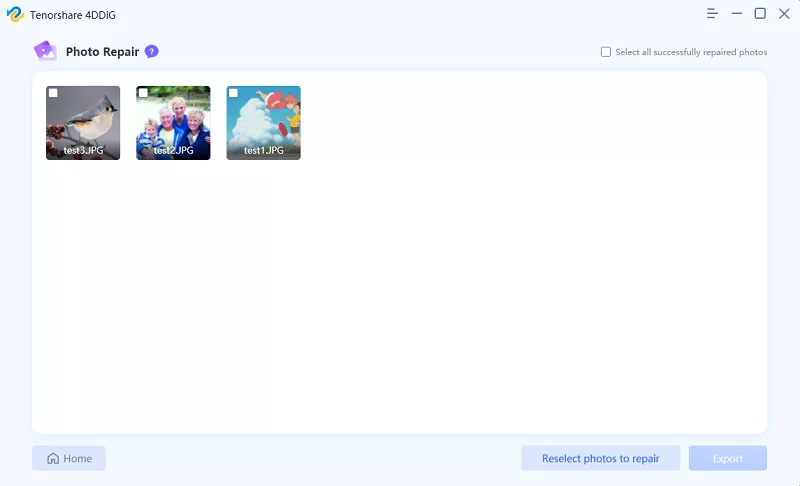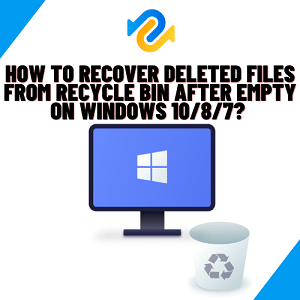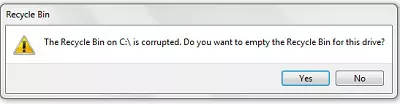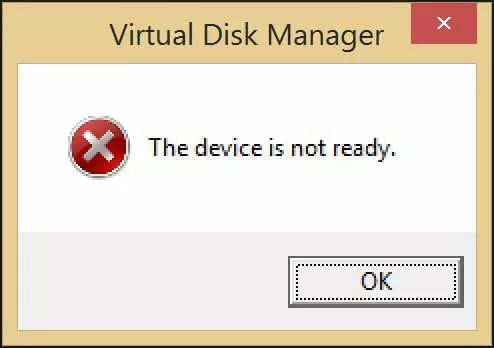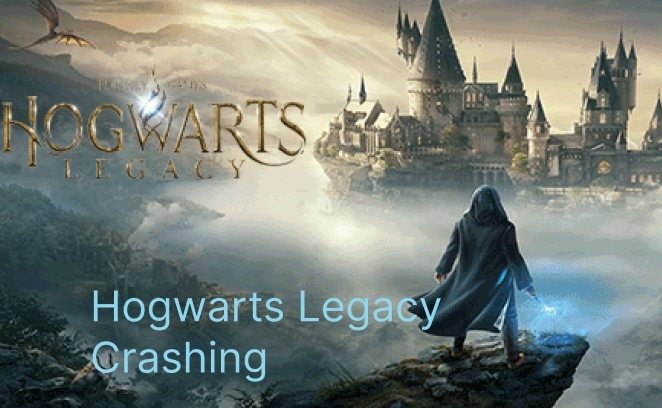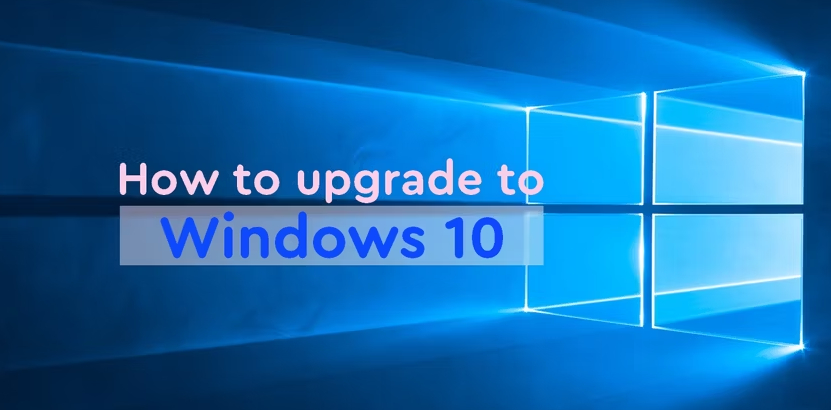Repareer camera foutcode 0xa00f4244 in Windows 10/11
Covid-19 heeft het tijdperk van thuiswerken ingeluid. Online videogesprekken zijn het middelpunt geworden waarop de werkplekken vooruitgaan in dit nieuwe tijdperk. Het essentiële onderdeel in dit hele systeem van online vergaderingen is je webcam. Dat klopt, dat kleine cirkeltje bovenaan je laptop is de reden waarom je productief kunt blijven, zelfs in onzekere tijden. Het laatste wat je wilt, is dat je webcam het begeeft en een foutcode weergeeft, laat staan camerafoutcode 0xa00f4244. Deze specifieke fout met betrekking tot de webcam betekent dat je pc de webcam niet kan detecteren en dus niet verder kan gaan. In deze situatie moet je weten hoe je je apparaat vrij kunt maken van deze foutcode en dat is precies wat we je gaan vertellen in deze gids. Laten we dus beginnen!
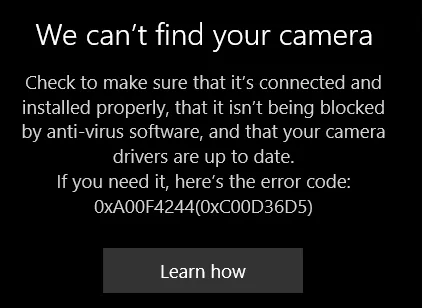
Deel 1: Overzicht van foutcode 0xa00f4244
1. Wat betekent foutcode 0xa00f4244?
Telkens wanneer je een pop-up ziet met de tekst '0xa00f4244 geen camera's aangesloten', betekent dit eenvoudigweg dat je apparaat of de applicatie waarop je de camera probeert te gebruiken, je webcam niet kan detecteren. De juiste stap vooruit is om tot de kern van het probleem te komen en het op te lossen.
2. Waarom is er een camerafoutcode 0xa00f4244?
De foutcode 0xa00f4244 kan om meerdere redenen optreden. Het is essentieel om te weten welke, omdat dat zal bepalen welke weg we nemen om het te corrigeren. Deze fout kan optreden als de cameratoepassing onjuist is geïnstalleerd, als de camerabesturingsprogramma's verouderd zijn, vanwege verschillende coderingsnormen of virussen. Het kan ook voorkomen als je webcam is uitgeschakeld, als camera-instellingen worden gewijzigd of als je antivirus de cameratoepassing blokkeert.
Deel 2: Hoe camerafoutcode 0xa00f4244 op te lossen?
Er zijn veel mogelijke redenen voor het optreden van foutcode 0xa00f4244(0xc00d36d5), maar gelukkig zijn er ook veel oplossingen.
Oplossing 1: Controleer of de camera-app is ingeschakeld
Soms is het zo eenvoudig als vergeten om je camera-app in te schakelen. Zo kun je het inschakelen:
- Open je instellingen-venster. Dit kun je doen door tegelijkertijd op de Win + I-knop te drukken.
-
Klik op het tabblad privacy onderaan.

-
Selecteer de camera in de lijst met opties aan de linkerkant en schakel deze in als deze is uitgeschakeld.

Oplossing 2: Scan op malware
Je pc schoon houden is belangrijk, omdat virussen een reden kunnen zijn waarom je apparaat deze foutcode weergeeft.
- Open de app Windows Defender.
-
Selecteer vervolgens het tabblad virus- en bedreigingsbeveiliging.

- Start het scannen van de pc door op de knop offline scannen te klikken.
- Je pc wordt opnieuw opgestart en ondergaat de scan. Zodra deze is voltooid, moet je de app Windows Defender opnieuw openen en 'cloudgebaseerde bescherming' inschakelen, en je bent klaar.
Oplossing 3: Werk de camerabesturingsprogramma's bij
Up-to-date drivers zorgen voor een soepel werkend apparaat. Foutcodes zoals 'camera gereserveerd door een andere app' zijn vatbaarder voor optreden in aanwezigheid van verouderde drivers. Werk je drivers bij met deze eenvoudige stappen.
-
Open apparaatbeheer door met de rechtermuisknop op ons startmenu te klikken en apparaatbeheer te selecteren.

- Eenmaal binnen, klik op imaging-apparaten. Hierdoor wordt een menu geopend waaruit je met de rechtermuisknop op 'camera-apparaat' kunt klikken.
-
Klik in de lijst met opties op de optie 'stuurprogramma bijwerken' en werk het bij.

- Na het voltooien van de update kun je je webcam openen om te controleren of deze werkt.
Als je webcamdriver al was bijgewerkt, kan het overschrijven van dezelfde update enkele problemen veroorzaken. In dat geval kun je de recent geïnstalleerde update terugdraaien om dit te corrigeren.
- Open apparaatbeheer zoals hierboven vermeld en breid het menu imaging-apparaten uit.
- Klik met de rechtermuisknop op het camera-apparaat en selecteer eigenschappen.
- Je kunt de update terugdraaien door in het tabblad stuurprogramma op de optie 'stuurprogramma terugdraaien' te klikken.
Oplossing 4: Controleer of de camera-app is ingeschakeld
Soms, wanneer Windows verschijnt met de fout 'we kunnen je camera niet vinden', kan probleemoplossing handig zijn. Voer het uit als volgt uit:
- Open je instellingen-venster en klik op het tabblad bijwerken en beveiliging.
- Selecteer in de lijst met acties in het linkerdeelvenster de optie problemen oplossen.
-
Blader naar beneden en selecteer 'winkel-apps' en klik vervolgens op de knop 'de probleemoplosser uitvoeren'.

De probleemoplosser geeft eventuele fouten en oplossingen weer na het scannen.
Oplossing 5: Register aanpassen
Zoals vermeld in de lijst met redenen voor de fout 'geen camera's aangesloten 0xa00f4244', kunnen verschillende coderingsnormen de fout veroorzaken. Een van de manieren waarop je dit probleem voor kunt zijn, is door het register aan te passen.
- Typ in de Windows-zoekbalk 'regedit' en klik op zoeken. Klik met de rechtermuisknop op de register-editor en selecteer in de opties uitvoeren als beheerder.
- Klik nu op bestand en selecteer xporteren en maak een back-up van het register. Om ervoor te zorgen dat we geen waardevolle gegevens verliezen, kunnen we herstelpunten maken door op 'herstelpunt' te klikken.
-
Volg de leiding als volgt:
32-bit System
HKEY_LOCAL_MACHINESOFTWAREMicrosoftWindows media foundation platform
64-bit System
HKEY_LOCAL_MACHINESOFTWAREWOW6432NodeMicrosoftWindows media foundation platform
-
Klik met de rechtermuisknop in het rechtervenster en selecteer Nieuw. Druk op DWORD (32-bits) waarde in het nieuwe menu.

- Klik nogmaals met de rechtermuisknop en selecteer 'wijzigen'. Houd de registerwaarde op 0 en sla de wijzigingen op die je hebt aangebracht op.
- Start je apparaat opnieuw op. Hierdoor zou de fout moeten verdwijnen.
Oplossing 6: Reset de camera
Als je na het uitproberen van alle bovenstaande opties nog steeds de foutmelding 'we kunnen je camera niet vinden 0xa00f4244' op je pc krijgt, is het tijd om je camera te resetten.
-
Open het instellingen-venster op je pc en klik op apps.

-
Kies in het linkerdeelvenster de standaardapps en klik eenmaal binnen op de camera.

-
Klik nu op geavanceerde opties. In dit venster zie je de optie reset. Druk erop om de cameratoepassing te resetten en je bent klaar.

Bonus: Hoe beschadigde video's/foto's repareren in Windows 10/11?
Met computers kunnen problemen onverwacht optreden. Vaak leidt het oplossen van het ene probleem tot een ander, en deze problemen bedreigen meestal onze kostbare gegevens en maken ze onbruikbaar. Maar niet meer, want de Tenorshare 4DDiG Data Recovery app kan elk bestand schoonmaken en repareren zodra je op de knop drukt. Met zijn krachtige vermogen om elk soort wazige, pixelachtige, beschadigde foto's en video's te repareren, is het het antwoord op al je problemen met gegevensherstel. Laten we eens kijken hoe je er volledig gebruik van kunt maken in eenvoudige stappen.
Veilige download
Veilige download
-
Selecteer een locatie
Nadat je de app hebt gedownload, open je deze en selecteer je fotoherstel/videoherstel onderaan het scherm, afhankelijk van de bestanden die je wilt laten repareren.

-
Voeg toe en repareer
Begin met het toevoegen van de beschadigde foto's en video's die je wilt repareren en tik vervolgens op repareren.

-
Voorbeeld en opslaan
Zodra de bestanden zijn gerepareerd, kun je de bestanden bekijken en vervolgens op exporteren klikken om ze op een specifieke locatie op te slaan.

Daar ga je, al je bestanden zijn nu gerepareerd.
Veelgestelde vragen
1. Hoe kan ik mijn ingebouwde camera opnieuw installeren op Windows 10?
Als Windows 10 de camera niet kan vinden, kun je deze opnieuw installeren door hem eenvoudig opnieuw te downloaden uit de Microsoft Store.
2. Hoe krijg ik Windows 10 om mijn camera te herkennen?
Je kunt Windows 10 ertoe brengen je camera te herkennen door de drivers van je webcam bij te werken, de camera-app opnieuw te installeren, het register aan te passen of je webcam in te schakelen als deze is uitgeschakeld.
3. Hoe los ik de fout 'geen camera aangesloten' op?
Je kunt de fout 'geen camera aangesloten' oplossen met de volgende manieren:
- Zorg ervoor dat de camera-app is ingeschakeld
- Scan op malware
- Werk de camerastuurprogramma's bij
- Voer de probleemoplosser uit
- Pas het register aan
- Reset de camera
Conclusie:
In dit digitale tijdperk kan een probleem met je webcam chaos veroorzaken in je professionele leven. Maar gelukkig hebben we alles wat je moet weten om uit een fout 0xa00f4244 situatie te komen in onze bovenstaande gids uiteengezet. En als je ooit merkt dat je gegevens zijn beschadigd tijdens dit alles, aarzel dan niet om de Tenorshare 4DDiG data recovery en reparatieapp te gebruiken!
Dit vind je misschien ook leuk
- Home >>
- Windows-Fix >>
- Repareer camera foutcode 0xa00f4244 in Windows 10/11