Door onnodige items van uw pc te verwijderen, kunt u ruimte maken voor andere belangrijke bestanden en mappen. Deze gewoonte kan er echter soms toe leiden dat belangrijke informatie verloren gaat, zoals bladwijzers die door Chrome zijn verwijderd. Als u een frequente internetgebruiker bent, zult u het ermee eens zijn dat Google Chrome in vergelijking met andere webbrowsers zeker de beste is.
Als u op de een of andere manier uw favoriete bladwijzers per ongeluk hebt verwijderd, moet u weten hoe u bladwijzers in Chrome kunt herstellen. Met behulp van de methoden die in dit artikel worden getoond, kunt u Chrome-bladwijzers herstellen zonder problemen te ondervinden.
Deel 1: Verwijderde bladwijzers in Chrome ongedaan maken
Goed nieuws dat de bladwijzerbeheerder van Chrome nu een optie Ongedaan maken heeft waarmee u het verwijderen van favorieten ongedaan kunt maken.
De stappen om verwijderde bladwijzers Chrome te herstellen met behulp van de optie Ongedaan maken worden hieronder vermeld:
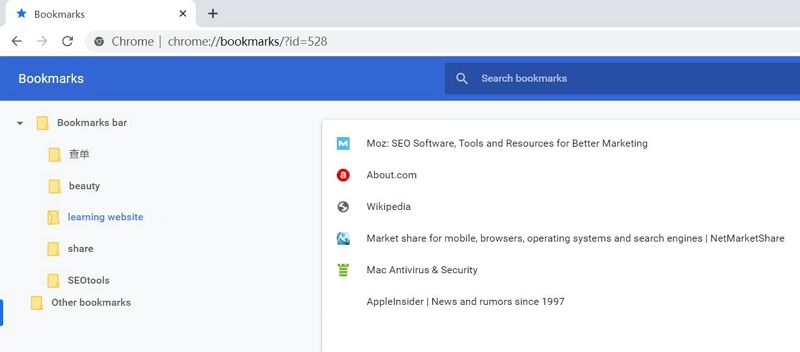
Deze actie om verwijderde bladwijzers in Chrome ongedaan te maken, zou u moeten helpen bladwijzers in Chrome te herstellen nadat ze per ongeluk zijn verwijderd.
Deel 2: Bladwijzers herstellen in Chrome zonder back-up
Tijdens het wissen van de browsegeschiedenis van Chrome, het sluiten van de browser of mogelijk wanneer Chrome wordt bijgewerkt naar de nieuwste versie, kan het gebeuren dat u uw bladwijzers kwijtraakt. Als u het verwijderen van uw bladwijzers niet ongedaan kunt maken via de optie Ongedaan maken, vindt u hieronder de verschillende andere keuzes die u kunt nemen om verwijderde bladwijzers in Chrome te herstellen.
1. Gebruik het herstelprogramma voor Chrome-bladwijzers
De eerste en meest betrouwbare methode om de verwijderde bladwijzers te herstellen, is de Chrome-bladwijzerhersteltool. De beste software voor gegevensherstel om verwijderde bladwijzers te herstellen is Tenorshare 4DDiG. Ongeacht de oorzaak van het verwijderen, kunt u erop vertrouwen dat deze software de bladwijzers binnen enkele seconden ophaalt. Zelfs als u uw pc hebt geformatteerd of als er geen back-upbestand met bladwijzers is opgeslagen, kunt u deze professionele tool nog steeds gebruiken om u te helpen. Hieronder vindt u enkele topfuncties van deze software:
- Herstelt meer dan 1000 plus bestandstypen, inclusief bladwijzers, audio, video's, documenten, enzovoort.
- Wordt geleverd met een gebruiksvriendelijke interface.
- Herstelt verwijderde bestanden als gevolg van onbedoelde verwijdering, virusaanval, corruptie, enz.
- Wordt geleverd met een snel herstelpercentage en slagingspercentage.
- Herstelt bestanden met behulp van een geavanceerd algoritme om verloren bestanden te scannen.
- Het is 100% veilig in gebruik.
Gratis downloaden
Voor PC
Veilige downloaden
Gratis downloaden
Voor Mac
Veilige downloaden
Hoe Chrome-bladwijzers te herstellen met Tenorshare 4DDiG
Download en installeer 4DDiG op een computer, en hier zijn de drie stappen om verwijderde bladwijzers in Chrome te herstellen.
- Stap 1:Voer Tenorshare 4DDiG uit op uw pc en selecteer de locatie waar de Chrome-bladwijzers zijn opgeslagen. Tik vervolgens op de Startknop om het herstelproces te starten.
- Step 2:Het programma begint met het scannen van de doellocatie om bestanden op te zoeken. Er verschijnt een voortgangsbalk op uw scherm om aan te geven hoeveel taak is voltooid.
- Stap 3:Bekijk een voorbeeld en vind de verwijderde Chrome-bladwijzers. Kies de benodigde en klik op de knop Herstellen om ze op de computer te herstellen.

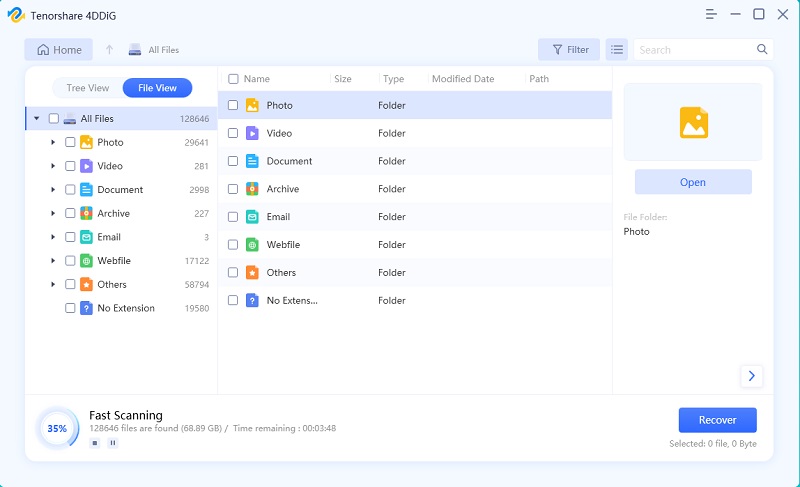

Dat is het. U herstelt verwijderde bladwijzers in slechts drie klikken. Snel is het, ofniet?
Gratis downloaden
Voor PC
Veilige downloaden
Gratis downloaden
Voor Mac
Veilige downloaden
2. Herstel Chrome-bladwijzers met DNS Cache
Als u uw favoriete bladwijzers bent kwijtgeraakt na het updaten van Google Chrome naar de nieuwste versie, kunt u ze met behulp van DNS Cache-bestanden weer herstellen. Hoewel deze methode een beetje moeilijk te implementeren is, kun je het proberen door de onderstaande stappen te volgen:
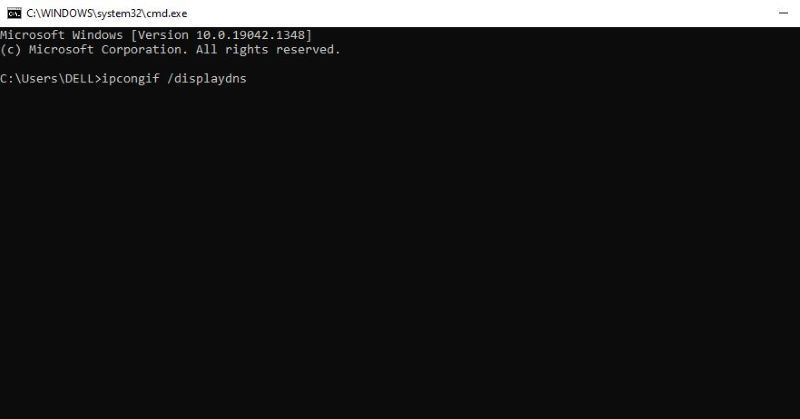
Hiermee verschijnen alle recent bezochte websites in het venster. U kunt ze doorbladeren in Chrome en ze opnieuw instellen als bladwijzers.
3. Herstel Chrome-bladwijzers via Google Geschiedenis
Een andere manier om uw verwijderde Chrome-bladwijzers te krijgen, is door de Google-geschiedenis te controleren. Om deze methode echter resultaten te laten opleveren, moet u een Google-account hebben wanneer u uw bladwijzers verwijdert. U kunt eenvoudig alle verloren of verwijderde bladwijzers controleren en doorbladeren door de browsegeschiedenis van uw Google-account te bekijken. Op deze manier kunt u ook het probleem oplossen van het vinden van oude bladwijzers.
Wanneer u verwijderde bladwijzers Chrome herstelt, moet u een back-up maken van uw lokale Google Chrome-browserbestanden op uw computer of een ander opslagapparaat. Op deze manier kunt u verwijderde bladwijzers herstellen door de back-up naar de oorspronkelijke locatie te kopiëren. Om Chrome-bladwijzers te herstellen via Google History, gaat u naar Google History en logt u in op uw Google-account. Tik vervolgens op de optie Geschiedenis. Nu kunt u weer websites aan bladwijzers toevoegen.
Deel 3: Bladwijzers herstellen in Chrome via back-up
Zoals eerder vermeld, heeft Google Chrome een verborgen back-upbestand voor bladwijzers. U kunt het gebruiken om door Chrome verwijderde bladwijzers te herstellen. Controleer deze methoden om te weten hoe u bladwijzers via een back-up kunt herstellen.
1. Herstellen vanaf Chrome-back-up
Als u per ongeluk een bladwijzer verwijdert, moet u ervoor zorgen dat alle geopende Chrome-vensters worden gesloten, maar Chrome niet opnieuw openen. Als je het echter al hebt gesloten, houd het dan gesloten, want Google Chrome overschrijft het back-upbestand telkens wanneer je Chrome opent. Volg deze stappen om verwijderde bladwijzers Chrome te herstellen:
Stap 1: Open de Windows Verkenner en typ C:\Users\NAME\AppData\Local\Google\Chrome\User Data\Default in de adresbalk. Vervang gewoon NAME door uw Windows-gebruikersaccount.
Stap 2: Hier ziet u Bookmarks en Bookmarks.bak-bestanden. Hernoem het bladwijzerbestand naar een andere naam en Bookmarks.back naar Bladwijzers.
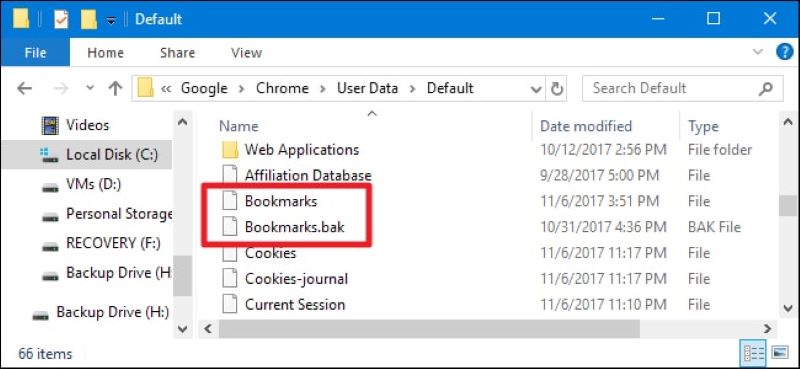
Stap 3: Open Google Chrome opnieuw. Alle verloren bladwijzers zouden nu beschikbaar moeten zijn.
Na het volgen van deze stappen laadt Chrome automatisch alle bladwijzers uit de back-upbestanden.
2. Herstel Chrome-bladwijzers op Mac met Time Machine
Als u een Mac-systeem heeft, kent u Time Machine al. De ingebouwde back-upfunctie die beschikbaar is in Mac OS helpt bij het maken van back-ups en het herstellen van gegevens op Mac-computers. U kunt Time Machine gebruiken om Chrome-bladwijzers te herstellen door deze instructies te volgen:
Stap 1: Zoek in Spotlight Search de Time Machine-toepassing. Open het en zoek het door op de pijl achter het venster te tikken om de tijd te vinden voordat u het Google Chrome-bladwijzerbestand verwijderde.
Stap 2: Selecteer nu het verloren bestand dat u wilt herstellen en tik op de knop Herstellen.
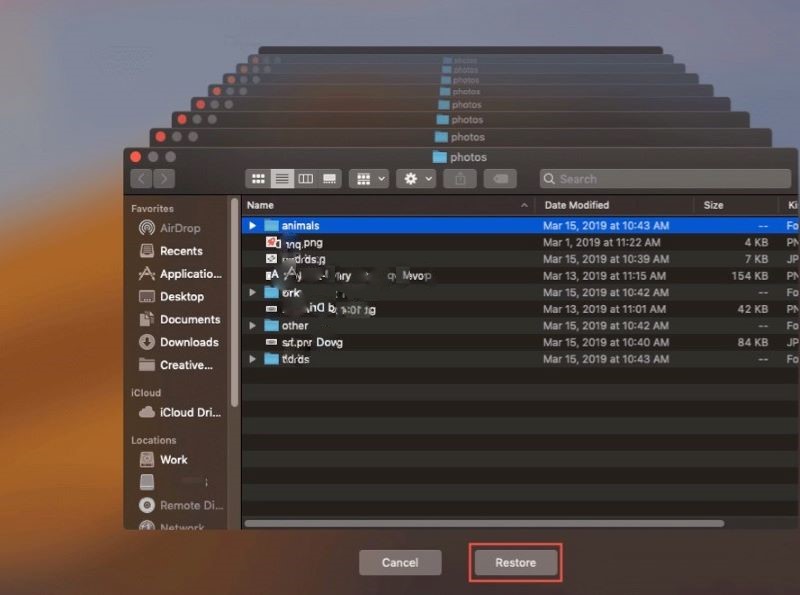
Met deze actie kunt u verwijderde Chrome-bladwijzers op Mac-systemen terughalen.
Een korte conclusie
Dat is alles over het herstellen van bladwijzers in Chrome met of zonder back-up. Tenorshare 4DDiG is de best aanbevolen tool voor het herstellen van Chrome-bladwijzers als u geen back-upbestand heeft. Het ondersteunt het herstellen van maximaal 1000 soorten bestanden van pc, Mac, HDD, externe schijf, flashstation, digitale camera en meer.
Dit vind je misschien ook leuk
-

-

-

-

-

-









