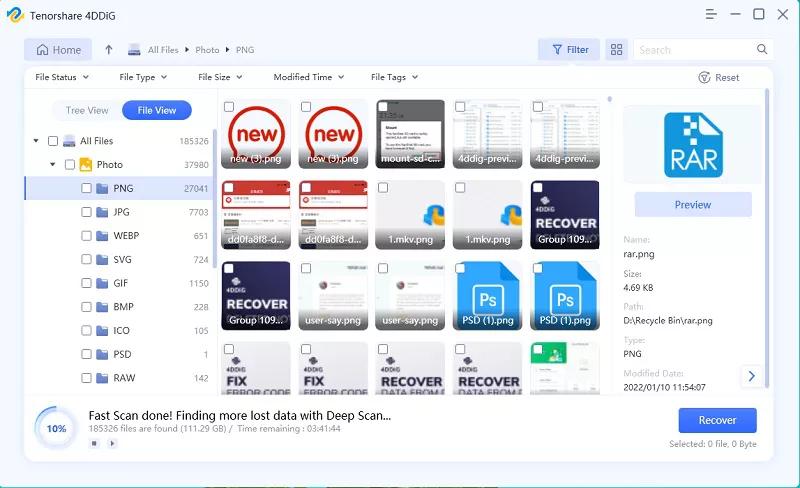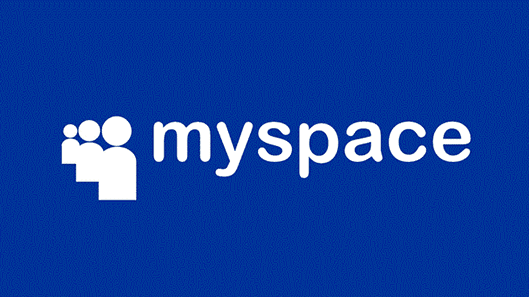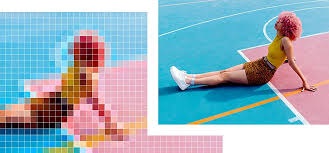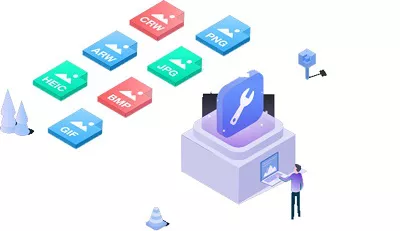Hoe foto's vinden op een oude harde schijf
Leer hoe je foto's kunt vinden op een oude harde schijf en verloren afbeeldingen moeiteloos kunt herstellen met 4DDiG Data Recovery, jouw vertrouwde oplossing voor het terughalen van afbeeldingen.
Veel Windows-gebruikers, op verschillende Microsoft-platforms, hebben gemeld dat ze hun foto's zijn kwijtgeraakt van hun oude harde schijven. De meesten van hen klagen dat ze alle foto's niet kunnen vinden op harde schijf Windows 10. We hebben hieronder een dergelijk geval geïllustreerd met een Windows 7-gebruiker:
Mijn oude Windows 7-laptop is gesmolten en ik heb de harde schijf ervan in een 2,5-inch behuizing aangesloten op mijn nieuwe Windows 10-laptop. Ik heb toegang gekregen tot de meeste bestanden behalve die met een klein pijltje linksonder op het pictogram zoals mijn afbeeldingen, Mijn muziek, etc. Daar kan ik mezelf toegang geven maar in de kolom 'type' staat 'weigeren' en dan 'iedereen'. Ik vraag me af of er een manier is om toegang te krijgen tot die bestanden."
-Van Microsoft forums

Deel 1. De verschillende gevallen waarin je foto's moet halen van een oude harde schijf
Er zijn een paar redenen waarom je mogelijk niet alle foto's op een harde schijf kunt vinden. Afhankelijk van de situatie zijn de manieren om je afbeeldingen en gegevens terug te krijgen van de harde schijf ook uniek. We zullen enkele opmerkelijke gevallen bespreken die je een idee geven over iets vergelijkbaars.
1. Foto's worden verwijderd op de harde schijf
Je foto's kunnen van de schijf worden verwijderd omdat:
- Schade aan het bestandssysteem.
- Harde schijf is geformatteerd in FAT.
- Metadata kan beschadigd zijn.
- Je hebt je pc uitgeschakeld tijdens het bekijken van afbeeldingen, etc.
2. Harde schijf onbereikbaar, toegang geweigerd
Soms kan de harde schijf ontoegankelijk worden voor de pc of laptop. In dat geval staat je systeem geen toegang toe tot de harde schijf en voorkomt daarmee dat je je fotogalerij kunt bekijken. Deze fout treedt op wanneer Windows niet de juiste privileges heeft geïnstalleerd.
3. De afbeelding kan verborgen zijn op de harde schijf
Er kunnen enkele omstandigheden zijn waarin je harde schijf geen afbeeldingen weergeeft, hoewel ze wel op je harde schijf staan. Een paar factoren kunnen tot dit probleem leiden:
- Een fout in het bestandssysteem kan de toegang tot je foto's verhinderen.
- Een virus of malware kan je afbeeldingen verbergen, coderen of verwijderen.
- Je hebt de afbeeldingen mogelijk verborgen en de optie 'verborgen bestanden weergeven' uitgeschakeld.
- In deze gevallen is de verkenner en het configuratiescherm de beste manier om toegang te krijgen tot je afbeeldingen.
4. De harde schijf is beschadigd / gecorrumpeerd / dood
Dit geval valt onder de zeldzame categorie waarin afbeeldingen niet zonder problemen kunnen worden opgehaald. De verschillende redenen waarom deze fout kan optreden zijn:
- Je harde schijf kan beschadigd raken als je firmware is beschadigd.
- Het falen van hardwarecomponenten kan hardwarecorruptie veroorzaken en daardoor de harde schijf beschadigen.
- Onderbreking van de stroomvoorziening terwijl de schijf bezig is / draait.
- Oververhitting van het elektronische circuit kan ook de harde schijf beschadigen.
- Blokkering van de luchtinlaat naar de CPU als gevolg van een slechte werking.
5. De oude computer is dood
Als je een oude computer hebt en de harde schijf ervan op een nieuwe computer wilt gebruiken, kun je dezelfde gegevens op de nieuwe behouden. In een dode oude pc zal de harde schijf niet door Windows worden opgestart, en dus moet je je foto's en gegevens herstellen.
Deel 2. Hoe foto's van een oude harde schijf halen?
In sommige gevallen staan je foto's op de harde schijf, maar kun je ze niet openen. Er zijn ook situaties waarin je ze niet kunt vinden, ook al weet je dat ze op je harde schijf staan. De beste oplossingen voor deze situatie zijn:
Oplossing 1. Gebruik Tenorshare 4DDiG Data Recovery om alle foto's op de harde schijf te vinden
Tenorshare 4DDiG Data Recovery is een tool voor het herstellen van harde schijfgegevens die je helpt bij het vinden van foto's op de harde schijf, zolang ze niet zijn overschreven door andere gegevens. Met een beter succespercentage stelt Tenorshare 4DDiG Data Recovery je in staat om elk verloren gegevens op apparaten zoals USB, SD-kaarten, SSD's, HDD's, etc. te herstellen.
Het helpt in elke situatie, zoals schijfcorruptie, verwijdering, formattering en meer. Om te beginnen, download en installeer je de 4DDiG-software op je pc of Mac. Volg de onderstaande handleiding om te zien hoe je foto's kunt herstellen van een oude harde schijf:
Veilige download
Veilige download
-
Selecteer de beschadigde schijf
Open het programma en klik op de schijf op je computer waar je foto's waren opgeslagen. Als het een externe schijf is, sluit dan de oude schijf aan op de computer. Klik op start om door te gaan.

-
Scan de schijf voor verloren foto's
Vanaf dat moment scant 4DDiG snel je geselecteerde schijf om je verloren foto's te vinden.

Als je de gewenste verloren foto's niet kunt vinden, kun je een diepe scan uitvoeren onderaan het interactiepunt om de foto's terug te krijgen. Het duurt langer dan de normale scan, maar gebruikt een andere technologie om foto's op een oude harde schijf te vinden.
-
Voorbeeld en herstel foto's van de schijf
Nadat je je gewenste fotobestanden hebt gevonden, kun je ze voorbeeld bekijken voordat je ze herstelt. Klik op de herstellen knop en kies een andere schijf om deze foto's op te slaan.
 GRATIS DOWNLOADEN
GRATIS DOWNLOADENVeilige download
GRATIS DOWNLOADENVeilige download
Oplossing 2. Hoe foto's vinden op oude harde schijf met opdrachtprompt
De opdrachtprompt kan hier helpen bij het vinden van de bestaande foto's op de oude harde schijf, inclusief de verborgen foto's. Als de foto's echter zijn verwijderd of geformatteerd, zal de CMD-methode niet nuttig zijn. Je moet professionele dataherstelsoftware zoals Tenorshare 4DDiG gebruiken om foto's te herstellen.
Dit is hoe opdrachtprompt werkt:
- Druk op de toetsen Win + R op je toetsenbord en het venster uitvoeren wordt geopend.
- Typ cmd in het venster en druk op enter om opdrachtprompt te openen.
- Typ 'f: dir/s *.jpg |more' en druk op enter. (alleen als je oude harde schijf station F: is). Dit zal alle mappen op F: weergeven die jpg-afbeeldingsbestanden bevatten. Je kunt andere stations typen als je bestand daar is opgeslagen en in een ander formaat staat, bijv. voor png, wijzig de opdracht f: dir/s *.jpg |more naar x: dir/s *.png |more (X is de stationsletter).
- Wanneer je de map hebt gevonden, kopieer en plak je het pad naar de map in Windows verkenner. Zo vind je ontbrekende foto's.
Deel 3. Veelgestelde vragen over het halen van foto's van een oude harde schijf
1. Hoe sluit ik de oude harde schijf aan op een nieuwe computer?
Als je een dock gebruikt, is het eenvoudig. Sluit de dock aan, net als een externe schijf, op je pc. Sluit je schijf aan op de poort op de dock en zet hem aan.
Als je een connector gebruikt, moet je de compatibele kant van de connector gebruiken (bijv. 3,5 IDE, 2,5 IDE of SATA). Sluit de connector aan op je pc via een USB-poort en zet vervolgens de schakelaar om de schijf van stroom te voorzien.
2. Hoe kan ik mijn oude harde schijf gebruiken als externe harde schijf?
Sluit gewoon de SATA aan op je oude schijf en de USB-aansluiting op je pc, waardoor je de oude harde schijf als externe schijf kunt gebruiken. Je kunt het gebruiken voor opslag zolang het verbonden is met je systeem.
Afsluitende woorden
Er kunnen zich specifieke situaties voordoen waarin je je foto's niet kunt vinden op je oude harde schijf. Hoewel het moeilijk is, hebben we je een gids gegeven die je helpt bij het herstellen van alle foto's op de oude harde schijf. Je kunt Tenorshare 4DDiG Data Recovery Software gebruiken om verwijderde bestanden van oude schijven in elke situatie te herstellen.
Dit vind je misschien ook leuk
- Home >>
- Windows Herstel Oplossingen >>
- Hoe foto's vinden op een oude harde schijf