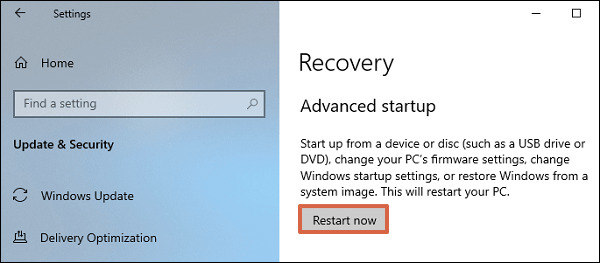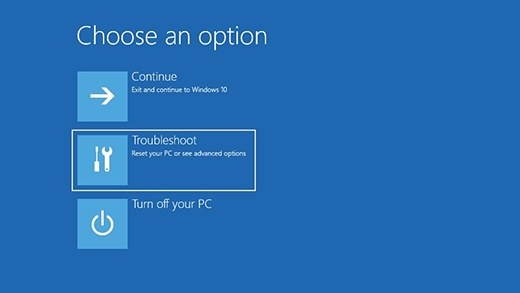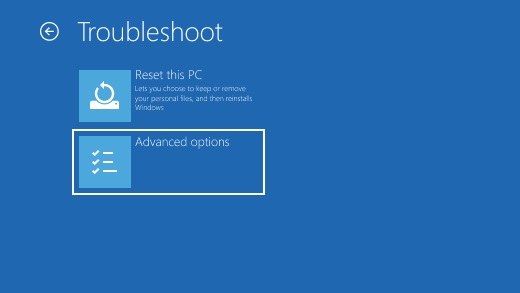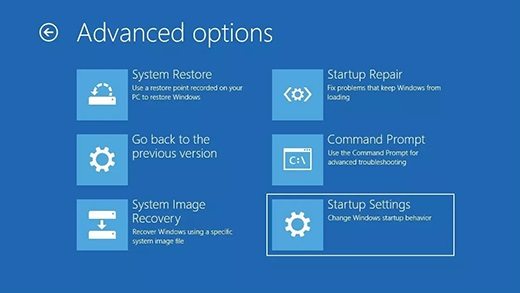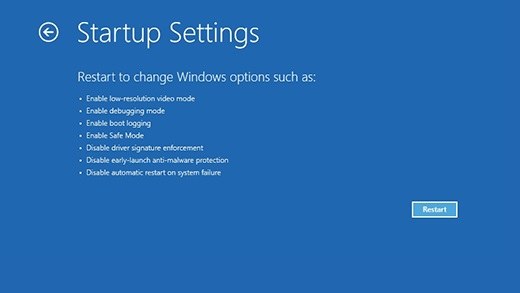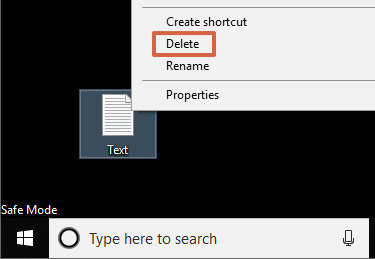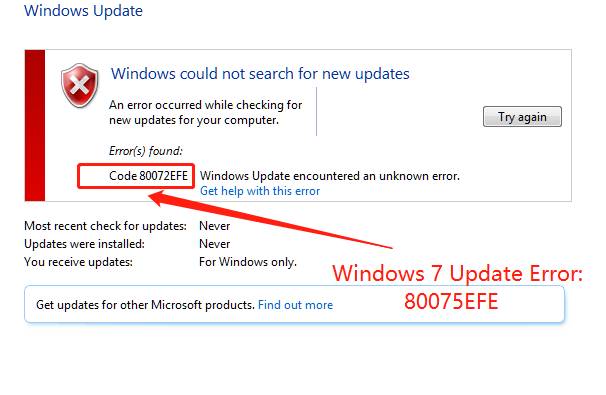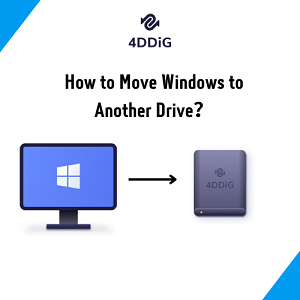Hoe verwijder je een bestand dat niet kan worden verwijderd in Windows 11/10?
Soms wil je een bestand verwijderen, maar lukt dat niet. Waarom en hoe kun je een bestand afdwingen om te verwijderen in Windows? Dit artikel introduceert enkele methoden over hoe je een bestand kunt verwijderen dat niet kan worden verwijderd in Windows 10/11/8/7. Als je per ongeluk bestanden hebt verwijderd van Windows of andere opslagapparaten zoals USB, externe schijf, etc., biedt Tenorshare 4DDIG professionele gegevenshersteldiensten. Lees verder om meer te weten te komen.
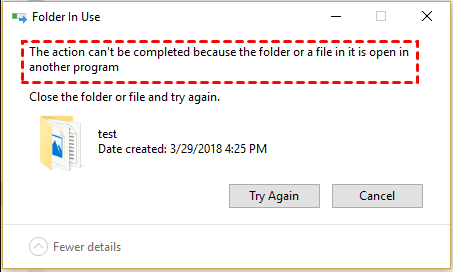
Deel 1. Waarom kan ik een bestand niet verwijderen op Windows 10/11?
Er zijn veel redenen waarom een bestand niet kan worden verwijderd in Windows 10. Om deze reden moeten we de oorzaak van dit probleem kennen voordat we het kunnen oplossen. Bekijk daarom de hieronder vermelde redenen.
De gebruiker voert hetzelfde bestand uit in een ander programma of toepassing. Daarom kan het bestand niet worden verwijderd omdat het open is in het systeem.
- Misschien is er sprake van een schending van delen.
- Je kunt bestanden niet verwijderen omdat de toegang is geweigerd.
- Dezelfde bron of de bestemmingsmap is in gebruik.
- Mogelijk is een map van het bestand beschadigd.
- Scan je apparaat met behulp van een antivirus. Misschien is er een virus dat kan worden verwijderd.
Als je in moeilijkheden zit met hoe je een niet-verwijderbaar bestand kunt afdwingen, hoef je je geen zorgen te maken, want er zijn veel manieren om dit soort problemen op te lossen. We gaan hieronder een stapsgewijze handleiding schrijven.
Deel 2. 3 haalbare manieren om bestanden te verwijderen die niet kunnen worden verwijderd in Windows
Volg alle onderstaande manieren om bestanden die niet kunnen worden verwijderd in Windows 11/10 op te lossen.
Manier 1. Forceer het verwijderen van een bestand of map met CMD
CMD staat voor de Command Prompt. Dit is een zeer nuttige tool voor Windows-computers. Gebruikers kunnen proberen bestanden of mappen die niet kunnen worden verwijderd in Windows te verwijderen met behulp van CMD. Volg alle stappen zorgvuldig om bestanden te verwijderen via de opdrachtprompt.
- Druk op de Windows + R toetsen op het toetsenbord, typ vervolgens 'CMD' in het promptcommandovenster en voer het uit als beheerder door op de toetsen 'ctrl + shift + enter' te drukken.
- Nu moet je de commandoregel invoeren en op de Enter-toets drukken om het bestand te verwijderen.
De commandoregel ziet er als volgt uit:
del c:\users\pc\desktop\note.txt.
Je kunt 'c:\gebruikers\pc\desktop\note.txt' vervangen door het pad van het bestand dat je wilt verwijderen.
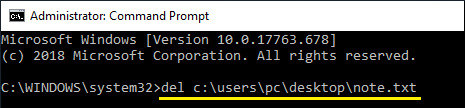
Manier 2. Shift + delete niet verwijderbare bestanden
Er zijn twee manieren om bestanden in het Windows-systeem te verwijderen. De ene is door eenvoudig de verwijderoptie te gebruiken, en de andere is door bestanden permanent te verwijderen. Als je een bestand niet normaal kunt verwijderen, kun je niet verwijderbare bestanden in Windows 10 proberen te verwijderen door het doelbestand of de doelmap te selecteren en vervolgens op Shift + Delete op het toetsenbord te drukken.
Manier 3. Verwijder bestanden die niet kunnen worden verwijderd in de veilige modus
Veilige modus wordt gebruikt voor de diagnostische modus. Als je computer een irrelevant probleem laat zien, moet de gebruiker het apparaat diagnosticeren of troubleshooten met behulp van de veilige modus. Met behulp van deze modus kan de gebruiker bestanden gedwongen verwijderen. Nu moeten gebruikers alle onderstaande stappen volgen.
- Ga naar het configuratiescherm en kies 'update en beveiliging > herstel'.
-
Selecteer 'nu opnieuw opstarten' onder 'geavanceerde opstartoptie'.

-
Nadat de pc opnieuw is opgestart naar het scherm 'kies een optie', selecteer 'foutopsporing > geavanceerde opties > opstartinstellingen > opnieuw opstarten'.




-
Nu wordt je computer opnieuw opgestart. Op dit moment moeten gebruikers op 'F4' of '4' drukken om in de veilige modus te komen.
-
In de veilige modus kan de gebruiker het bestand kiezen dat zal worden verwijderd. Na het verwijderen van het bestand moet de gebruiker de computer opnieuw opstarten en de veilige modus verlaten.

Deel 3. Hoe permanent verwijderde bestanden te herstellen op Windows?
Hoop dat de bovenstaande drie oplossingen helpen om van een bestand af te komen dat niet kan worden verwijderd in Windows. Stel dat je per ongeluk een nuttig bestand van je Windows-computer hebt verwijderd, dan kun je het bestand herstellen met professionele dataherstelsoftware zoals Tenorshare 4DDIG. 4DDIG kan eenvoudig bestanden herstellen van Windows, Mac of andere opslagapparaten na permanente verwijdering, virusverwijdering, computercrash, etc.
Uitgelichte functies van de 4DDiG Data Recovery software
- Meer dan 550 bestandsindelingen kunnen worden hersteld met behulp van 4DDiG Dataherstelsoftware, zoals foto's, video's, muziek, documenten, e-mails en nog veel meer.
- Gebruikers kunnen alle soorten geformatteerde gegevens herstellen, beschadigde Windows OS, Mac, of gegevens herstellen van harde schijven.
- Volledig herstel van verloren gegevens van elk type Windows-pc, laptops, of verwijderbare apparaten zoals USB, SSD, harde schijf, etc.
- De gebruiker kan het bestand ook voor herstel bekijken.
- Het herstelpercentage van de gegevens is zeer hoog.
- Geen verlies van gegevens tijdens het herstel.
- Volledig veilig en veilig tijdens gebruik.
Veilige download
Veilige download
-
Allereerst moet je deze software downloaden en uitvoeren op een computer. Als je gegevens gaat herstellen van een verwijderbaar apparaat, moet je ook het apparaat verbinden met de computer met een kaartlezer of een USB-kabel. Kies de locatie vanuit het hoofdvenster en klik op de knop start om door te gaan.

-
Na enkele minuten is het scanproces van de schijf voltooid. Vervolgens worden alle herstelbare bestanden weergegeven op het scherm. Als je je verloren bestanden niet kunt vinden in de scanresultaten, kun je overschakelen naar de modus 'deep scan'. Hiermee wordt dieper gescand om verloren bestanden te vinden.

-
Nu kun je de bestanden vooraf bekijken en selecteren die je wilt herstellen. Sla de bestanden niet op in de oorspronkelijke locatie om verdere overschrijving te voorkomen.

Veilige download
Veilige download
Conclusie:
Na het lezen van dit artikel eindigt je vraag over 'hoe een bestand te verwijderen dat niet kan worden verwijderd' hier misschien, omdat alle mogelijke en beste professionele manieren hierboven zijn besproken. We hopen dat na het volgen van het stapsgewijze proces je probleem met het verwijderen van niet-verwijderbare bestanden in Windows 10 is opgelost. En voor het geval je per ongeluk een nodig bestand hebt verwijderd of verloren in Windows, kan de 4DDiG Data Recovery software snel gegevens voor je herstellen.
Dit vind je misschien ook leuk
- Home >>
- Windows-Fix >>
- Hoe verwijder je een bestand dat niet kan worden verwijderd in Windows 11/10?