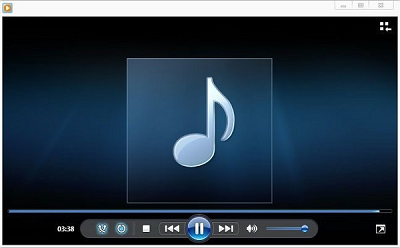Elke professional die Photoshop gebruikt, kent het belang van automatisch opslaan. Het voorkomt dat u kostbaar werk misloopt. Er zijn echter momenten waarop uw computer crasht of wanneer uw harde schijf beschadigd raakt wanneer zelfs automatisch opslaan uw werk niet kan bewaren. In apps zoals Photoshop waarin zoveel effecten, lagen, texturen, enz. bij een enkel project zijn betrokken, kun je het je gewoon niet veroorloven om bestanden te verliezen als gevolg van corruptie of crashes. Maar als u ze toch kwijtraakt, is deze gids voor het herstellen van Photoshop hier om u te helpen. Niet-opgeslagen of verwijderde PSD-bestanden kunnen worden hersteld en we zullen u vertellen hoe. In deze gids zullen we bekijken waarom PSD-bestanden verloren gaan, verschillende manieren waarop u ze terug kunt krijgen en hoe u de gegevensherstelsoftware van Tenorshare kunt gebruiken om verloren Photoshop-gegevens terug te krijgen. Mis niets!
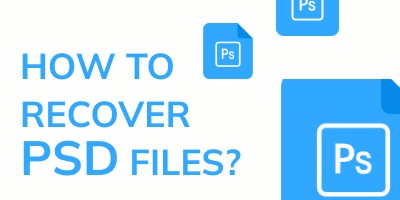
Oplossing 1: Herstel verwijderd Photoshop-bestand uit Prullenbak
Oplossing 2: niet-opgeslagen Photoshop-bestand herstellen van recente bestanden
Oplossing 3: niet-opgeslagen Photoshop-bestand herstellen met automatisch opslaan
Oplossing 4: Photoshop-bestand herstellen van een tijdelijk bestand
Oplossing 5: herstel PSD-bestanden van de vorige versie
Oplossing 6: PSD-bestandsherstel met behulp van Windows Back and Restore
Oplossing 7: gebruik bestandsgeschiedenis om verloren PSD-bestanden terug te krijgen
Oplossing 8: Herstel verwijderde/verloren/beschadigde Photoshop PSD-bestanden met software
Hoe niet-opgeslagen/verwijderde/gecrashte/verloren Photoshop-bestanden te herstellen?
Gratis download
Voor PC
Veilige download
Gratis download
Voor Mac
Veilige download
Deel 1: Waarom gaan PSD-bestanden verloren?
Systeemfouten, onverwachte afsluitingen, stroomschommelingen, beschadigde opslagapparaten, het niet opslaan van uw werk tijdens het werken en de lijst waarom PSD-bestanden verloren gaan, gaat maar door. Er zijn ontelbare redenen waarom PSD-bestanden verloren kunnen gaan en het kan behoorlijk moeilijk worden om de meeste ervan te voorkomen. Gelukkig zijn er ook enkele solide oplossingen voor het herstellen van Photoshop-bestanden.
Deel 2: Oplossingen voor verwijderd of niet-opgeslagen Photoshop-bestandsherstel
Oplossing 1: herstel het verwijderde Photoshop-bestand uit de prullenbak
Het meest voor de hand liggende antwoord op de vraag hoe verwijderde Photoshop-bestanden kunnen worden hersteld, is de prullenbak, want daar gaan alle verwijderde bestanden naartoe. Open uw prullenbak en kijk of deze uw verwijderde PSD-bestanden bevat en herstel ze naar een veilige locatie op uw apparaat.
İpucu: Eğer Geri Dönüşüm Kutusu'nu boşalttıysanız, boşaltılmış Geri Dönüşüm Kutusu'ndan kaybolan Photoshop dosyalarını kurtarmak için Tenorshare 4DDiG veri kurtarma aracını kullanabilirsiniz. Detaylar için sadece Çözüm 8'e geçin.
Oplossing 2: herstel niet-opgeslagen Photoshop-bestand van recente bestanden
Een eenvoudige manier om uw niet-opgeslagen Photoshop-bestand te herstellen, is via de optie voor recente bestanden in Photoshop.
Om bestanden van deze methode te herstellen, start u Photoshop en gaat u naar Bestanden. Selecteer vanaf daar de optie Recent openen, hier ziet u alle recente bestanden waaraan u hebt gewerkt. Selecteer het bestand dat u wilt herstellen en open het en dat is alles, uw niet-opgeslagen bestand is nu terug. Bewaar dit bestand op uw apparaat om het in de toekomst te gebruiken.
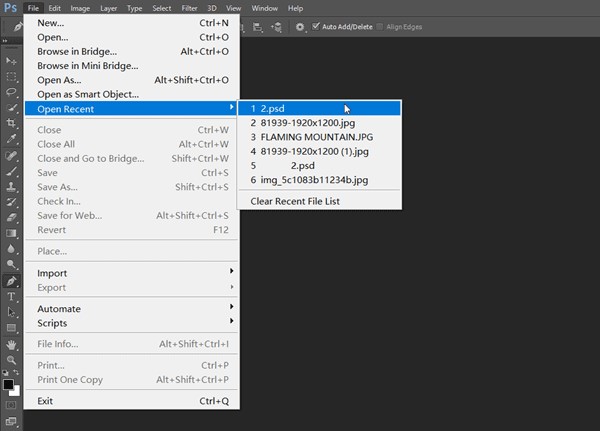
Oplossing 3: herstel niet-opgeslagen Photoshop-bestand met automatisch opslaan
Automatisch opslaan is standaard ingeschakeld in de nieuwe versies van Photoshop. Dus als je je afvraagt of Photoshop automatisch opslaat, is het simpele antwoord ja! De functie Automatisch opslaan is ingesteld om uw werk van tijd tot tijd op te slaan terwijl u aan het werk bent.
Maar in sommige versies van Photoshop is Automatisch opslaan mogelijk niet ingeschakeld. Als dat het geval is, kunt u deze inschakelen door deze stappen te volgen.
Stap 1: Start Photoshop en klik op het menu Bewerken op de werkbalk.
Stap 2: Kies in het menu Bewerken de optie Voorkeuren en ga naar Algemeen.
Stap 3: Open hier het tabblad Bestandsverwerking en kies Hersteltijd automatisch opslaan. U kunt de Autosave-tijd instellen op 5 minuten, 10 minuten, enz., afhankelijk van uw voorkeur.
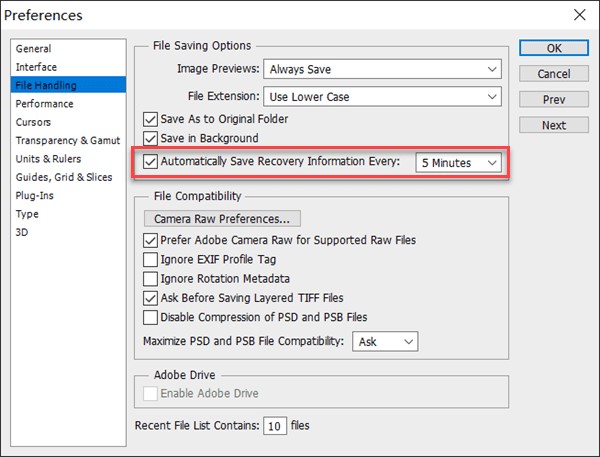
U hebt toegang tot de opgeslagen bestanden vanaf de locatie voor automatisch opslaan van Photoshop op uw C-schijf.
Het pad naar automatisch opgeslagen bestanden in Windows is C:\Users\YourUserName\AppData\Roaming\Adobe\Adobe Photoshop\AutoRecover
Opmerking: om deze methode te laten werken, moet Automatisch opslaan eerder zijn ingeschakeld.
Oplossing 4: herstel het Photoshop-bestand van een tijdelijk bestand
Naast Autosave heeft Photoshop ook een functie waarin het tijdelijke bestanden opslaat van het project waaraan u werkt. U kunt daar gebruik van maken om uw verwijderde PSD-bestand te herstellen. Hier is hoe:
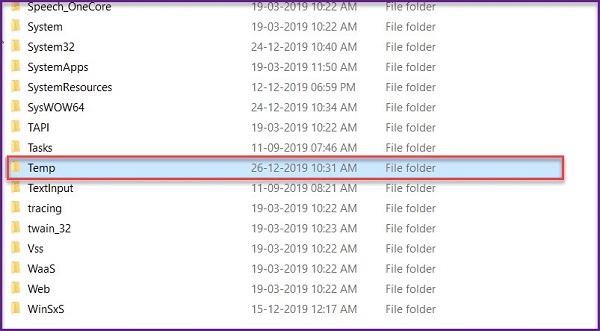
Stap 1: Start Windows File Explorer en navigeer naar User\YourUserName\Local Settings\Temp.
Stap 2: zoek in deze map naar bestanden waarvan de naam begint met Photoshop, gevolgd door alfanumerieke tekens.
Stap 3: zoek naar het tijdelijke bestand door elk bestand te openen of door de datums en tijden van aanmaak te sorteren.
Stap 4: Nadat u het bestand heeft gevonden, slaat u het op voor toekomstig gebruik.
Oplossing 5: herstel PSD-bestanden van de vorige versie
Deze methode is de beste keuze als u de naam onthoudt van het PSD-bestand dat u wilt herstellen.
Om het PSD-bestand van de vorige versie te herstellen, klikt u met de rechtermuisknop op het betreffende PSD-bestand en klikt u op 'Vorige versie herstellen'. Selecteer nu in de lijst die verschijnt de versie van het bestand dat u wilt herstellen. Start na het herstellen Photoshop en zoek het bestand dat u hebt hersteld. Sla dit bestand op.
Oplossing 6: PSD-bestandsherstel met behulp van Windows Back and Restore
Het maken van back-ups is een must als u een professional bent die veel nuttige gegevens op het apparaat heeft staan. Als u regelmatig back-ups op uw apparaat hebt gemaakt, kunt u dat gebruiken om PSD-bestanden te herstellen. Open uw back-upmap en zoek naar het relevante bestand en download het op uw apparaat.
Oplossing 7: gebruik bestandsgeschiedenis om verloren PSD-bestanden terug te krijgen
Bestandsgeschiedenis is een handig hulpmiddel waarmee u uw PSD-bestanden gemakkelijk en zonder veel gedoe kunt herstellen. U kunt de meeste Photoshop-herstelbestanden in de bestandsgeschiedenis vinden en ze terughalen, hier is hoe.
Stap 1: Start het Configuratiescherm en ga naar Bestandsgeschiedenis en klik op persoonlijke bestanden herstellen.
Stap 2: Klik onderaan op de groene herstelknop om uw PSD-bestanden terug te krijgen. Start het bestand in de Photoshop-app en sla het op een veilige locatie op.

Oplossing 8: herstel verwijderde/verloren/beschadigde Photoshop PSD-bestanden met software
De beste manier om de Photoshop-herstelbestanden te verkrijgen, is via software en wat is een betere manier om dit te doen dan met de Tenorshare 4DDiG-software voor gegevensherstel. Bestaande uit een groot aantal krachtige functies en functies die uw gegevens in een mum van tijd kunnen herstellen, is de software voor gegevensherstel van Tenorshare de beste van zijn concurrentie. Het is snel, het is nieuw en het is aan de taak van nauwkeurig en nauwkeurig gegevensherstel. Het kan op elke schijf of locatie werken, variërend van lokale schijven, Prullenbak, draagbare apparaten zoals USB, SD-kaarten tot externe harde schijven en gecrashte computers. Laten we eens kijken hoe u met deze software een niet-opgeslagen Photoshop-bestand kunt herstellen.
- Ondersteunt meer dan 1000 bestandstypen zoals PSD-bestanden, foto's, video's, muziek, documenten, waaronder Excel, Word, PPT, PDF en meer.
- Herstel verloren of verwijderde gegevens van Windows/Mac/SD-kaart/USB-stick/digitale camera, etc.
- Repareer en herstel beschadigde/beschadigde foto's en video's
- Herstel van verschillende verliesscenario's zoals verwijderen, formatteren, RAW, enz. met een hoger slagingspercentage.
- Gemakkelijk en veilig & gebruiksvriendelijk.
Gratis download
Voor PC
Veilige download
Gratis download
Voor Mac
Veilige download
- Stap 1:Selecteer een locatie
- Stap 2: Scannen om PSD-bestanden te vinden
- Stap 3:Preview en herstel Photoshop-bestanden
Start de 4DDiG-software en selecteer de locatie waar u het verwijderde PSD-bestand had opgeslagen. Begin met scannen door op de knop Scannen te klikken.

Zodra de scan aan de gang is, verschijnen de gevonden bestanden op uw scherm. Zoek naar uw PSD-bestanden tussen de gevonden bestanden.

Zodra u uw bestand heeft gevonden, herstelt u het naar de gewenste locatie op uw apparaat.
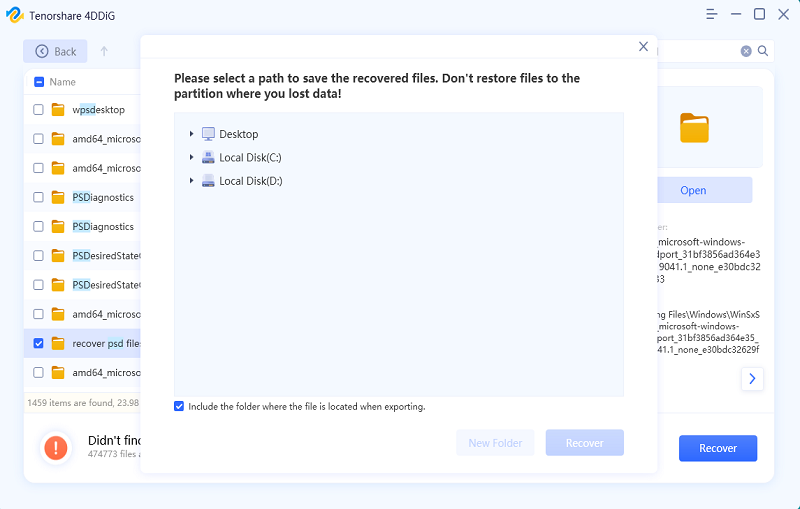
Veelgestelde vragen
1. Waar worden tijdelijke Photoshop-bestanden opgeslagen?
Een van de manieren waarop Photoshop niet opslaat, is het niet-opgeslagen bestand herstellen van tijdelijke bestanden. Deze tijdelijke bestanden worden opgeslagen op de systeemschijf. Exacte locatie- C:\Users\User\AppData\Local\Temp.
2. Hoe Photoshop-tools te repareren verdwenen?
U kunt het verdwenen probleem met de Photoshop-tools oplossen door de Shift + tab-knoppen samen in te drukken.
3. Hoe recente bestanden van photoshop wissen?
Volg deze stappen om recente Photoshop-bestanden te wissen:
Stap 1: Klik op Bestanden en ga naar Recente openen.
Stap 2: Kies hier de Clear Recent File List.
4.Hoe Photoshop-projecten verwijderen?
U kunt een Photoshop-project verwijderen door naar de projectenlijst te gaan. Kies in de projectenlijst het project dat u wilt verwijderen en verwijder dit door op het verwijderpictogram te drukken.
5. Hoe ongedaan te maken in Photoshop?
U kunt ongedaan maken door ongedaan maken te selecteren in het bewerkingsmenu of u kunt de toetsenbordcombinatie Ctrl + Z gebruiken.
Conclusie:
Dat is alle informatie die je nodig hebt als je hier kwam op zoek naar antwoorden op Photoshop Frozen hoe je moet opslaan of Photoshop vastgelopen opslagfouten. U bent nu uitgerust met alle tips en trucs voor het herstellen van uw niet-opgeslagen of verwijderde PSD-bestanden. Daarnaast kunt u nu ook de 4DDiG-software voor gegevensherstel gebruiken om herstel niet-opgeslagen of verwijderde Kladblok-bestanden met gemak. Het is gratis te proberen, snel en gemakkelijk te gebruiken, wat de beslissing om het te gebruiken gemakkelijker maakt.
Dit vind je misschien ook leuk
-

-

-

-

-

-