Hoe schijf niet toegankelijk oplossen in Windows“"Hoe los ik deze foutmelding op: 'D:\ is niet toegankelijk. toegang geweigerd'?”
De fout 'schijf is niet toegankelijk' is inderdaad frustrerend, vooral wanneer je dringend een document wilt bekijken. Het kan om verschillende redenen gebeuren, maar het geweldige nieuws is: je kunt het probleem eenvoudig oplossen met de besproken manieren in dit artikel. Dat is nog niet alles. Als bonus leer je hier ook hoe je kunt voorkomen dat je belangrijke gegevens verliest. Dus, lees verder!
Deel 1: Waarom staat er D:\ schijf is niet toegankelijk?
Wanneer de D-schijf niet toegankelijk is, betekent dit eenvoudigweg dat het Windows-systeem problemen ondervindt bij het openen van de schijf. Het is echter essentieel om te weten wat de oorzaak van dit probleem is, omdat het je een idee geeft van wat er mis is gegaan en je in staat stelt dit probleem in de toekomst te vermijden. Nou, de fout 'schijf niet toegankelijk' kan worden veroorzaakt door verschillende redenen, zoals:
- Beschadigd bestandssysteem.
- Virussen of malware.
- De harde schijf is beschadigd.
- Apparaatstuurprogramma's zijn niet bijgewerkt.
- Je hebt niet de nodige toestemmingen om toegang te krijgen tot de schijf.
Zoals hierboven besproken, kun je de ontoegankelijkheid van de D-schijf eenvoudig oplossen. Maar eerst is het cruciaal om te weten hoe je de bestanden op de schijf kunt behouden en voorkomen dat ze verloren gaan. Dit komt doordat de oplossingen voor het oplossen van het probleem de schijf kunnen formatteren, wat tot permanent gegevensverlies kan leiden.
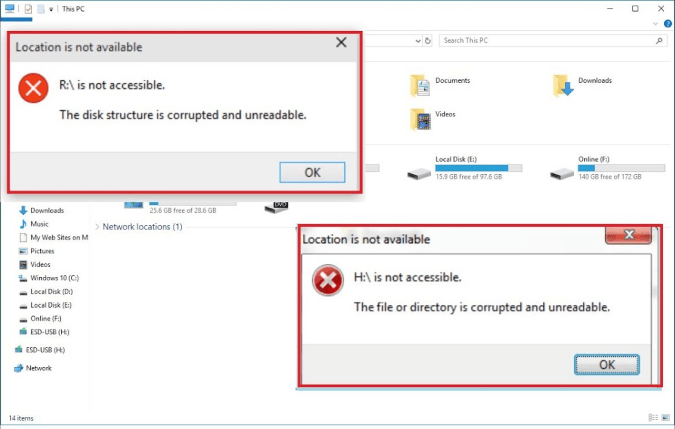
Deel 2: [Quick Tip] Herstel bestanden van ontoegankelijke schijven via 4DDiG Windows Data Recovery
Wanneer je probeert de fout 'schijf niet toegankelijk' op te lossen, bestaat er altijd het risico dat gegevens verloren gaan. Daarom is het uiterst belangrijk om eerst de belangrijke bestanden op te halen voordat je je in het oplossen van het probleem stort. Het kiezen van de verkeerde herstelsoftware kan echter verdere problemen veroorzaken.
Gelukkig is er software die al je gegevens eenvoudig en snel kan herstellen, namelijk 4DDiG Windows Data Recovery. De reden waarom het beter is dan andere hersteltools is dat het meer dan 1000 bestandstypen ondersteunt, waaronder e-mails, documenten, audio, etc. Het biedt twee herstelopties: Snelle scan en diepe scan, en beide duren niet langer dan een paar minuten.
- Herstel gegevens van ontoegankelijke schijven, laptop/PC, USB-flashdisk, SD-kaart, etc.
- All-in-One oplossing voor gegevensherstel en reparatie voor alle scenario's
- Herstel bestanden verloren door per ongeluk verwijderen, formatteren, verloren partitie, corruptie, gecrasht systeem, virusaanval, etc.
- Herstel 1000+ bestandstypen, waaronder foto's, video's, documenten en audio.
Voor PC
Veilige download
Voor MAC
Veilige download
Start 4DDiG Windows Data Recovery, selecteer de niet-toegankelijke schijf die je wilt scannen en klik op scannen.

4DDiG zal snel de geselecteerde schijf rondom onderzoeken op ontbrekende gegevens. Je kunt zoeken naar doelbestanden die je niet kunt vinden of filter gebruiken om je zoekopdracht te verfijnen aan de rechterkant van het paneel.

Wanneer het programma de doelbestanden vindt, kun je ze bekijken en herstellen naar een veilige locatie. Sla ze niet op dezelfde partitie op waar je gegevens zijn verloren, om overschrijven van de schijf en permanent gegevensverlies te voorkomen.

Deel 3: Hoe schijf niet toegankelijk oplossen in Windows 11/10
Er zijn vier bewezen manieren om het probleem 'D-schijf niet toegankelijk' op te lossen. Probeer een methode en als het niet werkt, ga dan voor een andere.
Manier 1: Snelle probleemoplossing voor de fout 'schijf is niet toegankelijk'
Wanneer schijf D niet toegankelijk is, moet je eerst het probleem proberen op te lossen. Windows geeft je meestal een 'probleemoplossing' optie nadat je op de schijf hebt geklikt. Accepteer het aanbod van het systeem en laat het het probleem voor je detecteren en oplossen.
Soms zijn er kleine bugs in het systeem die kunnen worden opgelost door de computer opnieuw op te starten. Klik dus op het start/Windows-icoon aan de linkerkant en kies 'opnieuw opstarten". Als je de optie "windows bijwerken' naast de optie opnieuw opstarten ziet, klik er dan op.
Bovendien is het gebruik van verschillende USB-poorten ook een goede optie. Als niets werkt in deze methode, probeer dan de volgende.
Manier 2: Los schijf niet toegankelijk op via eigenschappen
In de meeste gevallen verschijnt er een fout bij de D-schijf wanneer het systeem niet de nodige rechten heeft om toegang te krijgen tot de schijf. Na het oplossen van het probleem is de volgende oplossing om naar de eigenschappen te gaan en de toegangsinstellingen te wijzigen. Hier zijn de eenvoudige stappen:
- Rechtsklik op de schijf en kies de optie 'eigenschappen'.
- Ga naar en klik op het tabblad 'beveiliging'.
- Kies 'geavanceerd'.
- Klik op 'wijzigen'.
- Typ je gebruikersaccount onder 'voer de objectnaam in om te selecteren'.
- Klik op 'namen controleren'.
- Klik op 'OK'.
- Na dat, ga weer naar eigenschappen door met de rechtermuisknop op schijf D te klikken.
- Kies beveiliging en klik op 'bewerken'.
- Selecteer het gebruikersaccount dat je hebt toegevoegd en vink vervolgens het vakje 'volledig beheer' aan.
- Klik op 'toepassen' en klik op 'OK.
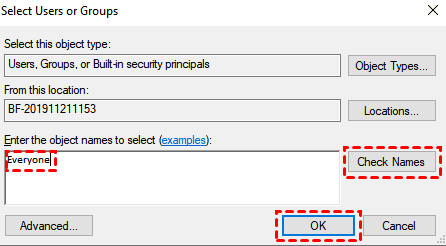
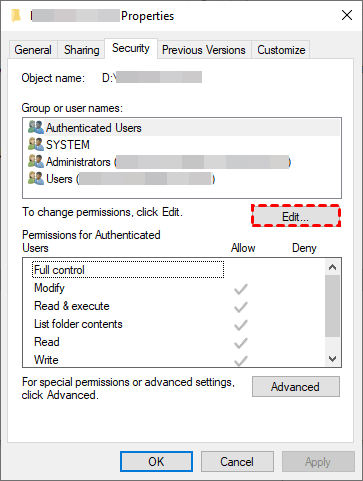
Start vervolgens je computer opnieuw op en kijk of je toegang hebt tot schijf D. Hopelijk wordt het probleem opgelost en kun je de bestanden zien.
Manier 3: Wijs een stationsletter toe aan de ontoegankelijke schijf
Als het wijzigen van de eigenschappeninstellingen niet werkt, moet je proberen een stationsletter toe te wijzen. Het is bewezen dat het problemen met ontbrekende stuurprogramma's oplost en ook kan omgaan met onbereikbaarheid van de schijf. Het is eenvoudig te doen:
- Druk op 'Windows-toets' en 'X' tegelijkertijd.
- Kies 'schijfbeheer'.
- Navigeer en ga naar de doelschijf. Klik met de rechtermuisknop erop.
- Kies 'stationletter en paden wijzigen'.
- Selecteer 'toevoegen'.
- Kies 'de volgende stationsletter toewijzen'.
- Wijs een nieuwe stationsletter toe.
- Tot slot, klik op 'OK'.
- Probeer het dan opnieuw. Deze keer zou je toegang moeten krijgen tot schijf D.
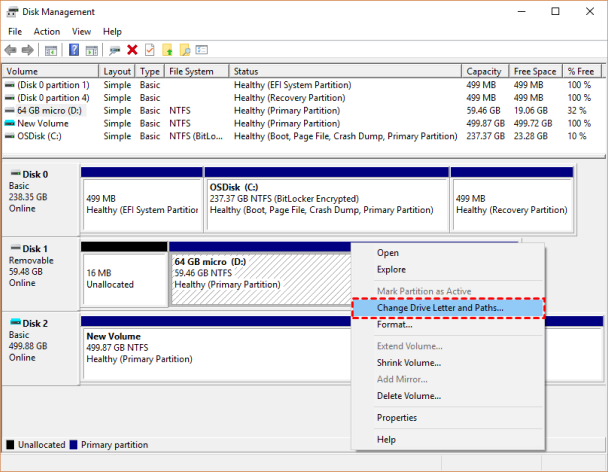
Manier 4: Gebruik CMD-opdracht om het probleem 'schijf is niet toegankelijk' op te lossen
Als je een extra bericht 'toegang geweigerd' ziet samen met 'D-schijf niet toegankelijk', betekent dit dat er schijffouten of gegevenscorruptie zijn. Maar soms kunnen slechte sectoren ook ervoor zorgen dat dit bericht verschijnt. In beide gevallen is het uitvoeren van een CMD- of CHKDSK-opdracht (afkorting voor 'Check Disk') de beste manier om de problemen op te lossen. Volg deze eenvoudige stappen:
- Ga naar het zoekvak.
- Typ 'CMD' en druk op enter.
- Selecteer opdrachtprompt.
- Kies 'uitvoeren als beheerder'.
- Typ 'chkdsk d: /f' of 'chkdsk d: /r'. Merk op dat de 'd' hier de schijfletter is.
- Klik op 'enter'.
CMD zal het probleem dan detecteren en proberen op te lossen. In de meeste gevallen duurt het meestal ongeveer twee tot drie minuten om het probleem op te lossen als je voor deze methode kiest. Als het systeem echter meer tijd nodig heeft, raak dan niet in paniek. We raden je ook aan om je computer opnieuw op te starten nadat je de CMD-opdracht hebt uitgevoerd.
Deel 4: Veelgestelde vragen over schijf niet toegankelijk
Vraag 1: Wat zijn de veelvoorkomende foutmeldingen voor 'schijf niet toegankelijk'?
- Toegang geweigerd.
- Gegevensfout Cyclic Redundancy Check.
- Het bestand of de map is beschadigd.
- De parameters zijn onjuist.
In sommige gevallen kun je ook het volgende zien:
- 'De schijf is niet geformatteerd. Wil je deze nu formatteren?'
- 'De schijfstructuur is beschadigd en onleesbaar.'
- 'I/O-apparaatfout.'
Vraag 2: Wat betekent 'schijf is niet toegankelijk, de parameter is onjuist'?
De melding 'schijf niet toegankelijk, de parameter is onjuist' verschijnt wanneer het systeem er niet in slaagt de parameters van de externe harde schijf te interpreteren (zelfs als het een USB-flashdrive of een SD-kaart is). Merk ook op dat de fout meestal optreedt in Windows 7, 8 en 10. De redenen achter 'schijf is niet toegankelijk, de parameter is onjuist' zijn:
- Bestandssysteemcorruptie.
- Problemen met stuurprogramma's.
- Malware-aanvallen.
- Stroomstoring.
- Ongeldige benaming.
Soms kan het in- en uitpluggen van de schijf de externe harde schijf beschadigen. Ook kan morsen van water/koffie erop per ongeluk plaatsvinden. Onthoud dat als de schijf beschadigd raakt, je ook de melding 'schijf is niet toegankelijk, de parameter is onjuist' kunt zien.
Controleer daarom de staat van de externe harde schijf of herstel de beschadigde bestanden om het probleem op te lossen.
Afsluitende gedachten
Al met al is de D-schijf niet toegankelijk vanwege gegevenscorruptie, malware en vele andere redenen. Gelukkig kun je het oplossen door probleemoplossing, eigenschappen wijzigen, een stationsletter toewijzen en CMD-opdrachten gebruiken. Maar voordat je begint met het oplossen van de fout, moet je de belangrijke gegevens van de schijf herstellen (gewoon voor de zekerheid). Hiervoor kun je 4DDiG Windows Data Recovery, omdat het elk type bestand in slechts enkele minuten kan herstellen. Nadat je alle belangrijke gegevens hebt teruggekregen, kun je doorgaan met de vier besproken oplossingen. Dat is alles over hoe je de niet-toegankelijke schijf in Windows kunt oplossen!









