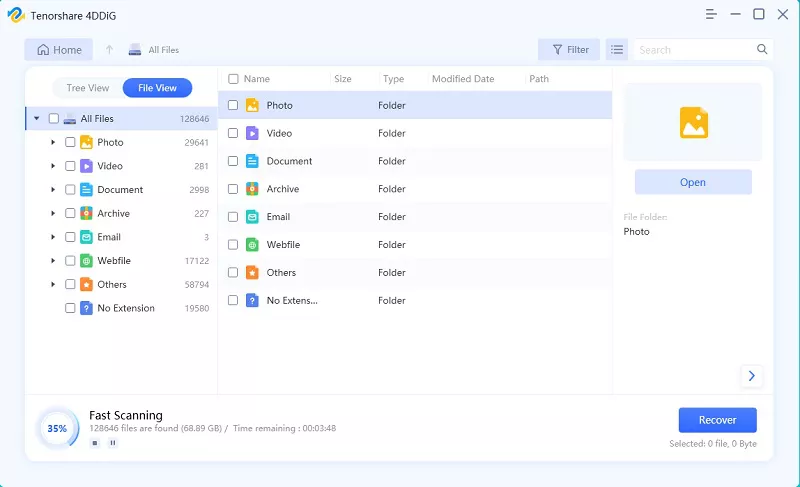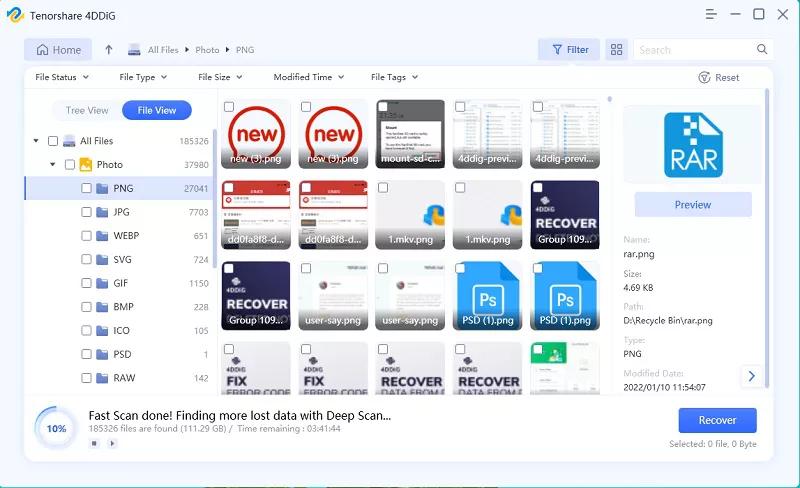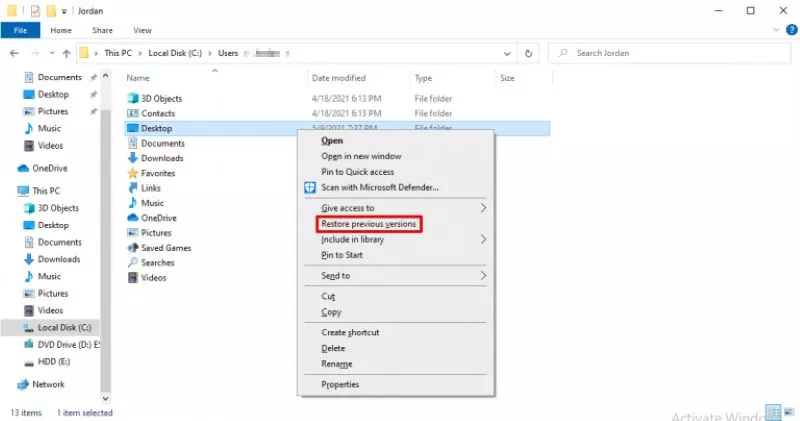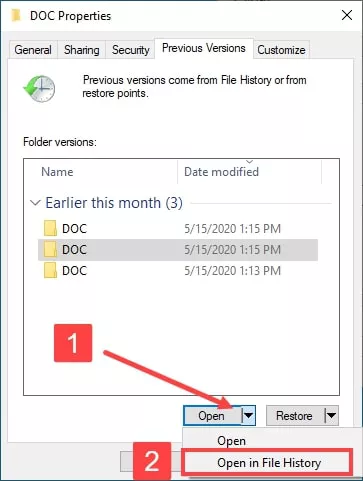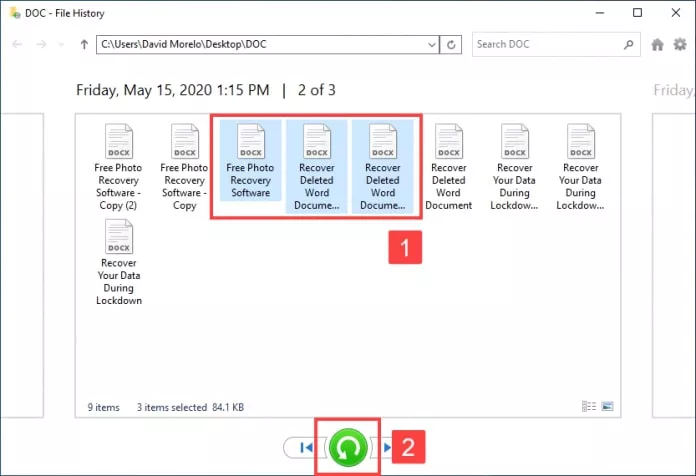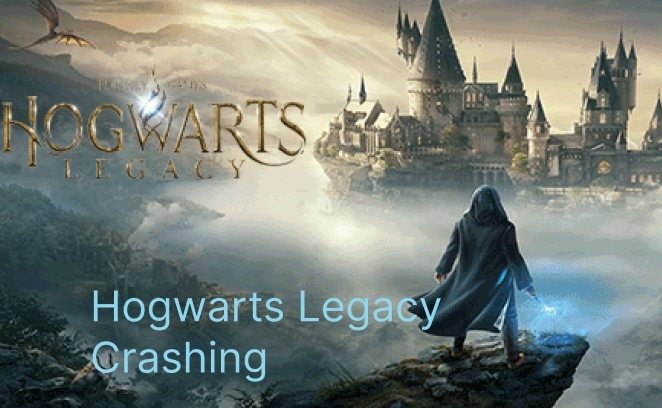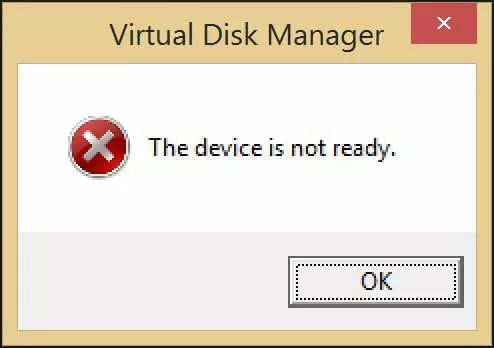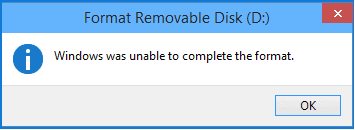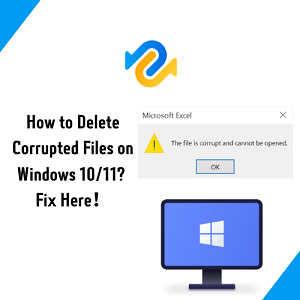Top 3 manieren om verwijderde bestanden niet in de prullenbak te herstellen
Meestal worden enkele bestanden per ongeluk verwijderd en om die bestanden te herstellen, moet je ze herstellen uit de prullenbak. Het is vrij eenvoudig om te leren hoe je verwijderde bestanden uit de prullenbak kunt herstellen. Echter, veel gebruikers hebben het probleem dat de verwijderde bestanden niet in de prullenbak staan. Dan rijst de grote vraag: Waar gaan verwijderde bestanden heen als ze niet in de prullenbak staan en hoe herstel je verwijderde bestanden niet in de prullenbak?
Verschillende factoren spelen een rol bij het ontbreken van het bestand in de prullenbak na verwijdering. Misschien is de methode die je gebruikt om het bestand te verwijderen verkeerd. Je gebruikt de optie voor permanent verwijderen, de prullenbak is uitgeschakeld, de bestandsgrootte is groter dan de maximale grootte van de prullenbak, malware en schijfcorruptie, bestanden niet opgeslagen op een USB-drive of SD-kaart, en nog veel meer. In dit artikel zullen we een gedetailleerde uitleg geven. Lees verder!!
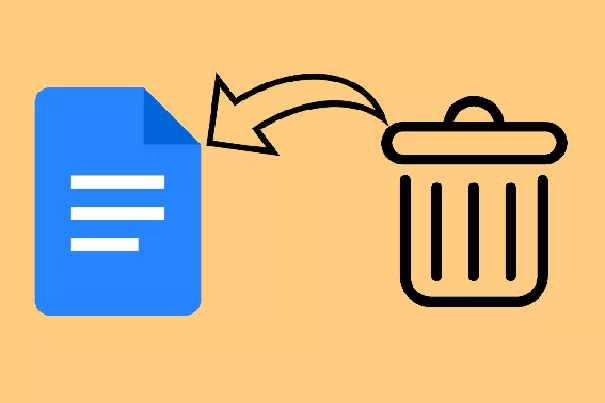
Redenen voor verwijderde bestanden niet in de prullenbak
De prullenbak is een zeer speciale map in het Windows-besturingssysteem. De prullenbak, ook wel bekend als tijdelijke opslagruimte voor verwijderde bestanden. Als je een bestand selecteert en op de delete-knop op het toetsenbord drukt, verdwijnt dit bestand tijdelijk uit de locatie. Maar het wordt opgeslagen in de prullenbak. Als je het uit de prullenbak verwijdert, wordt dit bestand permanent verwijderd.
Er zijn verschillende redenen waarom verwijderde bestanden niet in de prullenbak staan:
- Shift + Delete-snelkoppelingen
Dit staat ook bekend als de optie voor permanent verwijderde bestanden en mappen. Het is een soort snelkoppeling waarmee we in korte tijd elk bestand en elke map kunnen verwijderen. Maar na het gebruik van deze stap slaat het Windows-besturingssysteem de stap van opslag in de prullenbak over. Het voordeel van deze stap is het verwijderen van onbelangrijke bestanden om tijd en ruimte te besparen voor het systeem. - De prullenbak is uitgeschakeld
De meeste gebruikers schakelen de prullenbak uit om ruimte op het systeem op te slaan. Als je dit wilt doen, kun je dat ook doen. In slechts één klik in de instellingen van de prullenbak. Als de verwijderde items niet in de prullenbak staan, kun je de instellingen van de prullenbak controleren om te zien of de aanbevolen optie is ingeschakeld of niet. - De bestandsgrootte is groter dan de maximale grootte van de prullenbak
Je kunt de maximale grootte van de verwijderde bestanden en mappen configureren in de eigenschappen van de prullenbak. Daarna, telkens wanneer de gebruiker probeert een groter bestand dan de geconfigureerde grootte te verwijderen, verschijnt er een waarschuwingsbericht dat het bestand niet naar de prullenbak gaat maar permanent wordt verwijderd.
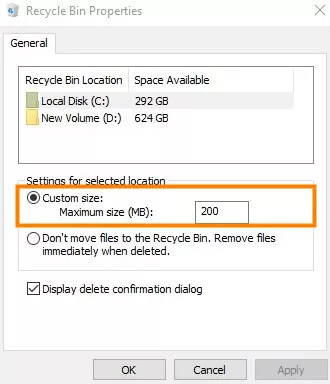
Nu we de belangrijkste redenen voor verwijderde bestanden die niet in de prullenbak staan hebben besproken, laten we eens kijken naar de mogelijke manieren om verwijderde bestanden niet in de prullenbak te herstellen.
Manier 1: Herstel permanent verwijderde bestanden met Tenorshare 4DDiG
Als de verwijderde bestanden niet in de prullenbak kunnen worden gevonden, is de snelste manier om professionele gegevenshersteltools te gebruiken. Vergeleken met andere methoden die we hieronder zullen bespreken, zal het succespercentage van professionele software hoger zijn. En hoe eerder je het gebruikt, hoe beter, want wanneer we doorgaan met het gebruik van de computer, zal de kans op het herstellen van de verwijderde gegevens geleidelijk afnemen.
Er zijn veel software op de markt die het herstellen van permanent verwijderde bestanden ondersteunen. Na het vergelijken van de economische toepasbaarheid en bruikbaarheid, raden we voornamelijk 4DDiG Data Recovery aan. Het is een computerprogramma met een overzichtelijke interface en ondersteunt het herstellen van meer dan 1000 soorten bestanden van Windows-computers, USB-drives, digitale camera's, geheugenkaarten, etc.
Laten we eens kijken hoe je verwijderde bestanden kunt herstellen uit de prullenbak nadat deze leeg is gemaakt op Windows 10 met 4DDiG Windows recovery software.
Veilige download
Veilige download
-
Download deze software en kies de doelschijf
Allereerst moet je deze pc-software downloaden en installeren op een Windows-computer. Als je een Mac gebruikt en een herstel van Mac-bestanden wilt uitvoeren, is ook 4DDiG voor Mac-herstelsoftware beschikbaar. Op het hoofdscherm nadat je het programma hebt geopend, kies je de doeldrive waar je verloren bestanden zich bevinden en klik je op de scan knop.

-
Scan de doelschijf
Nu begint het scanproces. De exacte scantijd is afhankelijk van de grootte van de drive. Je kunt de voortgang van de scan bekijken op de voortgangsbalk.

-
Voorbeeld bekijken en verwijderde bestanden herstellen
Alle bestanden verschijnen op het scherm. Je kunt de bestanden en mappen kiezen en vooraf bekijken die je wilt herstellen. Klik daarna op de herstellen knop.

Dat is een eenvoudige manier om verwijderd excel-bestand dat niet in de prullenbak zit te herstellen met professionele 4DDiG data recovery software.
GRATIS DOWNLOADENVeilige download
GRATIS DOWNLOADENVeilige download
Manier 2. Herstel verwijderde bestanden die niet in de prullenbak staan van vorige versies
Deze functie is alleen beschikbaar in het Windows-besturingssysteem om eenvoudig de vorige versie van verwijderde bestanden te herstellen. Deze bestanden worden hersteld vanuit geschiedenisback-ups of herstelpunten. Het is heel eenvoudig, maar het resultaat hangt af van de instellingen voor bestandsgeschiedenis en de vorige systeemback-ups.
Het terughalen van verwijderde bestanden die niet in de prullenbak staan van vorige versies werkt alleen als je de back-up van de bestandsgeschiedenis hebt ingeschakeld.
-
Klik met de rechtermuisknop op de map die de verwijderde bestanden bevat. Er verschijnt dan een submenu met veel opties. Klik daar op de optie vorige versies herstellen.

-
Nu verschijnt er een pop-upvenster op het scherm met alle vorige versies van dezelfde map. Kies de mapversie die de verwijderde bestanden bevat. Daarna moet je op de kleine pijl bij de knop Openen klikken. Kies vervolgens de optie openen in bestandsgeschiedenis.

-
Alle bestanden worden nu op het scherm weergegeven, en je moet het bestand kiezen en op de groene herstelknop klikken. Na een paar seconden worden alle bestanden hersteld en teruggeplaatst naar hun oorspronkelijke locatie.

Manier 3. Herstel verwijderde prullenbakbestanden uit het Windows back-upbestand
De Windows-back-upfunctie is ook beschikbaar en nuttig om verwijderde prullenbakbestanden te herstellen. Maar deze functie werkt alleen als je een back-up hebt gemaakt. Als dat het geval is, kun je vermoedelijk bestanden herstellen die uit de prullenbak zijn verwijderd. Volg alle gedetailleerde stappen die hieronder worden gegeven.
- Je moet je back-upopslagmedium verbinden met je Windows-systeem.
- Druk op Windows + I om het Instellingenpaneel van Windows te openen.
- Selecteer vervolgens 'bijwerken en beveiliging > back-up' optie.
- Klik op de optie 'naar back-up en herstel (Windows 7) gaan'.
- Klik op de optie 'mijn bestanden herstellen'.
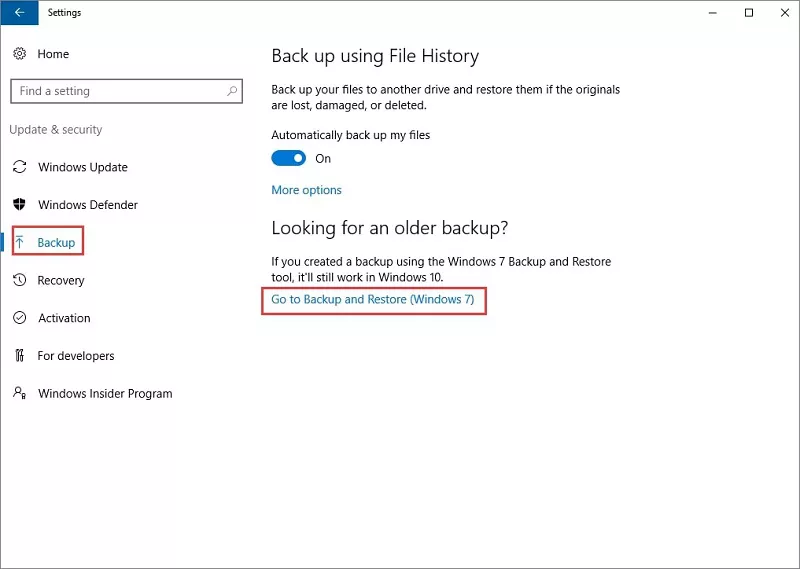
De laatste woorden
Na het lezen van dit artikel, weet je verschillende manieren om verwijderde bestanden die niet in de prullenbak staan te herstellen. Als je van tevoren een back-up hebt, kan het eenvoudig zijn om de verwijderde items die niet in de prullenbak staan te herstellen. Als je echter geen back-up hebt voor de verwijderde bestanden, is de snelste manier om professionele gegevensherstelsoftware zoals Tenorshare 4DDiG te gebruiken. Deze software biedt gratis downloaden en scannen, zodat je het kunt testen voordat je erin investeert.
Dit vind je misschien ook leuk
- Home >>
- Windows Herstel Oplossingen >>
- Top 3 manieren om verwijderde bestanden niet in de prullenbak te herstellen