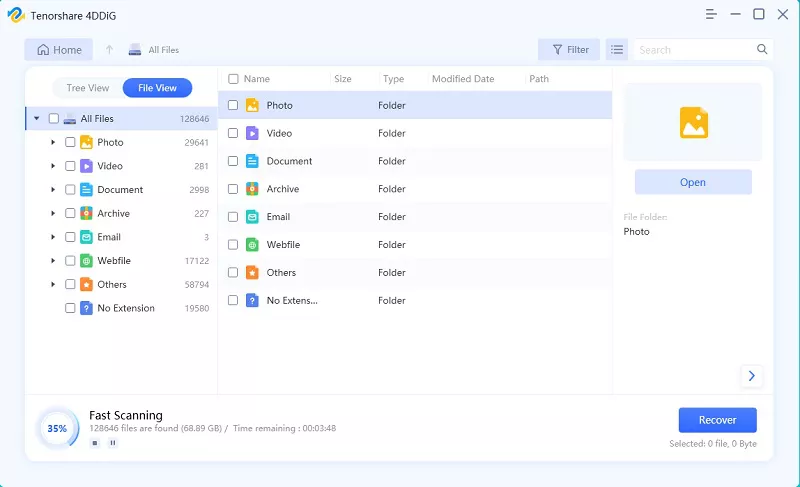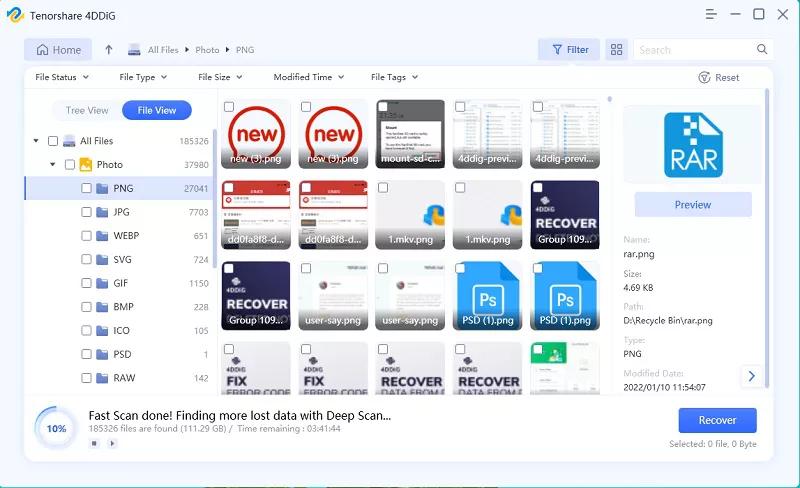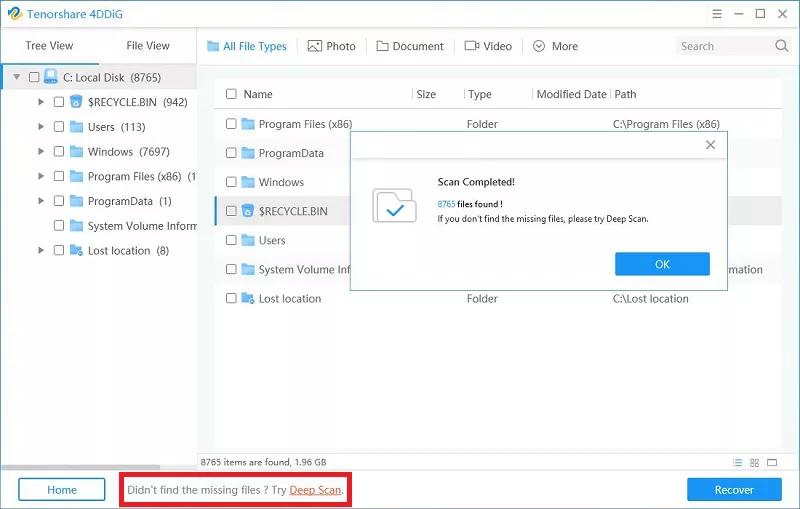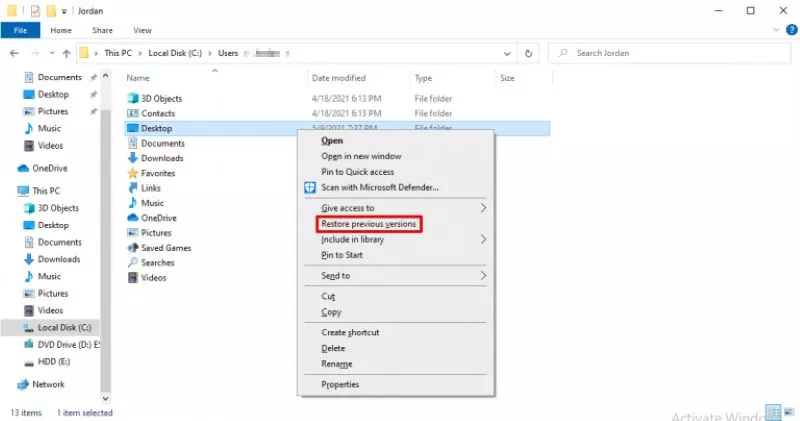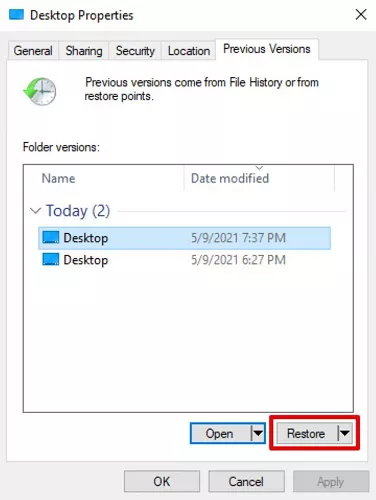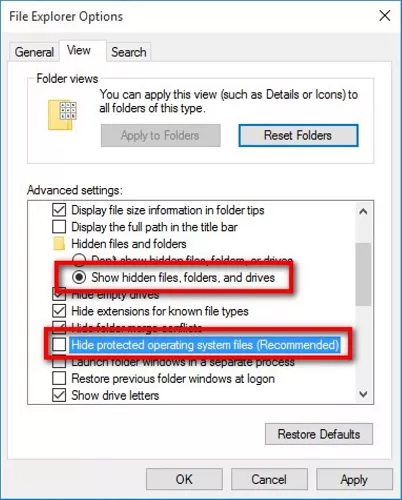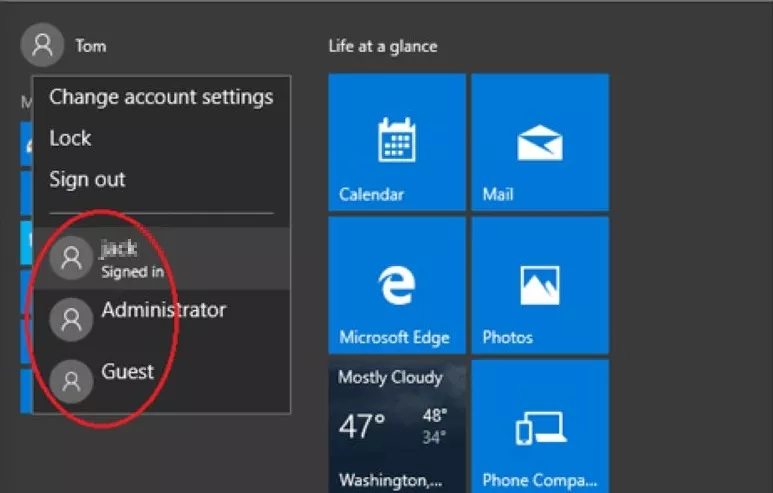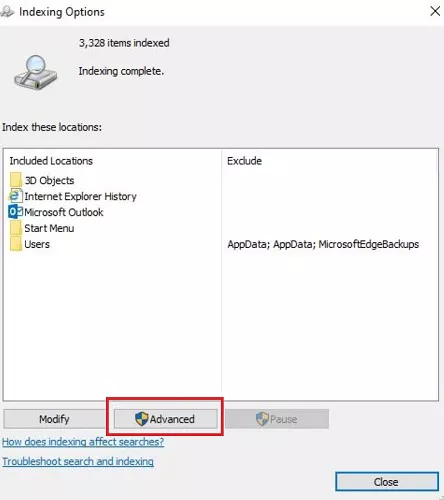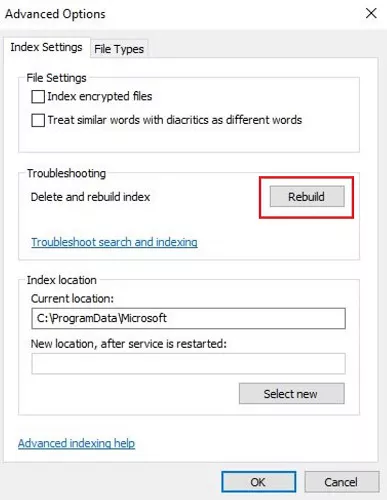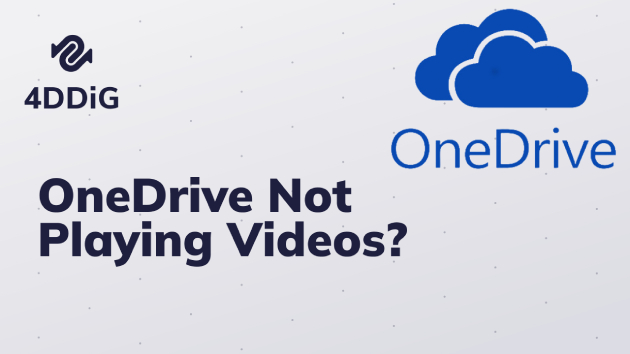Bestanden verdwenen van bureaublad na Windows-update? Top manieren om verwijderde bureaubladbestanden te herstellen
“Mijn bureaubladbestanden zijn plotseling verdwenen. Er stonden veel waardevolle afbeeldingen en video's op. Ik heb zelfs de prullenbak gecontroleerd, maar ik kon daar niets vinden. Kun je mij alstublieft vertellen hoe ik bestanden die van het bureaublad zijn verdwenen kan herstellen? Kan iemand mij alsjeblieft iets voorstellen? Alvast bedankt!”
- Een echt geval op een forum
Het opslaan van veelgebruikte bestanden en mappen op het bureaublad is een van de veelvoorkomende gewoonten van de meeste gebruikers. Aangezien het Windows-bureaublad werkt als een eenvoudig startscherm dat je kunt gebruiken om toegang te krijgen tot alles op je pc, kun je gemakkelijk foto's, video's, documenten en andere snelkoppelingen opslaan voor snelle toegang. Maar de kans bestaat dat bureaubladbestanden verloren gaan na een Windows-update, systeemcrash of zelfs door een menselijke fout.
Dus, als je een soortgelijk probleem hebt zoals de gebruiker hierboven vermeldde, hebben we in de volgende delen van het artikel enkele onberispelijke oplossingen genoemd voor hoe je permanent verwijderde bestanden van het bureaublad in Windows 10 kunt herstellen. Dus laten we meteen beginnen!
Het is belangrijk om te benadrukken dat voordat je op zoek gaat naar hoe je bureaubladbestanden kunt herstellen, het nuttig zal zijn om eerst de prullenbak te controleren. Je kunt de bestanden gewoon terugzetten naar hun oorspronkelijke locatie vanuit de prullenbak. Als je de prullenbak echter hebt geleegd of bureaubladbestanden hebt verwijderd met de toetsen Shift + Delete, kun je ze niet herstellen vanuit de prullenbak.
Deel 1. Verwijderde bureaubladbestanden herstellen met professionele Windows-gegevensherstelsoftware - 95% Succes
Bestanden verdwenen van het bureaublad klinkt als een groot probleem, vooral als je er geen back-upbestanden van hebt gemaakt. Gelukkig kun je het probleem van hoe je met shift verwijderde bestanden van het bureaublad in Windows 10 kunt herstellen, nog steeds oplossen met een vertrouwde gegevensherstelsoftware zoals 4DDIG Windows Data Recovery.
Veilige download
Veilige download
Je kunt op deze software vertrouwen voor het herstellen van elk type bestand, omdat het herstel van meer dan duizend bestandstypen en -formaten mogelijk is. Het omvat video's, audio, foto's, documenten, enz. Laten we eens kijken naar de opvallende kenmerken van deze professionele Windows-gegevensherstelsoftware:
- Wordt geleverd met geavanceerde technologie die alle verloren of verwijderde bestanden binnen enkele minuten scant.
- Herstelt gegevens van laptop/pc, USB-flashstations, interne en externe harde schijven, SD-kaarten en andere opslagapparaten.
- Wordt geleverd met een voorbeeldfunctie waarmee je bestanden kunt bekijken voordat je ze herstelt.
- Gebruikers hebben geen technische kennis nodig, omdat het een gebruiksvriendelijke interface heeft.
De stappen om verwijderde bureaubladbestanden te herstellen met 4DDIG Windows Data Recovery
Dus, wanneer je bestanden van het bureaublad verdwenen zijn in Windows 10, download dan 4DDiG en gebruik de onderstaande drie stappen om ze te herstellen.
-
Download, start en lanceer Tenorshare 4DDiG op je pc. Kies Bureaublad als de doelmap en klik op de knop Scannen om te beginnen.

-
Vervolgens begint de software met het scannen van het bureaublad. Alle gevonden bestanden worden vermeld samen met de scanresultaten. Als je je gewenste bestanden hebt gevonden, kun je het scannen op elk moment pauzeren of stoppen.

-
Wanneer het scannen is voltooid, kun je bestanden in boomweergave of bestandsweergave bekijken. Klik op een categorie in de linkerzijbalk, alle bestanden daarin worden weergegeven in het rechterpaneel voor een voorbeeld. Kies het bestand of de bestanden die je nodig hebt en klik op de knop herstellen. Denk eraan de bestanden niet op te slaan in dezelfde partitie of map waar je ze bent kwijtgeraakt.

Als je verdwenen bureaubladbestanden niet worden gevonden in de scanresultaten, wordt aangeraden over te schakelen naar de diepe scan-modus. De diepe scanmanier zal meer tijd in beslag nemen, maar het gebruikt complexere algoritmen om meer gegevens te vinden.

Veilife download
Veilige download
Deel 2. Bureaubladbestanden herstellen van eerdere versies - 70% Succes
Om verwijderde bureaubladbestanden te herstellen, kun je ook overwegen de functie eerdere versies te gebruiken die beschikbaar is in het Windows-besturingssysteem. De eerdere versies van bestanden of mappen zijn back-upbestanden die in Windows zijn gemaakt. De kans is groot dat niet alle bestanden kunnen worden hersteld, vooral na een bepaalde tijd. Hoe dan ook, het is het proberen waard als je per ongeluk een bureaubladmap in Windows verwijdert.
-
Open het pad C:\Users\[Jouw Naam] en klik met de rechtermuisknop op het Bureaublad. Tik nu op de optie Vorige versies herstellen uit de weergegeven lijst.

-
Kies de vorige mapversie die je wilt herstellen en klik op de knop Herstellen.

Onthoud dat als de herstelknop voor jou is uitgeschakeld, je de vorige versie niet kunt gebruiken om de verwijderde bureaubladmap terug te krijgen. Daarom heeft deze manier slechts een slagingspercentage van 70 procent.
Deel 3. Andere tips om bureaubladmap/bestand te herstellen in Windows 11/10
Hieronder staan extra tips over het herstellen van bureaubladbestanden.
1. Verborgen bestanden weergeven
- Selecteer de mapoptie als je Windows 7 gebruikt; anders selecteer je de optie Verkenner in Windows 10/11/8.1/8.
-
Kies nu de optie Verborgen bestanden, mappen en stations weergeven en schakel de optie beschermde besturingssysteembestanden verbergen uit. Zodra dit is gedaan, tik je op de knop toepassen.

2. Verborgen bureaubladpictogrammen weergeven
- Klik met de rechtermuisknop op het bureaublad en klik op de optie Beeld. Vink de optie bureaubladpictogrammen weergeven uit.
-
Vink de optie bureaubladpictogrammen weergeven opnieuw aan en controleer of de bureaubladbestanden in Windows 10 weer worden weergegeven.

3. Wissel van gebruikersaccount om ontbrekende bureaubladbestanden te vinden
- Tik op het Windows-pictogram en klik op je gebruikersnaam. Kies het andere account dat in de lijst beschikbaar is. Klik erop om van gebruikersaccount te wisselen.
-
Log in met het wachtwoord van het andere gebruikersaccount. Hiermee zouden al je verdwenen bestanden en apps weer zichtbaar moeten zijn.

4. Verander de indexeringsopties
-
Typ en zoek naar indexeringsopties in het zoekvak en klik op de geavanceerde optie.

-
Tik op het tabblad indexinstellingen en tik op de knop opnieuw opbouwen.

Samenvatting
Hiermee is het einde gekomen aan hoe je bureaubladbestanden kunt herstellen in Windows 10/11. Dus, als je bureaubladbestanden en -mappen bent kwijtgeraakt of hebt verwijderd, kun je een van de hierboven genoemde herstelmethoden gebruiken. We hebben elke mogelijke methode getest, en de methode met het hoogste slagingspercentage is het gebruik van professionele gegevenshersteltools – 4DDIG Windows Data Recovery. Houd er rekening mee dat hoe sneller je begint met het herstellen van de bestanden, hoe hoger het slagingspercentage van gegevensherstel.
Dit vind je misschien ook leuk
- Home >>
- Windows Herstel Oplossingen >>
- Bestanden verdwenen van bureaublad na Windows-update? Top manieren om verwijderde bureaubladbestanden te herstellen