Heb je je USB-stick aangesloten om enkele bestanden te verwijderen, maar lukt het niet? Meestal verloopt het verwijderingsproces zonder problemen. Soms komt het voor dat je de bestanden niet van een USB-stick kunt verwijderen. Frustrerend, nietwaar? Je vraagt je misschien af waarom de USB-stick geen bestanden verwijdert. Maak je geen zorgen meer. Wij zijn hier om je te helpen! In dit artikel bespreken we de redenen en de top 7 manieren om het probleem van niet te verwijderen bestanden van een USB-stick op te lossen.

- Deel 1: Wat is de oorzaak dat bestanden niet van een USB-stick verwijderd kunnen worden?
- Deel 2: Hoe corrupte bestanden van een problematische USB-stick in 3 stappen te herstellen?Populair
-
Deel 3: Hoe het probleem van niet te verwijderen mappen/bestanden van een USB-stick op te lossen?
- Manier 1: Verwijder de schrijfbeveiliging van de USB-stick
- Manier 2: Gebruik de opdrachtprompt om bestanden te verwijderen
- Manier 3: Verwijder alleen-lezen attributen met de Diskpart Utility
- Manier 4: Zorg ervoor dat de mappen en bestanden op de USB-stick niet zijn ingesteld op alleen-lezen
- Manier 5: Ontgrendel en verwijder bestanden met de veilige modus
- Manier 6: Voer de schijfcontrole Utility uit om de USB te repareren
- Manier 7: Verkrijg toestemming van Windows verkenner om bestanden te verwijderen
- Deel 4: Mensen vragen ook
Deel 1: Wat is de oorzaak dat bestanden niet van een USB-stick verwijderd kunnen worden?
Een pen drive kan geen bestanden verwijderen als je de USB-stick hebt geformatteerd. Naast formatteren zijn er verschillende situaties waarin je geen bestanden van de USB-drive kunt verwijderen. Bekijk een paar redenen:
- Je kunt geen bestanden van een USB-stick verwijderen als deze schrijfbeveiliging heeft.
- Als de USB-stick een alleen-lezen eigenschap heeft.
- Als de bestanden en mappen in de alleen-lezen modus staan.
- Als de USB-stick fysiek beschadigd is.
- Als de USB-stick onder een virusaanval staat.
Deel 2: Hoe corrupte bestanden van een problematische USB-stick in 3 stappen te herstellen?
Soms kan het probleem van het niet kunnen verwijderen van bestanden van een pen drive veroorzaakt worden door schade aan de USB-stick of door corrupte bestanden. Als de USB-stick beschadigd is, moet je de USB laten repareren. Maar wat doe je met de bestanden die erop zijn opgeslagen? Aangezien de USB-stick mogelijk beschadigd is, heb je misschien geen toegang tot de gegevens. Maak je geen zorgen, je hebt nog steeds een manier om de corrupte bestanden op de problematische USB te herstellen - probeer gratis de Tenorshare 4DDiG data recovery software. 4DDiG is een alles-in-één data recovery software om gegevensherstel uit te voeren voor alle corrupte/geformatteerde USB-sticks.
- Het ondersteunt dataherstel niet alleen van laptops/PC's, maar ook van externe apparaten zoals USB, SD-kaarten, externe harde schijven, etc
- Het ondersteunt het herstel van verschillende bestandstypen, waaronder foto's, video's, documenten en audio.
- Het kan verloren gegevens herstellen door accidentele verwijdering, gecrasht systeem, verloren partitie en virusaanval.
- Het is 100% veilig.
Tenorshare 4DDiG maakt het mogelijk gegevens te herstellen van een USB-stick die verloren zijn gegaan door accidenteel formatteren, verwijderen, virusaanvallen en beschadigde chips. Je kunt deze drie eenvoudige stappen volgen om je gegevens van een USB-stick te herstellen:
Veilige download
Veilige download
- Voordat je begint met herstellen, installeer je Tenorshare 4DDiG Windows Data Recovery op je PC. Na het installeren van 4DDiG, sluit je je USB-flashdrive aan op je PC. Selecteer vervolgens een USB-apparaat in de interface. Zodra je de USB-flashdrive hebt geselecteerd, klik je op de "scannen" knop om naar de verloren bestanden op de USB-drive te zoeken.
- Het scannen kan enige tijd duren. Zodra de gescande bestanden van de USB verschijnen, kun je ervoor kiezen om ze één voor één te bekijken.
- Klik op "Herstellen" om het gegevensherstelproces te starten. 4DDiG zal de gekozen bestanden of alle gescande bestanden herstellen naar de gekozen locatie. Onthoud om de herstelde bestanden niet op dezelfde locatie op te slaan.



Zo kun je eenvoudig corrupte bestanden van een flashdrive zelf herstellen. Waarom probeer je 4DDiG niet op je problematische USB of corrupte bestanden?
Deel 3: Hoe het probleem van niet te verwijderen mappen/bestanden van een USB-stick op te lossen?
Als je geen bestanden van een USB-drive kunt verwijderen, hebben we de top 7 manieren onderzocht om het probleem op te lossen. Laten we beginnen:
Manier 1: Verwijder de schrijfbeveiliging van de USB-stick
Als je USB-stick in schrijfbeveiligingsmodus staat, kun je geen bestanden van de USB-flashdrive verwijderen. Om te beginnen met het verwijderen, moet je de schrijfbeveiliging van je USB-flashdrive verwijderen.
- Kies de USB-drive in Verkenner, selecteer Eigenschappen, en klik met de rechtermuisknop. Vink 'Alleen-lezen' uit en klik op 'Toepassen'.
- Als je USB-stick een schakelaar heeft, zet deze dan om de schrijfbeveiliging van je USB-flashdrive te verwijderen.

Nadat je de schrijfbeveiliging hebt verwijderd, probeer je opnieuw de bestanden van de flashdrive te verwijderen. Als de bestanden nog steeds niet verwijderd kunnen worden, ga je door naar de volgende manier.
Manier 2: Gebruik de opdrachtprompt om bestanden te verwijderen
Als je geen bestanden kunt verwijderen, probeer dan de bestanden te verwijderen met de opdrachtprompt. Dit is vrij eenvoudig.
Stap 1: Open de opdrachtprompt vanuit het startmenu. Zodra de opdrachtprompt verschijnt, klik je met de rechtermuisknop en selecteer je 'Als beheerder uitvoeren'.
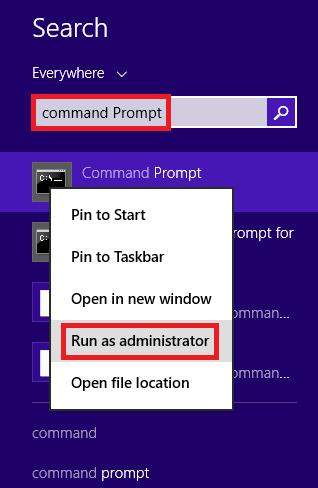
Stap 2: Zodra het venster opent, gebruik je het del commando gevolgd door het pad van het bestand en druk op Enter. Na het uitvoeren van het commando worden de bestanden van de USB-flashdrive verwijderd.
Met een paar opdrachten in de opdrachtprompt zou je het probleem van bestanden die niet verwijderd kunnen worden van de flashdrive moeten oplossen.
Manier 3: Verwijder alleen-lezen attributen met de Diskpart Utility
Als je USB-flashdrive in Alleen-Lezen modus staat, kun je de foutmelding "kan het bestand niet verwijderen van de USB-flash" krijgen. In dit geval kun je de Diskpart utility gebruiken om de Alleen-Lezen/Schrijfbeveiligde attributen te verwijderen. Volg deze eenvoudige stappen:
Stap 1: Open Diskpart utility: Druk op Windows+R, typ diskpart en druk op Enter.
Stap 2: Typ de volgende opdrachten:
- list disk (om de totale externe schijven te controleren)
- select Disk 1 (1 verwijst naar het nummer van de externe harde schijven)
- attributes disk clear readonly
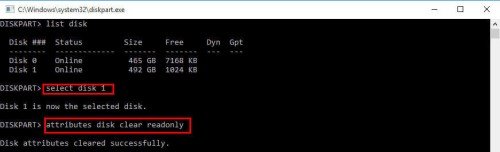
Na het uitvoeren van de bovenstaande commando's, zie je de melding 'Schijfattributen succesvol gewist'. Nu kun je het venster sluiten en de bestanden van je USB-flashdrive verwijderen.
Manier 4: Zorg ervoor dat de mappen en bestanden op de USB-stick niet zijn ingesteld op alleen-lezen
Je kunt geen bestanden van een USB-flashdrive verwijderen als deze in alleen-lezen modus staan. Soms worden bestanden/mappen na een systeemupgrade in de alleen-lezen modus gezet. Om dit probleem op te lossen, kun je de Register-editor gebruiken om de schrijfbeveiliging te verwijderen:
Stap 1: Druk op Windows+R en typ "regedit".
Stap 2: Navigeer naar 'Computer\HKEY_LOCAL_MACHINE\SYSTEM\CurrentControlSet\Control\StorageDevicePolicies'.
Stap 3: Dubbelklik op "Write-Protect" verander het nummer van 1 naar 0.
Stap 4: Verander het nummer van 1 naar 0.
Gefeliciteerd! Start je computer opnieuw op en sluit de USB-flashdrive weer aan om de bestanden zonder alleen-lezen modus te benaderen.
Manier 5: Ontgrendel en verwijder bestanden met de veilige modus
Veilige Modus kan helpen bij het ontgrendelen en verwijderen van bestanden van je USB-flashdrive. Volg deze stappen:
Stap 1: Open de PC-instellingen, selecteer update & beveiliging, en klik op herstel.
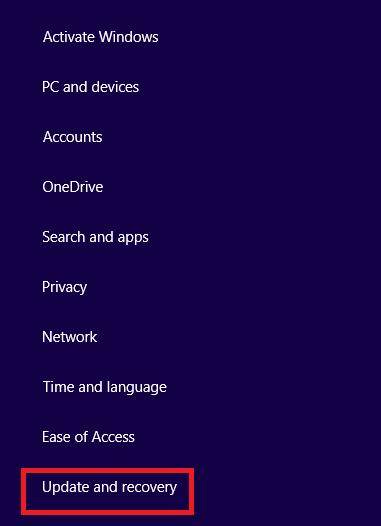
Stap 2: Kies Geavanceerd opstarten en klik op de knop "Nu opnieuw opstarten".
Stap 3: Klik op Problemen oplossen, ga naar Geavanceerde opties en vervolgens naar Opstartinstellingen.
Stap 4: Druk op F4 om Veilige Modus in te schakelen.
Stap 5: In Veilige Modus kun je de bestanden in Verkenner lokaliseren en verwijderen.
Manier 6: Voer de schijfcontrole Utility uit om de USB te repareren
Soms kunnen bestanden niet gelezen of beschadigd zijn, waardoor je ze niet kunt verwijderen. In dit geval kun je de schijfcontrole utility uitvoeren:
Stap 1: Open Verkenner, klik met de rechtermuisknop op de USB-drive en selecteer Eigenschappen.
Stap 2: In het pop-upvenster, kies Controleren onder de optie Gereedschap.
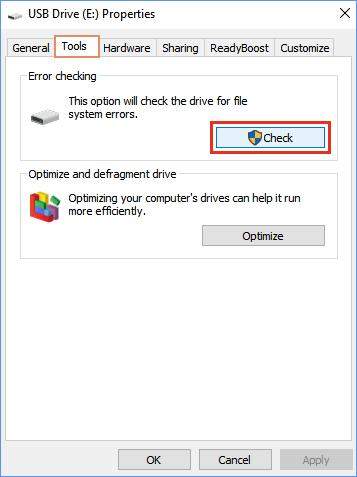
Na het uitvoeren van de schijfcontrole, zou je in staat moeten zijn om de bestanden te verwijderen.
Manier 7: Verkrijg toestemming van Windows verkenner om bestanden te verwijderen
In sommige gevallen moet je toestemming verkrijgen van Windows Verkenner om bestanden te verwijderen:
Stap 1: Klik met de rechtermuisknop op het bestand, selecteer Eigenschappen, ga naar het tabblad Beveiliging en klik op Bewerken.
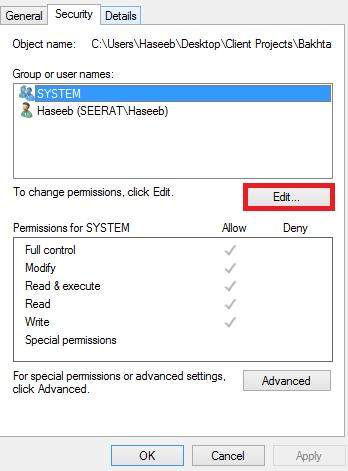
Stap 2: Klik op de knop Toevoegen om Gebruikers te selecteren.
Stap 3: Voeg een gebruiker genaamd "Authenticated User" toe en klik op OK.
Stap 4: Geef in het machtigingsvenster volledige toegang en klik op OK en vervolgens op Doorgaan.
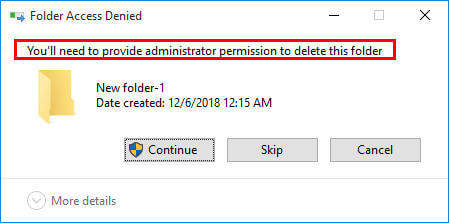
Na het voltooien van deze stappen zou je het probleem van niet te verwijderen bestanden van de flashdrive moeten oplossen.
Deel 4: Mensen vragen ook
1. Hoe forceer je het verwijderen van bestanden van een USB-stick?
Als je de volledige opslagcapaciteit van de USB-flashdrive wilt terugkrijgen, is het formatteren van de USB-drive de beste optie. Volg deze stappen om alle bestanden op de USB-flashdrive te verwijderen:
- Sluit de USB aan op je computer/PC.
- Ga naar "Start", typ "uitvoeren" en druk op enter.
- Typ "cmd" en druk op enter.
- Typ in de opdrachtprompt del /f /s /q X:\* (waarbij X de stationsletter van je USB-drive is).
- Na het volgen van deze stappen, kun je bestanden geforceerd verwijderen van de USB.
2. Worden gegevens gewist als ik een USB-stick formatteer?
Ja, natuurlijk. Formatteren draait om het terugkrijgen van de volledige opslagcapaciteit voor nieuwe bestanden/mappen. Dus, wanneer je een USB-flashdrive formatteert, worden al je bestanden/mappen gewist. Als je gegevens van een geformatteerde USB wilt herstellen, kun je Tenorshare 4DDiG gebruiken om je gegevens terug te krijgen.
3. Hoe los je de fout "Kan bestand niet verwijderen omdat het open is in het systeem" op?
Volg deze stappen om de fout "kan bestand niet verwijderen omdat het open is in het systeem" op te lossen:
Stap 1: Sluit het programma.
Stap 2: Herstart je PC/computer.
Stap 3: Sluit de applicatie via taakbeheer.
Stap 4: Verander de instellingen van Verkenner.
Stap 5: Schakel het voorbeeldvenster van Verkenner uit.
Stap 6: Forceer het verwijderen van het bestand in gebruik met behulp van de opdrachtprompt.
Afsluitende gedachten
We hopen dat je nu duidelijkheid hebt over de fout "flash drive wil geen bestanden verwijderen" en de oorzaken ervan. Dus, als je deze fout bent tegengekomen, hoef je je geen zorgen te maken. In dit artikel hebben we de top 7 methoden besproken om het probleem van het niet kunnen verwijderen van bestanden van de USB-flashdrive op te lossen. Mocht je deze fout tegenkomen door een beschadigde USB of corrupte bestanden, en wil je de corrupte bestanden herstellen, dan raden we je Tenorshare 4DDiG data recovery software aan. Het is een 100% veilige en probleemloze data recovery software die je helpt verloren bestanden van de USB-flashdrive te herstellen.






