SD-kaarten of geheugenkaarten zijn een van de meest gebruikte items voor het opslaan van gegevens zoals foto's, documenten en video's. Mensen gebruiken het voor hun gemak en om veel meer ruimte te maken voor hun gegevens. Ondanks de voordelen van SD-kaarten zijn er ook veel problemen en fouten in SD-kaarten. Zoals, de SD-kaart wordt niet gemount op computercamera's of zelfs mobiele telefoons. Evenzo met de Mac-computers. Vandaag zijn we gekomen met enkele methoden voor fouten die worden veroorzaakt door SD-kaarten die niet gemount worden. Deze oplossing is voor elke fout, inclusief 'niet in staat om SD-kaart te mounten op Android'.

- Deel 1: Overzicht van niet-gemounte SD-kaart
- Deel 2: Hoe los je het probleem op van een SD-kaart die niet wordt gemount op een Android-telefoon en PC?
-
Deel 3: Hoe los je het probleem op van een SD-kaart die niet wordt gemount op Mac?
- Oplossing 1: Probeer de SD-kaart in een andere Mac of gebruik een andere kaartlezer
- Oplossing 2: Controleer de Finder-voorkeuren
- Oplossing 3: Herstart je Mac
- Oplossing 4: Controleer of de SD-kaart is versleuteld met Bitlocker
- Oplossing 5: Werk de Mac-software bij
- Oplossing 6: Gebruik schijfhulpprogramma om de niet gemounte SD-kaart te repareren
- Oplossing 7: Formatteer je SD-kaart opnieuw
- Bonus Tip: Hoe verloren gegevens te herstellen van geformatteerde/niet-gemounte SD-kaart?Populair
- Deel 4: Tips om SD-kaartfouten te voorkomen
Deel 1: Overzicht van niet-gemounte SD-kaart
Wat betekent SD-kaart gemount of niet gemount?
Het gemount en niet-gemount fenomeen is niet nieuw, maar het is heel gebruikelijk. Dus raak niet in de war met de woorden "gemount" of "niet gemount".
Gemount
Wanneer we de SD-kaart invoegen, betekent gemount dat het systeem op de hoogte is van de SD-kaart. Daarna wordt het systeem de controller van de SD-kaartbestanden en inhoud.
Niet gemount
Niet gemount betekent dat de kaart niet geïntegreerd is, dus je kunt hem veilig verwijderen. Het niet gemount zijn schaadt de geheugenkaart niet, maar het systeem zal de kaartinhoud niet lezen. Als gevolg daarvan kun je de SD-kaart niet op je computer gebruiken.
Waarom kan ik een SD-kaart niet mounten?
Daar kunnen veel redenen voor zijn. Als de geheugenkaart niet gemount is, kunnen er hardwareproblemen zijn, zoals misschien is de kaart gebroken of de kabel is gebroken. Afgezien daarvan is de kaartsleuf ingedrukt of is de kaartlezer beschadigd. Hoewel sommige oplossingen je zullen toestaan om je SD-kaart naast je systeem te mounten.
Deel 2: Hoe los je het probleem op van een SD-kaart die niet wordt gemount op een Android-telefoon en PC?
Er zijn veel manieren om het probleem op te lossen van een SD-kaart die niet wordt gemount op Android-telefoons en pc's. Enkele van de beste zijn de volgende:
Oplossing 1: Mount de SD-kaart opnieuw op je Android
Wanneer je je SD-kaart formatteert, wordt deze daarna toegankelijk. De beste manier om dat te doen is:
Stap 1: Ga naar de instellingen op je Android-telefoon.
Stap 2: Kies instellingen, dan formatteren/resetten SD-kaart > SD-kaart mounten.
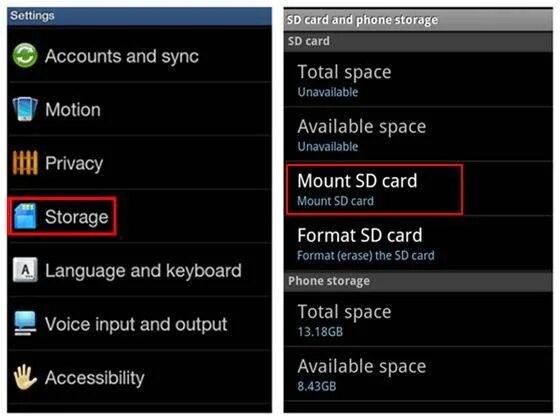
Stap 3: Na deze stap worden eventuele softwareproblemen opgelost en wordt het toegankelijk voor gebruikers.
Oplossing 2: Toegang tot je SD-kaart met het schijfbeheer-hulpprogramma
Een andere manier is om het schijfbeheer hulpprogramma te gebruiken om de niet gemount fout op je systeem op te lossen. Het schijfbeheer-hulpprogramma wordt gebruikt om ontbrekende drivers te installeren zoals flash drives, interne en externe harde schijven, etc. Het probleem van de SD-kaart die niet wordt gemount, kan worden opgelost als je kiest voor het formatteren of wijzigen van de schijfletter die is gekoppeld aan je SD-kaart.
Stap 1: Steek je SD-kaart in je systeem.
Stap 2: Start het schijfbeheerhulpprogramma en zoek je SD-kaart erin.
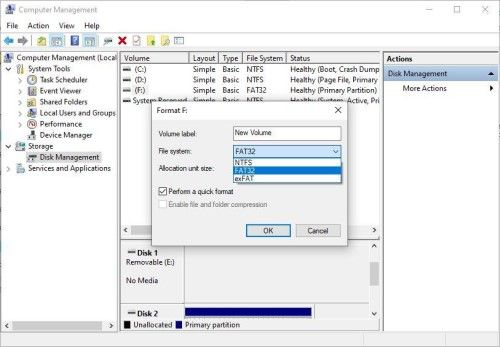
Stap 3: Klik nu met de rechtermuisknop op je SD-kaart en selecteer formatteren. Om een volledige schijfletter toe te wijzen, selecteer 'schijfletter en paden wijzigen', wijs dan een nieuwe schijfletter toe aan je betreffende SD-kaart.
Koppel nu je sd-kaart los en verbind hem opnieuw en controleer of hij werkt of niet.
Oplossing 3: Voer CHKDSK uit
Voor CHKDSK, verbind de SD-kaart met je systeem.
Stap 1: Start 'mijn computer' en noteer dan de schijfletter die is toegewezen aan je SD-kaart.
Stap 2: Voer nu een opdrachtprompt uit door te typen in Windows Zoeken.
Stap 3: Typ nu het volgende commando in de cmd-/r chkdsk [schijfletter van de SD-kaart].
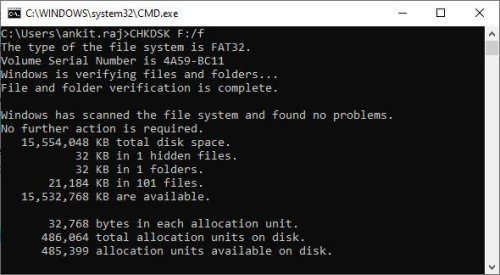
Deze fout zal worden opgelost en controleert elke fout die verband houdt met de SD-kaart en zal het oplossen.
Oplossing 4: Formatteer de niet-gemounte SD-kaart
Soms, wanneer geen van de tactieken en manieren werkt voor de SD-kaart die niet wordt gemount fout, is de beste manier om je SD-kaart te formatteren. Dus, voordat je iets riskeert, maak een back-up van je bestanden. Dat is echter niet mogelijk totdat de monteerfout is verwijderd. Deze keer is er een veel beter alternatief.
Oplossing 5: Werk je SD-kaart bij
Het bijwerken van je SD-kaart betekent het bijwerken van je SD-kaartdriver. Soms zijn de drivers verouderd wat de niet-gemounte fout veroorzaakt. Dus het bijwerken van de SD-kaart driver kan de niet gemounte fout oplossen.
Stap 1: Ga naar het configuratiescherm op je systeem.
Stap 2: Zoek naar apparaatbeheer en open het.
Stap 3: Klik nu met de rechtermuisknop op de SD-kaart en selecteer eigenschappen.
Stap 4: Onder het tabblad stuurprogramma selecteer je bijwerken van het stuurprogramma. Ga verder met het automatisch zoeken naar bijgewerkte stuurprogrammasoftware.
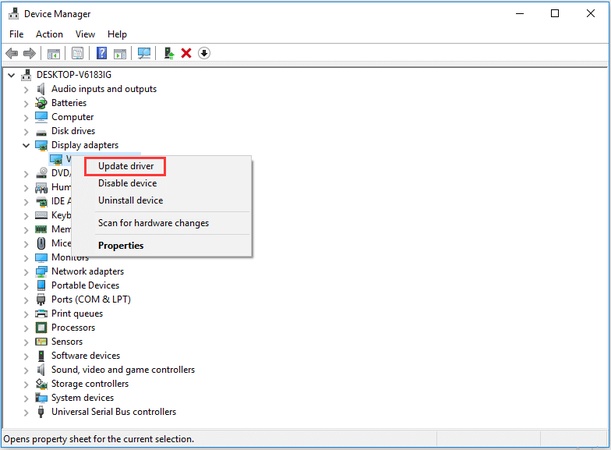
Deel 3: Hoe los je het probleem op van een SD-kaart die niet wordt gemount op Mac?
Soms kun je hetzelfde probleem aanpakken met je MAC. Gelukkig zijn daar ook perfecte oplossingen voor.
Oplossing 1: Probeer de SD-kaart in een andere Mac of gebruik een andere kaartlezer
Misschien is het probleem niet de SD-kaart. Om dat te controleren, probeer je SD-kaart op een compleet andere Mac. Als het niet werkt, vervang dan de kaartlezer en controleer dan op een montagefout op je SD-kaart.
Oplossing 2: Controleer de Finder-voorkeuren
Meestal worden externe harde schijven getoond op het bureaublad en in de Finder. Maar soms kan dat de oorzaak zijn van 'SD-kaarten die niet worden gemount'.
Stap 1: Ga naar de Finder op je mac > voorkeuren > algemeen.
Stap 2: Zorg ervoor dat de optie externe schijf is aangevinkt.
Stap 3: Hierdoor zal de SD-kaart op het bureaublad verschijnen.
Oplossing 3: Herstart je Mac
Soms kan het opnieuw opstarten van de Mac het probleem oplossen. Het opnieuw opstarten van de Mac zal eventuele verkeerd gebruikte algoritmen oplossen en een manier vinden om de SD-kaarten te mounten.
Oplossing 4: Controleer of de SD-kaart is versleuteld met Bitlocker
Als je Mac is versleuteld door Bitlocker, zal je Mac je SD-kaart nooit lezen. De Bitlocker-versleuteling is ontwikkeld door Microsoft voor Windows. Daarom wordt het niet ondersteund door MacOS. Om dit te controleren, steek je de SD-kaart in de sleuf van je Windows PC en kijk je of de SD-kaart te zien is in de verkenner. Als er om het Bitlocker-wachtwoord wordt gevraagd, dan is het versleuteld. Ontsleutel het nu op de Windows en dan zal het werken op de Mac.
Oplossing 5: Werk de Mac-software bij
Wanneer het apparaat niet up-to-date is, zijn er bepaalde bugs die een belemmering vormen voor het mounten van de SD-kaart. Ga dus naar het apparaat en controleer op updates. Als het niet is bijgewerkt, werk het dan bij naar de nieuwste versie en controleer dan of het probleem is opgelost of niet.
Oplossing 6: Gebruik schijfhulpprogramma om de niet-gemounte SD-kaart te repareren
Stap 1: Ga naar de toepassing schijfhulpprogramma.
Stap 2: Klik in het bovenste menu op 'weergave', klik dan op 'toon alle apparaten'.
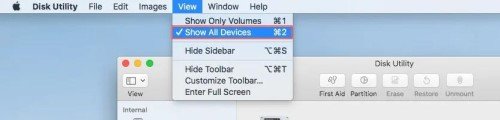
Stap 3: Selecteer nu de niet-gemounte sd-kaart in de linker zijbalk en klik op 'eerste hulp' bovenaan het schijfhulpprogramma.
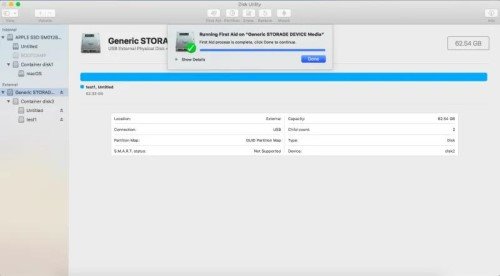
Nu klik op uitvoeren om het proces uit te voeren om eventuele diagnoses te repareren.
Oplossing 7: Formatteer je SD-kaart opnieuw
Als de hierboven genoemde manieren niet werken, dan moet je je SD-kaart formatteren. Door de SD-kaart te formatteren worden problemen zoals malware-bugs en virussen opgelost. Bovendien, als je je zorgen maakt over gegevensverlies, wees dan niet in paniek. Je kunt je gegevens herstellen vanaf een geformatteerde sd-kaart met behulp van Tenorshare 4DDiG. We hebben de manieren om Tenorshare 4DDiG te gebruiken hierboven genoemd.
Bonus Tip: Hoe verloren gegevens te herstellen van geformatteerde/niet-gemounte SD-kaart?
Zoals we allemaal weten, zal een geformatteerde sd-kaart gegevens wissen. Om gegevens te herstellen vanaf een geformatteerde SD-kaart of een beschadigde/probleematische SD-kaart, zul je Tenorshare 4DDiG gebruiken, binnen 3 stappen, om de gegevens terug te krijgen van de SD-kaart. Tenorshare 4DDiG data recovery software is een van de beste software ter wereld die de beste faciliteiten biedt om verloren gegevens te herstellen.
Tenorshare 4DDiG functies:
- Gegevensherstel van een laptop, pc of Mac
- Beste software voor het herstellen van gegevens van interne en externe schijven
- Ondersteunt gegevensherstel van meer dan 1000 verschillende bestandstypen
- Kan bestanden herstellen die verloren zijn gegaan door per ongeluk wissen, formatteren, verloren partitie, corruptie, gecrasht systeem, virusaanval, etc.
Hier volgen de manieren om verwijderde bestanden van een SD-kaart te herstellen.
Veilige download
Veilige download
- Download en open vervolgens de startpagina van Tenorshare 4DDiG op je pc. Selecteer de SD-kaart en vervolgens de bestanden waar je gegevens hebt verloren en druk op 'scannen' om door te gaan.
- 4DDiG zal scannen en alle geformatteerde bestanden van de SD-kaart vinden. Het scanresultaat toont alle effectief gevonden bestanden. Na het scannen kun je bestanden selecteren om te bekijken voordat je gegevensherstel uitvoert.
- Uiteindelijk kun je daarna op 'herstellen' klikken om ze terug te krijgen van je harde schijf. Na het klikken op herstellen, selecteer de locatie waar je de bestanden wilt herstellen.



Deel 4: Tips om SD-kaartfouten te voorkomen
Er zijn bepaalde manieren waarop je SD-kaartfouten kunt overwinnen. Wanneer je een nieuwe kaart krijgt, formatteer deze dan onmiddellijk in plaats van alles te wissen. Wanneer je klaar bent met de SD-kaart, verwijder deze dan eerst uit je systeem voordat je hem eruit trekt. Bewaar je kaart op een veilige plaats.
Final Viewpoints
De fout 'SD-kaart wordt niet gemonteerd' is een veelvoorkomende fout waarmee SD-kaartgebruikers worden geconfronteerd. Bovendien is er geen andere manier dan de bovenstaande om deze fout op te lossen. De uiteindelijke oplossing voor de fout 'SD-kaart wordt niet gemonteerd' is om de SD-kaart te formatteren. Maar in dat geval, als je je verloren gegevens wilt herstellen, kun je dat gemakkelijk doen met behulp van Tenorshare 4DDiG data recovery software.






