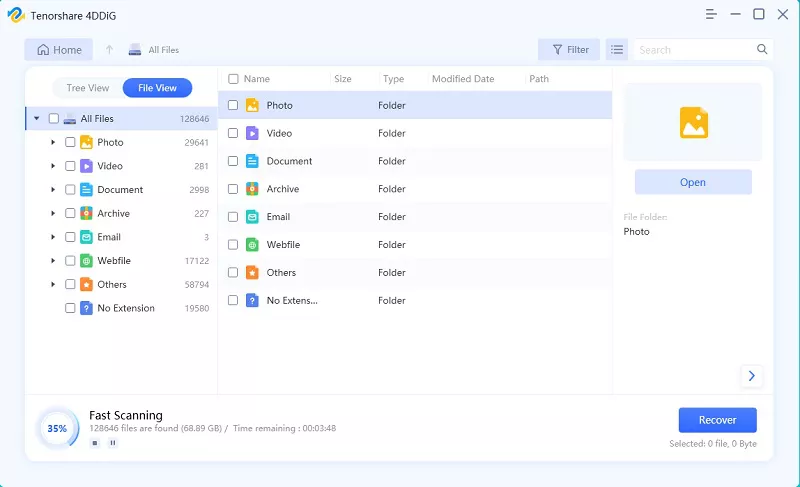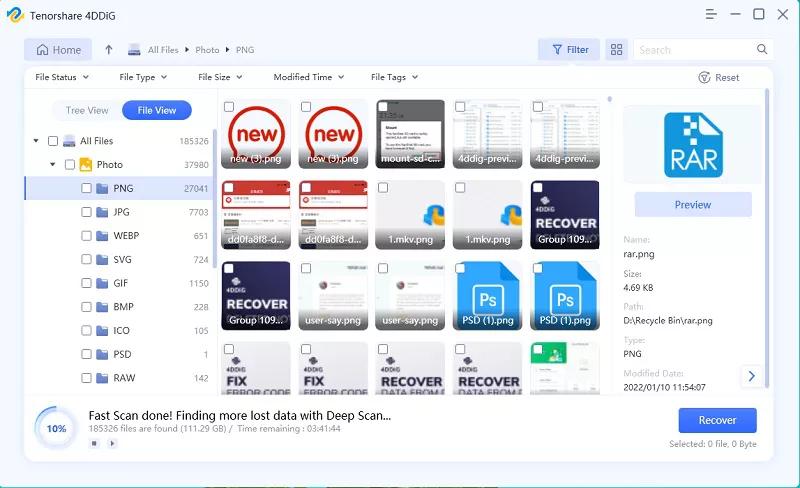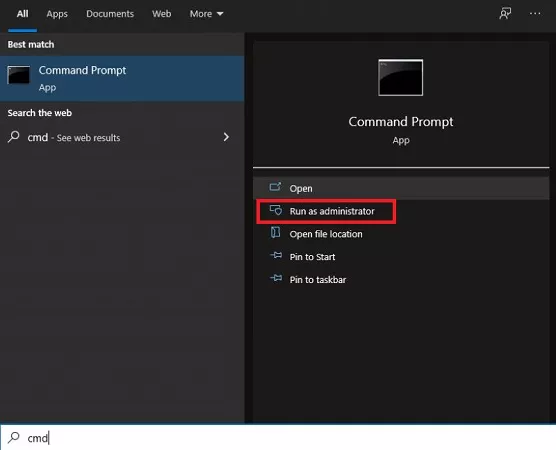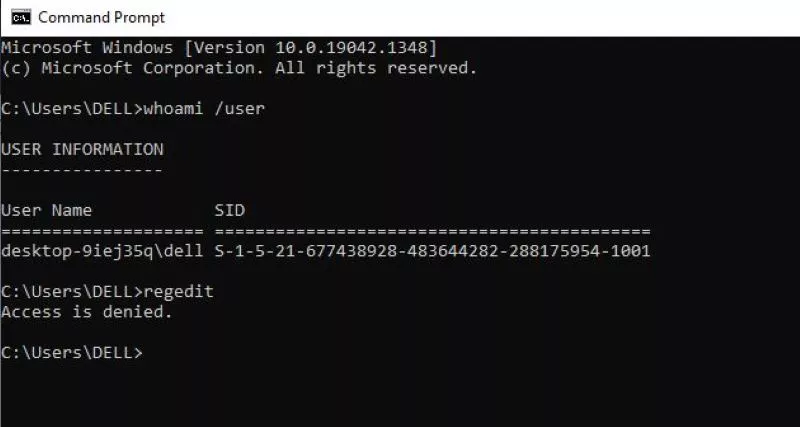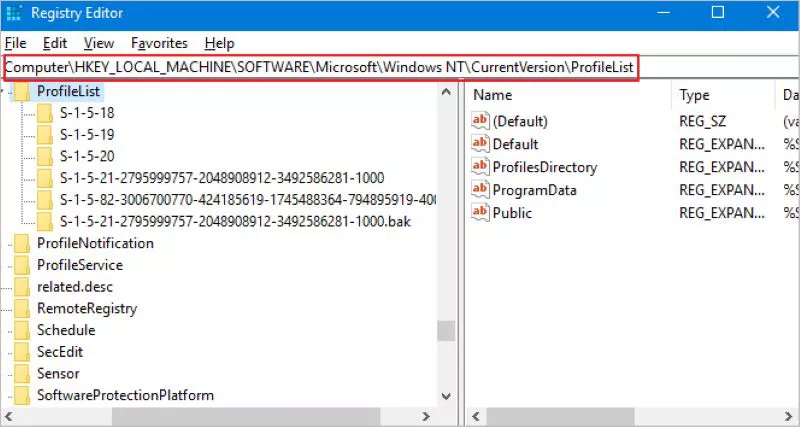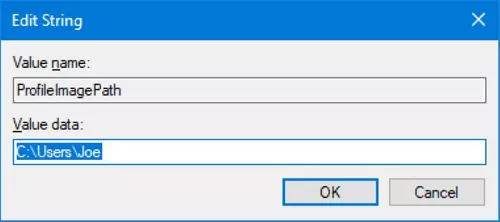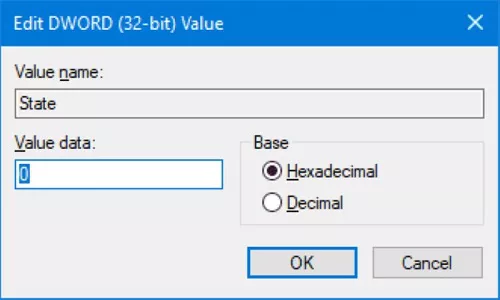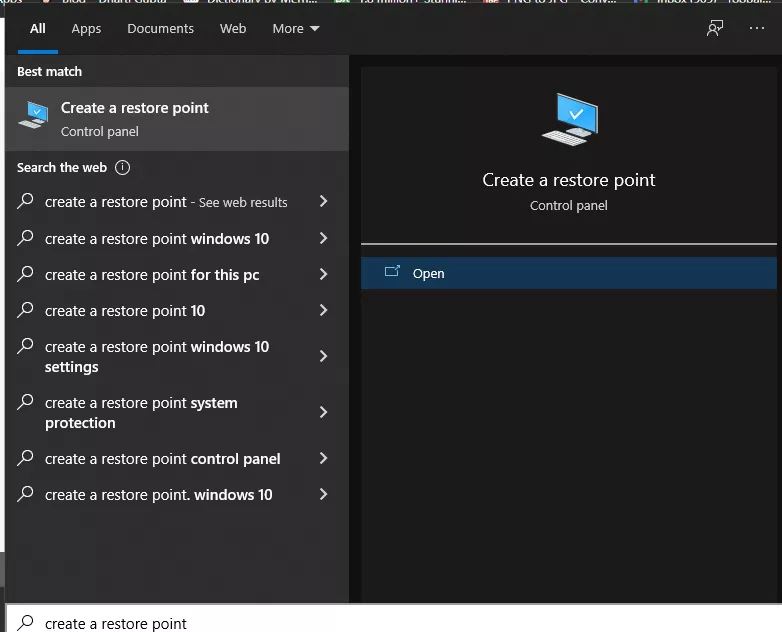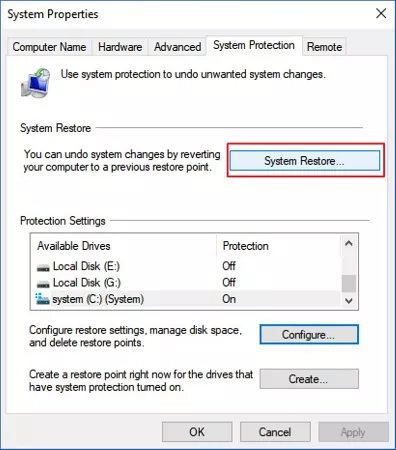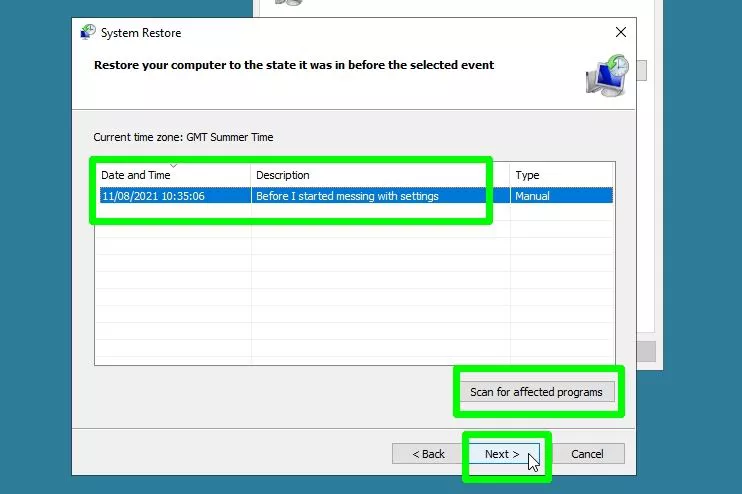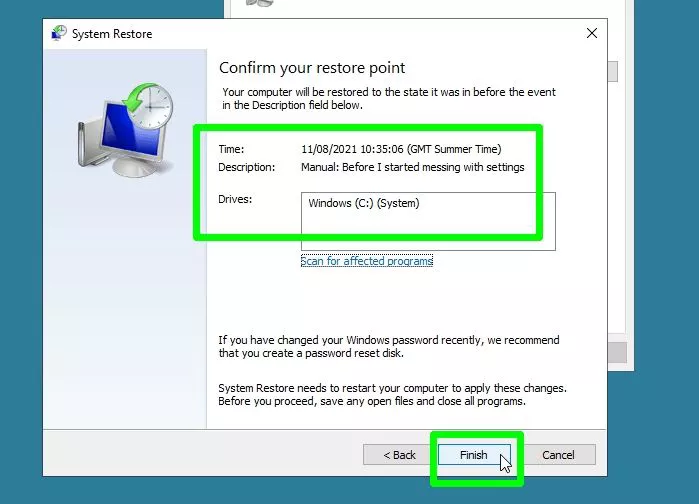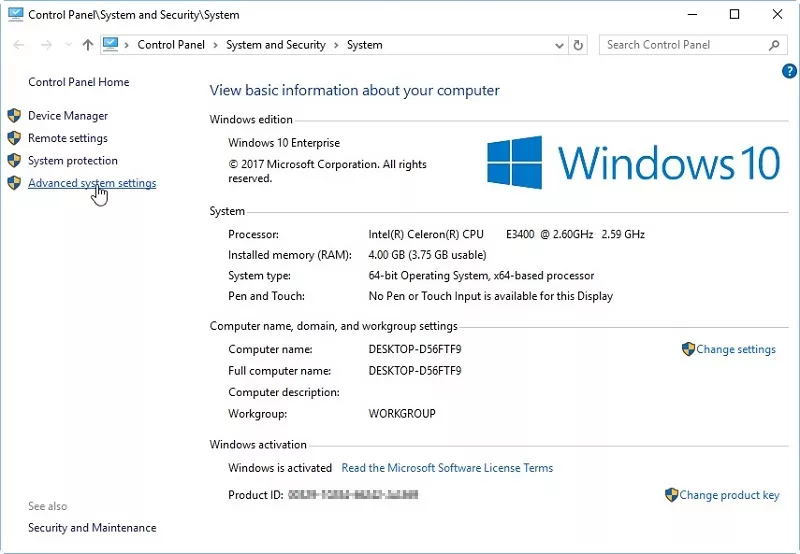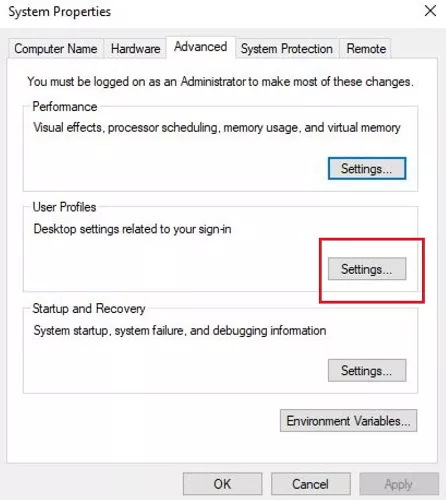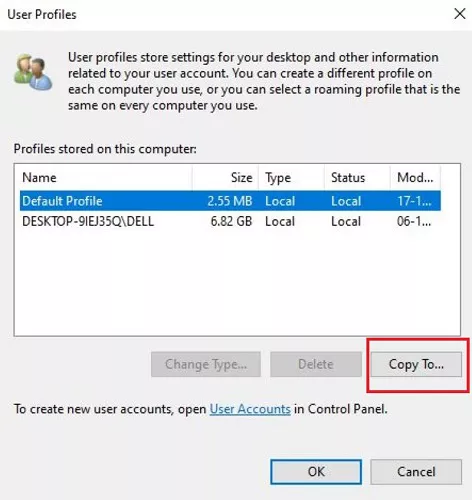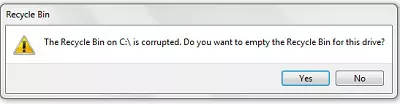Hier zijn de manieren om een profiel te herstellen in Windows 11/10/8/7
In elke Windows-pc of laptop is een gebruikersprofiel een primaire account die een gebruiker gebruikt om zich aan te melden bij Windows. Vaak, wanneer systeemschijven zoals C of D schijven vol raken, is het normaal om zware of dubbele bestanden te verwijderen zodat je meer schijfruimte hebt op je systeem. Maar sommige gebruikers eindigen per ongeluk met het verwijderen van verkeerde bestanden, bijvoorbeeld het gebruikersprofiel.
Hier is een snelle lijst van de meest voorkomende scenario's waarbij het gebruikersprofiel wordt verwijderd of verloren gaat:
- Fout in software: Aangezien achterwaartse compatibiliteit beschikbaar is in Windows, kunnen de meeste software of applicaties die voor Windows 10 zijn ontworpen gemakkelijk draaien in Windows 11. Soms kan een softwarefout echter leiden tot een groot probleem in het systeem. Dit resulteert uiteindelijk in een crash van software of besturingssysteem of het plotseling stoppen. Hierdoor is er geen tijd om gegevensverlies te voorkomen.
- Per ongeluk verwijderen: Menselijke fouten zoals het per ongeluk verwijderen van een gebruikersmap in Windows 10 is de meest voorkomende situatie die vereist dat je het gebruikersprofiel herstelt. Bij het verwijderen van onnodige bestanden van een computer kun je eindigen met het verwijderen van belangrijke gegevens die verband houden met het gebruikersprofiel.
- Malware of virusinfectie: Ransomware, virusaanvallen of andere malware in je Windows-pc of laptop kunnen groot gegevensverlies veroorzaken. Soms wordt het moeilijk om ze te detecteren en te voorkomen. Door de toename van cybercriminaliteit kunnen deze illegale praktijken de werking van je hele computersysteem schaden.
- Verkeerde update: Over het algemeen is er geen schade bij het updaten van de software van de pc. Het is echter niet in elk geval correct. Dus, tijdens het installeren van een nieuwe versie van Windows, kunnen bugs de reden worden voor je gebruikersprofiel verwijdering.
Als gevolg hiervan moet je mogelijk het profiel herstellen omdat het een verzameling is van bestanden, registers, mappen en andere configuratie-instellingen die specifiek de omgeving schetsen wanneer je inlogt met je gebruikersaccount.
Als dit klinkt als jouw situatie, dan is het uiterst belangrijk om een verwijderd gebruikersprofiel in Windows 10 te herstellen. Anders kun je geen toegang krijgen tot of inloggen op je gebruikersaccount. Wat betreft profielherstel, of je moet een nieuw gebruikersprofiel aanmaken, het verlies van belangrijke bestanden dragen, of eenvoudigweg overwegen het verwijderde gebruikersaccount in Windows 10 te herstellen met de manieren die worden genoemd in de volgende delen van het artikel.
Deel 1. De beste manier om een profiel te herstellen in Windows zonder een back-up
Laten we beginnen met de gemakkelijkste en snelste manier om een gebruikersprofiel te herstellen in Windows 10, namelijk het gebruik van bestandsherstelsoftware. Er is geen discussie mogelijk dat verdwenen gebruikersprofielbestanden en mappen niets minder zijn dan een groot verlies voor je computersysteem. Maar weet je wat nog vervelender is? Een gebruikersprofiel verliezen of verwijderen zonder een back-up te maken.
Om met een dergelijke situatie om te gaan, kan alleen professionele bestandsherstelsoftware zoals Tenorshare 4DDig - Windows Data Recovery je helpen het verwijderde gebruikersprofiel te herstellen in Windows 7, 8, 10, 11. Dankzij de geavanceerde algoritmen kan deze tool diep graven om de verloren of verwijderde bestanden in een Windows-pc of laptop te vinden.
De intuïtieve en gebruiksvriendelijke interface van Tenorshare 4DDig Windows Data Recovery-software maakt profielherstel een eenvoudige taak. Je hoeft geen ingewikkeld proces te volgen om je gebruikersprofielbestanden terug te krijgen, noch heb je een technische achtergrond nodig om een gebruikersprofiel te herstellen of te herstellen.
Veilige download
Veilige download
Topklasse kenmerken van Tenorshare 4DDiG Windows Data Recovery Software:
- Het herstellen van gegevens is mogelijk vanaf elke Windows-laptop of -pc, interne en externe schijven, SD-kaarten, USB-flashstations en andere opslagapparaten.
- Ongeacht de oorzaken van verwijdering zoals formattering, softwarefout, corruptie, per ongeluk verwijderen, gecrasht systeem, virusinfectie, etc., kan je verloren of verwijderde bestanden herstellen.
- Herstel meer dan duizend bestandstypen en formaten, waaronder gebruikersprofielen, foto's, documenten, audio's, video's en anderen.
- 100% effectief en veilig te gebruiken voor gegevens en apparaten.
De stappen om een verwijderd gebruikersprofiel in Windows te herstellen met 4DDiG:
-
Download en installeer Tenorshare 4DDiG.
Download gratis en installeer Tenorshare 4DDiG op de Windows-pc waar u per ongeluk de gebruikersmap hebt verwijderd. Start Tenorshare 4DDiG Windows Data Recovery en selecteer de locatie vanuit het hoofdmenu waar je je gebruikersprofiel hebt verloren of verwijderd. Klik vervolgens op de knop scannen om door te gaan.

-
Scan de doeldrive om het profielbestand te vinden.
Tenorshare 4DDiG begint met het scannen van de geselecteerde locatie om het verwijderde gebruikersprofielbestand te vinden. Een voortgangsbalk die aangeeft hoe ver het scannen is voltooid, verschijnt op het scherm. Je kan het scannen op elk moment stoppen of pauzeren nadat je je vereiste bestanden heeft gevonden.

-
Herstel het gebruikersprofiel van Windows.
Na voltooiing van het scannen kan je de gewenste bestanden bekijken en selecteren. Tik vervolgens op de knop herstellen om ze terug te krijgen. Selecteer een nieuwe locatie waar je ze wilt opslaan en klik op de knop OK.

Met deze stappen is het proces om het gebruikersprofiel te herstellen voltooid. Is dit niet een eenvoudige en snelle methode voor profielherstel?
Veilige download
Veilige download
Deel 2. Andere manieren om een gebruikersprofiel te herstellen in Windows
Als je om welke reden dan ook geen professionele bestandsherstelsoftware wilt gebruiken, kun je overwegen om enkele handmatige methoden te gebruiken om een profiel te herstellen. Zorg er echter voor dat je alle stappen in een bepaalde volgorde volgt, zodat je de gewenste resultaten kunt behalen.
Manier 1. Handmatig herstellen van een verwijderd gebruikersprofiel in Windows 10
A. Zoek de beveiligingsidentificatie
-
Klik op het Windows-pictogram en typ opdrachtprompt in de zoekbalk en open het.

-
In de opdrachtprompt, typ whoami /user en druk op de Enter-toets. Het zal je de SID (beveiligingsidentificatie) van het huidige account laten zien.

B. Bewerk het register
- Typ regedit in het zoekvak en druk op de Enter-toets. Klik op de optie Ja om de Register-editor te openen.
-
Navigeer nu naar HKEY_LOCAL_MACHINE\SOFTWARE\Microsoft\Windows NT\CurrentVersion\ProfileList om de lijst met SIDs in de gebruikersprofiellijst te openen.

Zoals je misschien opmerkt, wordt een aantal SIDs twee keer vermeld - met of zonder de extensie .BAK:
- SID vermeld met een .BAK-extensie, zoals: S-1-5-21-2795999757-2048908912-3492586281-1000.bak
- SID vermeld zonder een .BAK-extensie, zoals: S-1-5-21-2795999757-2048908912-3492586281-1000
C. Herstel het verwijderde gebruikersprofiel
Nu kun je doorgaan met het herstellen van het verwijderde gebruikersprofiel door een van de drie onderstaande opties te volgen:
Optie 1: Als de SID twee keer wordt vermeld, verwijder dan de map zonder de extensie .bak. Klik met de rechtermuisknop op de map en klik op de knop verwijderen.
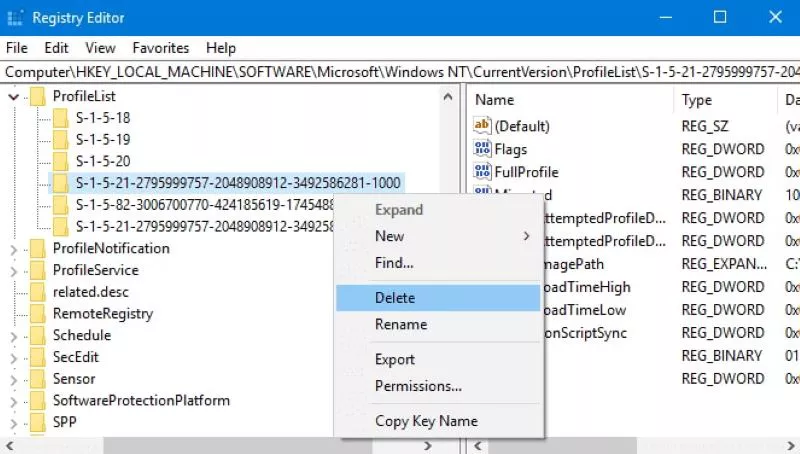
Optie 2: Zoek de map die overeenkomt met je SID met de .bak-extensie. Klik vervolgens met de rechtermuisknop en selecteer de optie naam wijzigen, verwijder .bak uit de naam en druk op Enter om de wijzigingen door te voeren.
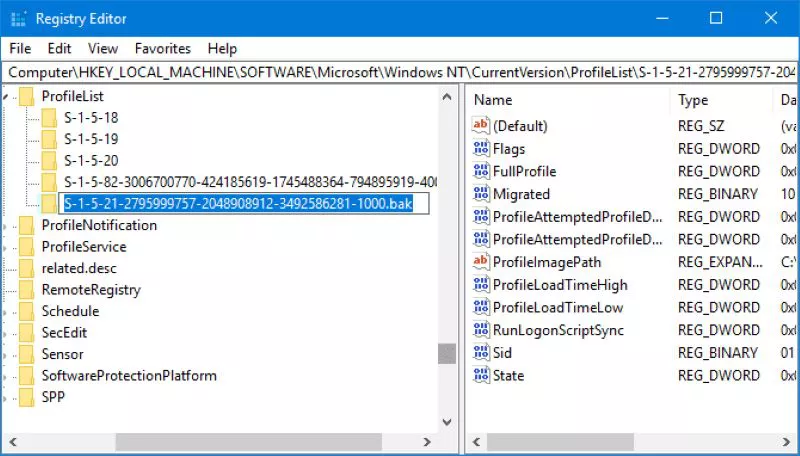
Optie 3: Pas het pad en de status van de map aan met de volgende stappen:
-
Klik op de map aan de linkerkant die overeenkomt met je SID. Zoek en dubbelklik op ProfileImagePath in het rechtervenster en voer het juiste pad in het vak waardegegevens in voor je gebruikersprofiel.
Opmerking:
Om het juiste pad van je gebruikersprofiel te bevestigen, druk je op de Win +R-toetsen, typ je C:\Users en druk je op Enter.

-
Nu dubbelklik op State in het register aan de rechterkant. Wijzig de waardegegevens naar 0 en sla de wijzigingen op.

- Sluit tot slot de Register-editor en start je pc opnieuw op. Meld je opnieuw aan bij je gebruikersaccount en je zult zien dat alles terug is naar de oorspronkelijke staat.
Manier 2. Herstel van een gebruikersprofiel in Windows via systeemherstel
Een systeemherstel slaat alles op Windows PC op. Het omvat de systeemstatus, geïnstalleerde programma's, opgeslagen bestanden inclusief gebruikersprofiel, enz. Met behulp van systeemherstel kun je je pc terugbrengen naar de vorige staat. Volg deze stappen om systeemherstel uit te voeren:
-
Klik op het Windows-pictogram, typ een herstelpunt maken in de zoekbalk en open het resultaat.

-
Ga naar het tabblad Systeembeveiliging en tik op de optie Systeemherstel, en het zal eerder gemaakte herstelpunten oproepen.

-
Selecteer het herstelpunt dat je wilt herstellen en klik op de knop Volgende. Je kunt zelfs op 'scannen op beïnvloede programma's' klikken om te controleren welke programma's en stuurprogramma's zullen worden verwijderd nadat het herstelpunt is gemaakt.

-
Tik op de knop voltooien om de wijzigingen te bevestigen en klik op de knop Ja om het systeemherstel op je pc te starten.

Tips: Hoe je een gebruikersprofiel kopieert in Windows 11/10
Om te voorkomen dat een gebruikersprofiel wordt beschadigd of verwijderd, heeft Windows een ingebouwd kopieerhulpmiddel. Je kunt het gebruiken om een gebruikersprofiel te kopiëren, verplaatsen of verwijderen. Dus, om een gebruikersprofiel naar een andere harde schijf, computer of gebruiker te kopiëren, kun je de volgende manier volgen.
-
Begin met rechts te klikken op deze PC en klik op de optie eigenschappen. Kies vervolgens de optie geavanceerde systeeminstellingen.

-
In het gedeelte gebruikersprofiel, klik op de knop instellingen.

-
Alle gebruikersprofielen worden vermeld in het venster gebruikersprofiel. Selecteer een profiel dat je naar een andere locatie wilt kopiëren en klik op de knop kopiëren naar.

Zo kun je gemakkelijk gebruikersprofielen kopiëren in Windows 11 en 10.
De laatste woorden
Als je gebruikersprofiel verloren is gegaan of verwijderd is om welke reden dan ook, raak dan niet in paniek. In plaats daarvan kun je overwegen de bovengenoemde methoden te gebruiken om een profiel te herstellen in Windows. Overweeg echter om de Tenorshare 4DDig Windows Data Recovery Software te gebruiken als je geen back-upbestanden hebt.
Dit vind je misschien ook leuk
- Home >>
- Windows Herstel Oplossingen >>
- Hier zijn de manieren om een profiel te herstellen in Windows 11/10/8/7