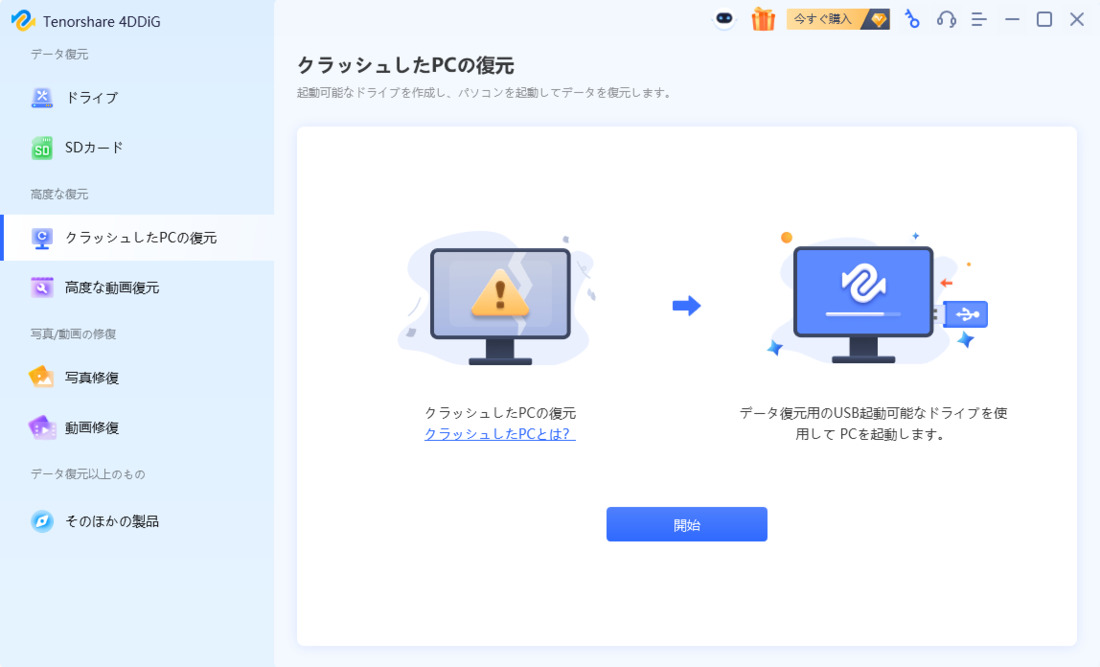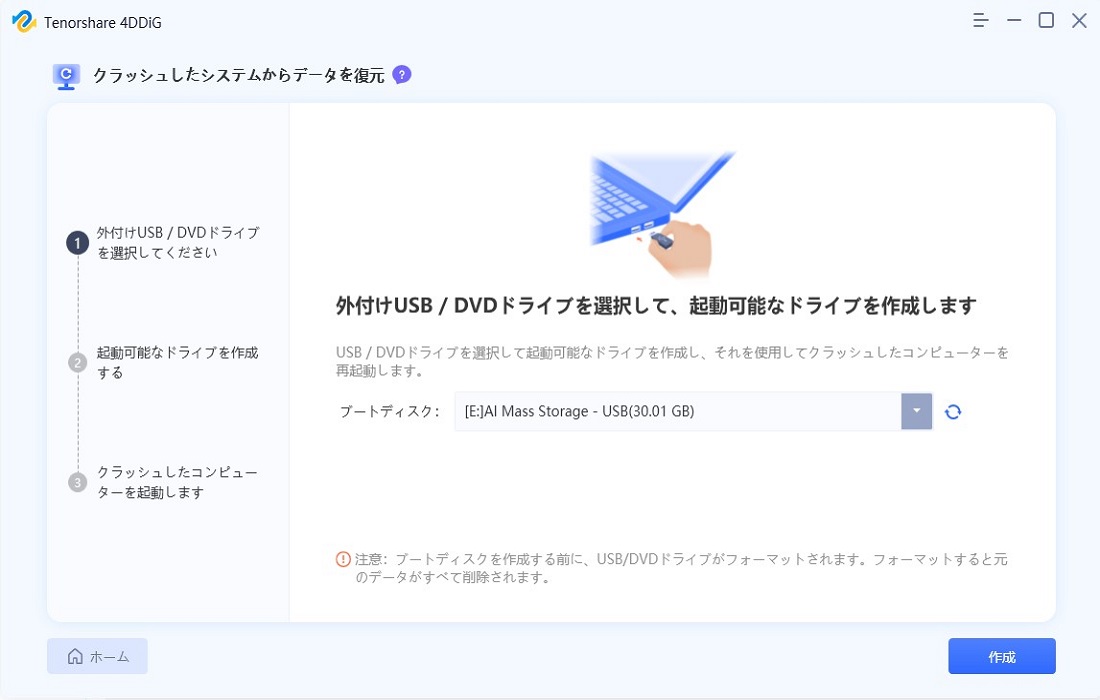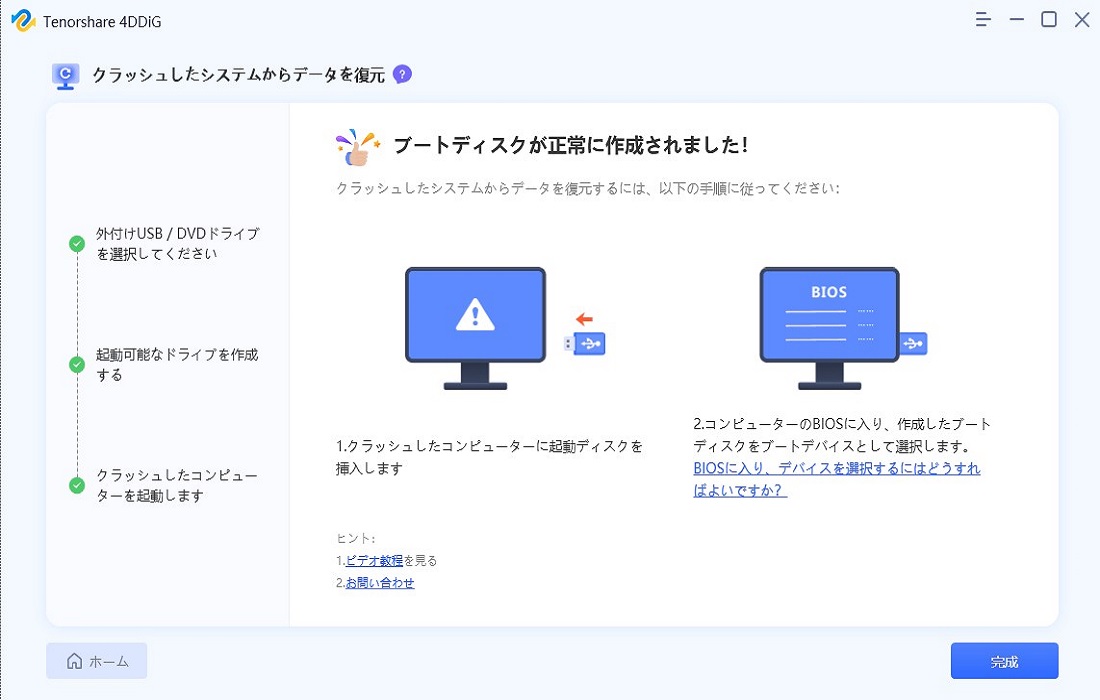パソコンが起動しなくなった、PCを操作していたら急に画面がフリーズした、または突然エラーが表示されたといったことはありますか?これは、いわゆる「パソコンがクラッシュした」という状態です。PCがクラッシュした場合、どう対処したら良いのでしょうか?
ここでは、PCがクラッシュした原因や対処法についての解説と、クラッシュしたパソコンからデータやファイルを復元する方法についてご紹介していきます。
まず、こちらのビデオチュートリアルを見ましょう!
Part 1: パソコンのクラッシュとは
パソコンのクラッシュとは、実行中のプログラムやアプリケーションのフリーズや強制終了を指す「システムクラッシュ」と、ストレージの破損を指す「ディスククラッシュ」があります。症状としては、PC操作中における画面のフリーズやプログラムの突然の強制終了、エラー表示などがあります。
「システムクラッシュ」で突然プログラムやアプリケーションが強制終了すると、作業中のデータが消失します。また、OS(オペレーティングシステム)がシステムクラッシュする場合もあり、パソコン自体が正常に起動しなくなる場合もあります。
「ディスククラッシュ」はストレージ(HDDなど)の破損を示すため、データも破損していることを意味します。ストレージの破損には、物理的なキズや損傷(物理障害)と、ファイルシステムなどの破損(論理障害)があります。
クラッシュの原因としては、PC内部に熱がこもる熱暴走、プログラムの不具合、メインメモリの容量不足、CPUの発熱増(長時間のPC駆動、複数のアプリケーションの同時起動)、ウイルス感染などが挙げられます。
パソコンの再起動だけで正常化すれば良いのですが、クラッシュの原因がストレージの物理障害であれば、修理に出すしかありません。また、システムクラッシュやストレージの論理障害の場合、パソコンの初期化などで正常に起動ができる可能性はありますが、データが消去される恐れがあります。また、そもそもパソコンが正常に起動しない場合は、データにアクセスすらできず、バックアップも取れない可能性があります。
Part 2: 4DDiGでクラッシュしたPCから大切なファイルを復元
不適切な利用や経年劣化などの原因によって、データが消えたこともよくあります。だから、データ復元ソフトの Tenorshare 4DDiG を利用して、パソコンの大切なデータを復元しましょう。
- データ復旧の準備:
動作可能なPCと、1.5GB以上のストレージスペースを持つUSBドライブ/CD/DVDを用意します。動作可能なPCに4DDiGをインストールします。
- USBドライブを接続し、パスを選択:
4DDiGを起動し、USBドライブを接続します。4DDiGの画面で「クラッシュしたPCの復元」クリックして続行します。

- ブータブルドライブを作成:
外付けのUSB/DVDドライブを選択し、ブータブルドライブを作成します。この操作でUSB/DVDはフォーマットされます。リカバリーのプロセス中はドライブを操作しないでください。ブータブルドライブの作成が完了したら、データ復旧のため、クラッシュしたコンピューターに切り替えます。


- クラッシュしたPCを再起動:
動作可能なPCで作成したブータブルドライブをクラッシュしたPCに挿入し、再起動します。コンピューターブランドのロゴが表示 されるとすぐに、BIOS設定に入るための対応キーを押します。この際に、各コンピューターには異なるスタートキーがあることに注意してください。
- クラッシュしたPCからデータを回復:
BIOS設定 に入った後、矢印キーを使用してブートタブに切り替え、ブートデバイスを選択します。Tenorshare 4DDiGはクラッシュしたコンピューター上で自動的に起動するため、データ復旧を開始するためのパスを選択します。セキュリティ上の理由から、回復したデータは外部ドライブに保存することをお勧めします。

Part 3: まとめ
PCがクラッシュした 場合の対処法と題して、パソコンのクラッシュについての解説と、クラッシュしたパソコンからファイルを復元する方法をご紹介しました。パソコンのクラッシュでPCが起動しないという最悪な状態でも、データ復元ソフト4DDiGを使用すれば、PCから大切なファイルを復元することが可能です。