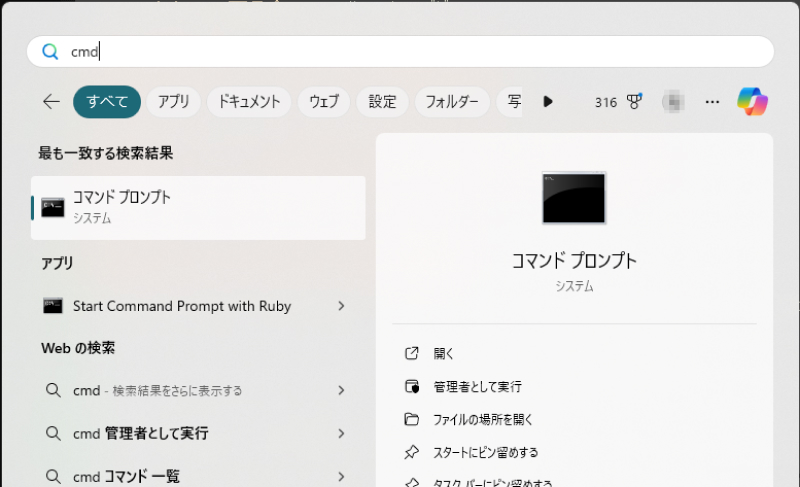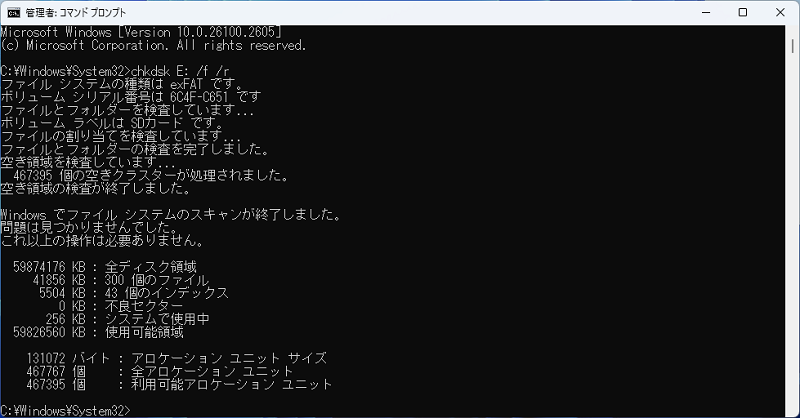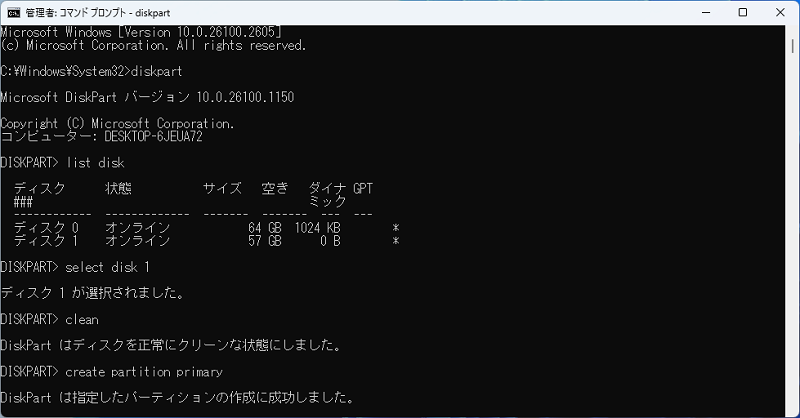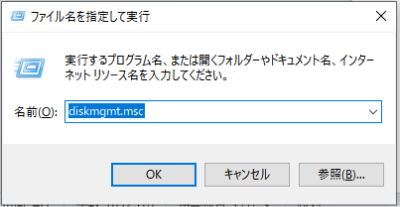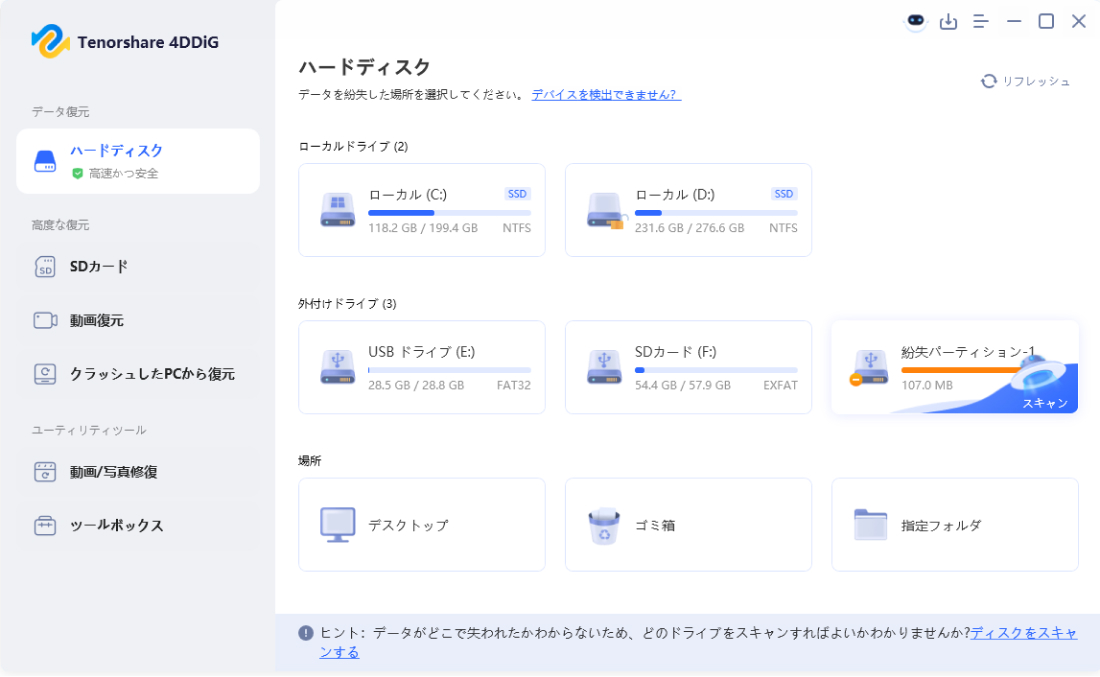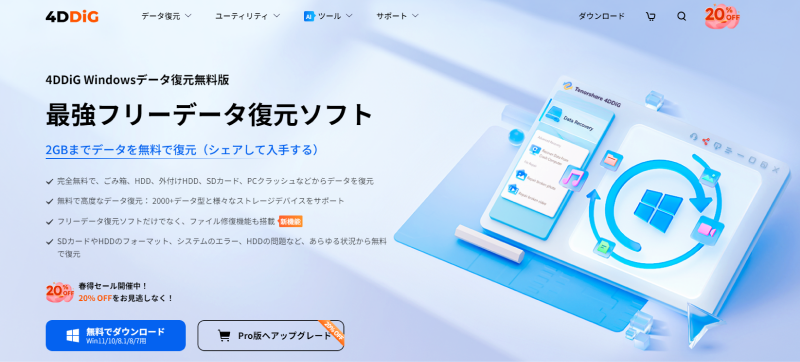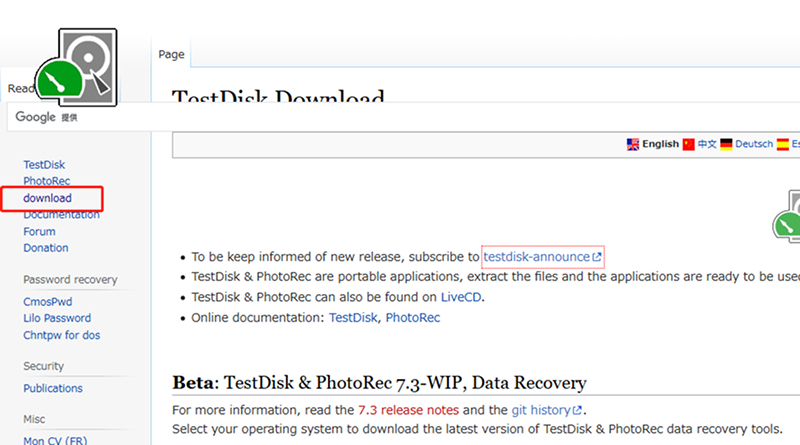パソコンや外付けHDDを使用していて、突然ファイルにアクセスできなくなり、HDDのファイルシステムがRAW状態になったというメッセージが表示されることがあります。この問題はデータが失われる危険性が高く、多くのユーザーにとって障害となります。
しかし適切な手順を踏むことで、RAWパーティションからデータを復元することが可能です。この記事ではRAWパーティションの原因や修復方法について解説し、ソフトを使ってデータを復元する方法をご紹介します。
RAWパーティションについて
RAWパーティションという単語に聞き慣れない方もおられるかもしれません。本パートで説明しますので、ご確認ください。
RAWパーティションとは?
RAWパーティションとは、ハードディスクやSSDのファイルシステムが認識できなくなり、OSによって「RAW」と表示される状態のことを指します。
通常ファイルシステムはNTFSやFAT32といった形式でフォーマットされています。しかし何らかの理由でこれらの形式が破損した場合、パソコンはそのドライブを正常に認識できなくなります。
HDDがRAW状態になる原因
HDDがRAW状態になる原因はさまざまですが、以下が主な例です。
- ウイルス感染:悪意のあるソフトウェアがファイルシステムを破損させることがあります。
- 物理的損傷:HDDのセクタ不良や物理的な破損が原因でファイルシステムが読み取れなくなることがあります。
- 不適切な取り外し:外付けドライブを安全に取り外さないことで、ファイルシステムが破損する可能性があります。
- 電源障害:電源の突然の遮断が原因でファイルシステムが破損することがあります。
- ソフトウェアエラー:ファームウェアのバグやシステムエラーが原因でパーティションがRAW状態になることがあります。
RAWパーティションからデータを復元する方法
RAWパーティションを復旧する前にデータを復元するには、信頼性の高いパーティション復元ソフトを使用するのが最も効果的な方法です。Tenorshare 4DDiGは、このような状況でデータを復元するための最適なツールです。以下では、Tenorshare 4DDiGを使用する利点と手順をご紹介します。
方法:データ復元ソフトでRAWパーティションからデータを復元する
Tenorshare 4DDiGは、ハードディスクのRAWパーティションからデータを簡単かつ安全に復元する便利なツールです。シンプルな操作性と高い成功率を誇り、初めてでも問題なく使用できます。また、以下のような利点があります。
- RAWになったHDDの復旧、紛失したパーティションの復元に対応
- 迅速なスキャン機能でデータを即座に検出
- さまざまなファイル形式に対応
- 無料でもファイルプレビュー機能を使って復元対象を確認可能
公式サイトからソフトをダウンロードし、指示に従って操作するだけで簡単に復元が可能です。具体的な手順は以下のとおりです。
安全なダウンロード
安全なダウンロード
Tenorshare 4DDiG を起動し、RAWパーティションを選択し、スキャンします。

しばらく待つと、RAWパーティションのすべてのでデータが表示されます。復元前に、写真や動画どのファイルをダブルクリックすることによりプレビューが可能です。

復元したいファイルを選択し、RAWパーティション以外の保存場所を選択して復元します。例えばOneDriveまたはGoogle Driveなどのクラウドディスクに保存することを検討してください。

注意:
保存パスを元の場所を選択すれば、データが上書きして復元できない恐れがあります。
RAWパーティションを修復する方法
データ取り出しに加えて、RAWパーティションを修復して再利用可能にする方法もあります。ここでは、コマンドプロンプトを使用した修復方法を詳しく解説します。
方法1.CHKDSKコマンドによる修復する
CHKDSKコマンドは、ディスクエラーを検出して修復するためのWindows標準のツールです。
コマンドプロンプトを管理者権限で開く:検索バーに「cmd」と入力し、「管理者として実行」を選択。

コマンドを入力:以下のコマンドを入力し、Enterキーを押します。
chkdsk X: /f /r
※「X」はRAW状態のドライブ文字に置き換えてください。

処理の完了を待つ:処理が完了するまで待ち、完了後にパソコンを再起動します。
方法2.DiskPartを使った再フォーマットする
DiskPartコマンドを使用してディスクを再フォーマットする方法です。この方法は、パーティションのデータ復元後に利用することを推奨します。
コマンドプロンプトを管理者権限で開く:検索バーで「cmd」と入力し、「管理者として実行」を選択。
DiskPartを起動:以下のコマンドを順に入力。
diskpart
list disk
select disk X
clean
create partition primary
format fs=ntfs quick
exit
※「X」は対象のディスク番号に置き換えてください。

再起動して確認:フォーマット完了後、ディスクが修復され正常に認識されることを確認します。
RAWパーティション修復に関してよくある質問
RAWパーティションに関するトラブルは多くのユーザーが経験する問題です。以下では、よくある質問とその回答をまとめました。
質問1.ファイルシステムがRAWになったHDDは修復できますか?
はい、修復可能です。CHKDSKやDiskPartなどのコマンドを使用する方法がありますが、事前にデータを復元することを強く推奨します。物理的損傷が原因の場合は、専門業者に依頼する必要があります。
質問2.RAWからNTFSに戻す方法はありますか?
はい、DiskPartを使用して再フォーマットすることでファイルシステムをNTFS形式に戻すことができます。ただし再フォーマットを行う前に、データ復元ソフトを使用して重要なファイルをバックアップしてください。
質問3:削除してしまったパーティションを元の状態に素早く戻すにはどうすればいいですか?
もし「失われたパーティション内のデータを取り戻す」だけでなく、パーティションそのものを元の状態に復元したい場合は、4DDiG Partition Managerの「パーティションの復元」機能を利用するのがおすすめです。数クリックで削除されたパーティションを安全かつ迅速に元の状態へ戻すことができます。
まとめ
RAWパーティションの問題は、突然のデータ損失を引き起こす可能性があります。しかしCHKDSKやDiskPartを活用することで、RAW状態のパーティションを復元することも可能です。
安全なデータ取り出しにはパーティション復元ソフト「Tenorshare 4DDiG」が有効です。無料でスキャンまで使用できて、復元可能なファイルを確かめることができます。シンプルで初めてでも使いやすいので、ぜひ一度試してみてください!
安全なダウンロード
安全なダウンロード