ある日突然ドライブのフォーマットを求められて困ったことはないでしょうか?もしかしたらHDD(ハードディスク)がRAWという状態になっているのかもしれません。
HDDのファイルシステムは通常NTFSというものが使われていますが、何らかの原因でHDDをRAWになることがあります。RAWは未フォーマットを意味しますが、そのままフォーマットをするとこれまでのデータが消えてしまいます。
そこでRAWになったHDDをフリーソフトで復旧する方法をご紹介します。
Part1.HDDがRAWになってしまう理由
HDDがRAWになる原因としていくつかのものが考えられます。本パートでは代表的なものを3つご紹介します。
1.誤ってファイルを削除してしまった
ファイルシステムを構成する重要なシステムファイルを誤って削除したというケースです。重要なファイルが失われたら、それがたとえ一部であっても全体に影響を及ぼすことになりかねません。
手動では消さないように注意していても、パソコンのクラッシュなどによって勝手に消えてしまうことがあるので厄介です。またパーティションの変更や削除といった操作も、実行中に電源トラブルなどが発生してしまうとファイルシステムエラーの元になります。
物理的な衝撃によってディスクが破損した場合も、重要なシステムファイルが読み込めなくなる原因となることがあります。
2.SDカードを取り外した際に発生したエラー
SDカードなどの外付けメディアを抜き差しする際、ファイルシステムへのアクセスが起こります。そのためファイルシステムの読み書きの最中にSDカードを雑に取り外した場合に、システムファイルが壊れてしまう可能性があります。あせりは禁物です。SDカードの取り外しは電源がオフの時にしたり、Windowsの「デバイスの取り出し」を確実に実行してからにするなど、慎重に行いましょう。
3.フォーマットミス
フォーマットの際は不用意に電源のオンオフをしないことが重要です。フォーマットの途中で電源オフをしてしまうと、システムファイルの読み書きに異常が発生して壊れてしまう可能性があります。またドライブ自体に傷などの物理的な障害があった場合に、適切なフォーマットができないことがあります。このようなフォーマットミスがRAW状態の原因となり得るのです。
Part2.RAWになったHDDを修復する方法
RAWになったHDDを読み書きできるように修復する方法があります。それはファイルシステムをWindowsで読み書きできるNTFSかFATに変換することです。その手順は次のようになります。
方法:RAWドライブをNTFSかFATファイルシステムに変換する
-
「スタート」ボタン>「Windows管理ツール」>「コンピューターの管理」>「ディスクの管理」と進み、RAWになっているドライブの上で右クリックし、「フォーマット」をクリック。

-
次に「ボリュームラベル」に任意の名前を入力して「OK」をクリックすると完了です。ファイルシステムはデフォルトのFAT32以外にNTFSを選択することもできます。

ただしどちらを選んでも、フォーマットにともなって既存のデータが消えてしまうことにご注意ください。データを取り出してHDDを復旧する方法 は次のパートでご説明します。
Part3.HDDのRAW復旧におすすめのフリーソフト
先ほどの方法はフォーマットにともなって既存のデータが消去されてしまうものでしたが、専用の復旧ソフトを使うとデータを維持したままHDDを復旧できる可能性があります。復旧ソフトにはTestDiskのようなコマンド操作のものや、次にご紹介する4DDiG Windowsデータ復元無料版 のようにグラフィカルに操作できるものがあります。初心者の方にはグラフィカルに操作できるものの方が親しみやすいと思います。
4DDiG Windowsデータ復元無料版 は、通常は直接読み込むことができないRAW状態のHDDからデータを取り出して復旧するソフトです。2GBまでのデータであれば無料でダウンロードして使うことができます。またフォーマットされたHDDやUSBメモリ、SDカードからのデータ復元にも対応していて大変便利です。以下にご紹介するとおり、簡単に使用することができます。
- ハードディスクをスキャン:
Tenorshare 4DDiGの公式ウェブサイトから4DDiG Windows Data Recovery Freeをダウンロードし、パソコンにインストールします。インストールが完了したらアプリケーションを起動します。プログラムが起動後の画面で、右上隅にある「シェア」ボダンをクリックし、FacebookまたはTwitterに拡散して2GBまでデータを無料で復元できます。復元したいデータが存在するドライブやパーティションを選択して、スキャンします。
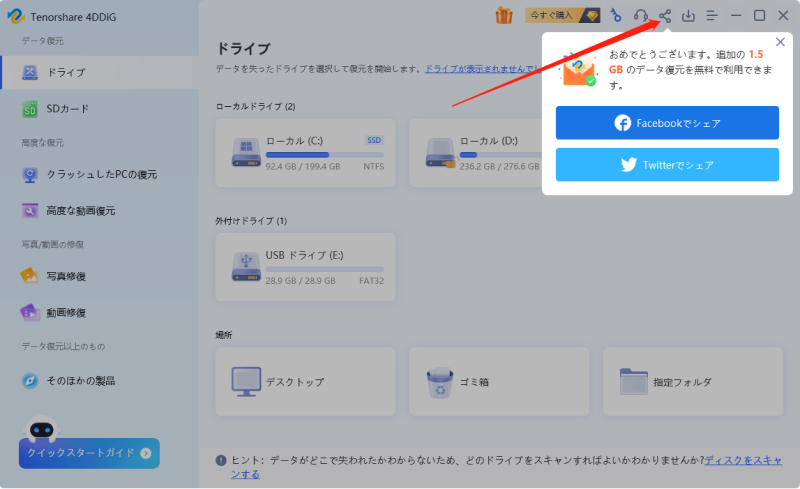
- ファイルをプレビュー:
削除されたファイルを全てスキャンするのには時間がかかります。スキャン結果が出ましたら、詳細をプレビューするためにお探しのファイルタイプをクリックすることができるようになります。

- 目的ファイルを復元:
復元したファイルの保存場所を選択して、目的ファイルを復元します。 なお、元の場所に直接データを復元するのはおすすめしません。異なる場所、例えば外部ドライブにデータを保存することを検討してください。

注意:
保存パスを元の場所を選択すれば、データが上書きして復元できない恐れがあります。
Part4.HDD RAW復旧に関する質問
質問1.HDDのフォーマットをNTFSに変更するにはどうすればいいですか?
RAWドライブを右クリックし、「フォーマット」を選択し、ファイルシステムを「NTFS」に設定し、「開始」をクリックし、RAWをNTFSに変更できます。
質問2.HDDのデータ復元におすすめのソフトはありますか?
はい、HDDのデータ復元におすすめのソフトをご紹介します。4DDiG Windowsデータ復元無料版:高い復元率と使いやすいインターフェースが特徴です。様々な種類のデータを2GBまで無料で復元できます。
Part5.まとめ
本記事ではRAW状態でデータが読み込めなくなったHDDを、フリーソフトを使って復旧する方法についてご説明してきました。トラブル対処にあたって一番気になるのはこれまでのデータが保持できるかどうかだと思います。
大事なデータを消してしまわないためには、4DDiG Windowsデータ復元無料版を使用することをおすすめします。世界中で使用されている実績があり、無料で安全に使用することができます。データを簡単に復元できますので、ファイルシステムまわりの知識にまだあまり自信のない方にも適した最強のソフトです。ぜひ一度試してみてはいかがでしょうか?


