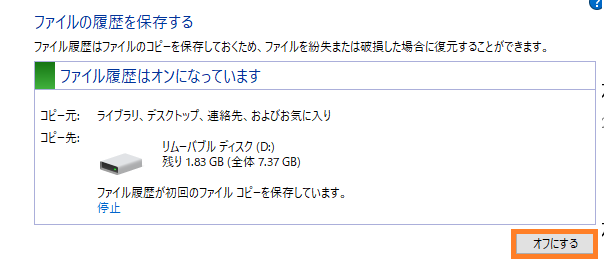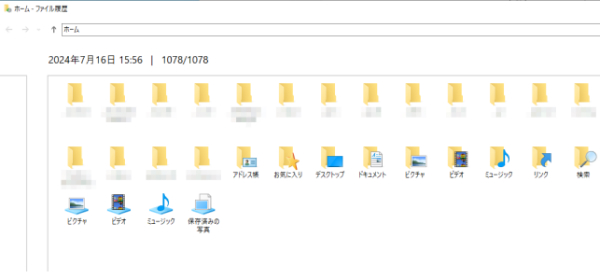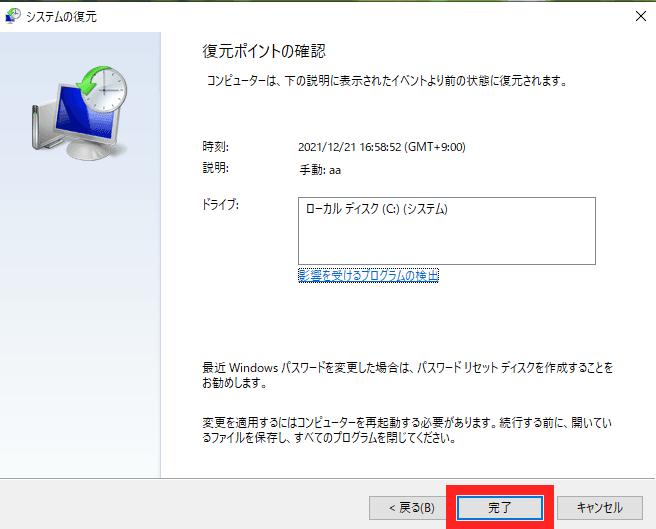Windows 10パソコンを初期化後、大切なデータが消えてしまった!そんな経験はありませんか?パソコンを初期化する際、うっかり復元できない大事なデータが残ってしまうことがあります。この記事では、パソコンを初期化する前に必ず知っておきたい注意点と、万が一データが失われてしまった場合の基本的な復元方法を詳しく解説します。パソコンの初期化を検討している方は、ぜひ参考にして、大切なデータを守ってください
パソコン初期化の注意点
パソコンを初期化する際は、様々なことに注意が必要です。初期化は、パソコンを工場出荷時の状態に戻すことで、復元が難しくなる大切なデータや、長年かけて設定してきた環境が失われてしまう可能性があります。
注意点1:セキュリティリスクに注意
初期化直後のパソコンは、セキュリティソフトの設定やOSのアップデートが初期状態のため、ウイルスに感染しやすい状態です。初期化後には、必ず最新のセキュリティソフトをインストールし、OSのアップデートを行うことをおすすめします。
注意点2:データのバックアップは必須
初期化によって、写真や動画、大切な書類など、復元したいデータが失われてしまう可能性があります。初期化前に、データをバックアップしておくことで、初期化後も大切なデータを復元することができます。外付けハードディスクやクラウドストレージなど、様々な方法でバックアップを取ることが可能です。
注意点3:環境設定の復元
初期化によって、ブラウザのブックマークやメールの設定など、長年かけて設定してきた環境も失われてしまいます。これらの設定を復元したい場合は、事前に設定のバックアップを取っておくか、初期化後に一つずつ設定し直す必要があります。
Windows 10パソコンの初期化で消えたデータを復元する方法
方法1.Windows パソコンのファイル履歴機能を使った復元
Windowsのファイル履歴機能は、ドキュメント、画像、音楽など、指定したフォルダ内のファイルを自動的にバックアップし、万が一データが失われた場合に復元できる便利な機能です。
まず、ファイル履歴を有効にする必要があります。コントロールパネルの「システムとセキュリティ」から「ファイル履歴」を選択し、バックアップ先となる外部ドライブなどを指定します。

ファイルエクスプローラーの左側のナビゲーションペインで、「ファイル履歴」を選択すると、バックアップされたファイルの一覧が表示されます。

方法2.Windows パソコンの復元ポイントを使った復元
復元ポイントは、システムが安定している時点のスナップショットのようなものです。このポイントを利用することで、パソコンが不調になった際、その安定していた状態に戻すことができます。
スタートメニューから「コントロールパネル」を検索し、開きます。
コントロールパネルで「システムとセキュリティ」を選択します。
システムとセキュリティ画面で「システム」を選択します。
システムのプロパティ画面が開きますので、「システムの保護」タブを選択します。
システムの復元ウィザードが起動します。
復元したい復元ポイントを選択します。

方法3.データ復元ソフトで初期化したパソコンのデータを復元
ここまで、バックアップがあればデータを簡単に復元できることを説明してきました。しかし、パソコンを初期化してしまった場合、大切なデータを失ってしまったと絶望してしまう方もいるかもしれません。
実は、バックアップをとっていなくても、データを復元できる可能性があります。Tenorshare 4DDiG などのデータ復元ソフトを使えば、初期化やシステムクラッシュ、ウイルス感染などによって失われたデータを復元できるケースがあります。
Tenorshare 4DDiG を使って、失われたデータを復元する方法を詳しく解説していきます。
安全なダウンロード
安全なダウンロード
Tenorshare 4DDiG を起動し、初期化後に消えたデータが存在するハードディスクやパーティションを選択し、スキャンします。

しばらく待つと、消してしまったファイルが表示されます。復元前に、写真、ビデオ、ムービー、オーディオ、音楽、ドキュメントなどのファイルをダブルクリックすることによりプレビューが可能です。

復元したいファイルを選択し、保存場所を選択します。例えばOneDriveまたはGoogle Driveなどのクラウドディスクに保存することを検討してください。

注意:
保存パスを元の場所を選択すれば、データが上書きして復元できない恐れがあります。
パソコンの初期化に関するよくあるご質問
質問1.パソコンを初期化したら復元できますか?
パソコンを初期化すると、通常はデータがすべて消去され、工場出荷時の状態に戻ってしまうため、復元は難しいとされています。ただし、Tenorshare 4DDiGのような専門のデータ復元ソフトを使うことで、消えたデータを復元できる可能性があります。
質問2.パソコンを初期化したらデータは全部消えますか?
パソコンを初期化すると、一般的には保存していたデータは全て消えてしまい、パソコンが工場出荷時の状態に戻ります。これは、パソコンのOSや設定、インストールしたソフトウェアなどが全て削除されることを意味します。
まとめ
ここまで、パソコンを初期化してしまった場合のデータ復元方法を3つご紹介しました。バックアップがあれば比較的簡単に復元できますが、バックアップを取り忘れてしまった場合でも、Tenorshare 4DDiG などのデータ復元ソフトを使うことで、ウイルス感染やシステムクラッシュで失われたデータも含め、復元できる可能性があります。これは、パソコントラブルに遭遇した際の頼もしい味方と言えるでしょう。
Macの初期化方法や初期化後のデータ復元方法が異なります。パソコンの種類によって、復元の手順は異なるため、ご自身のパソコンに合った方法を選ぶことが大切です。