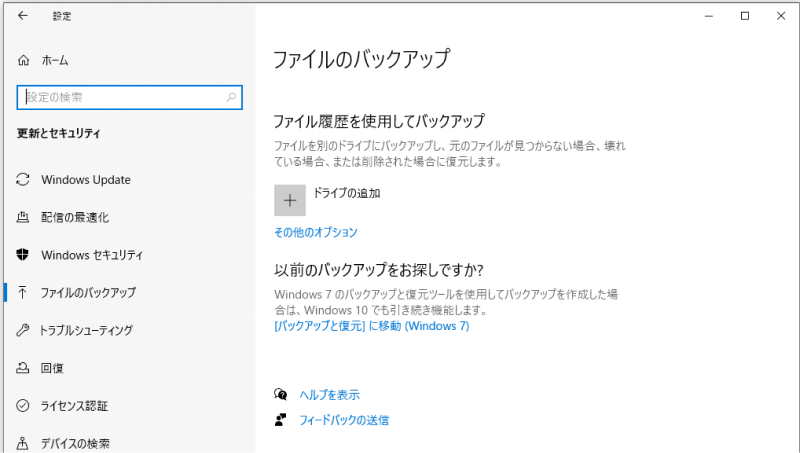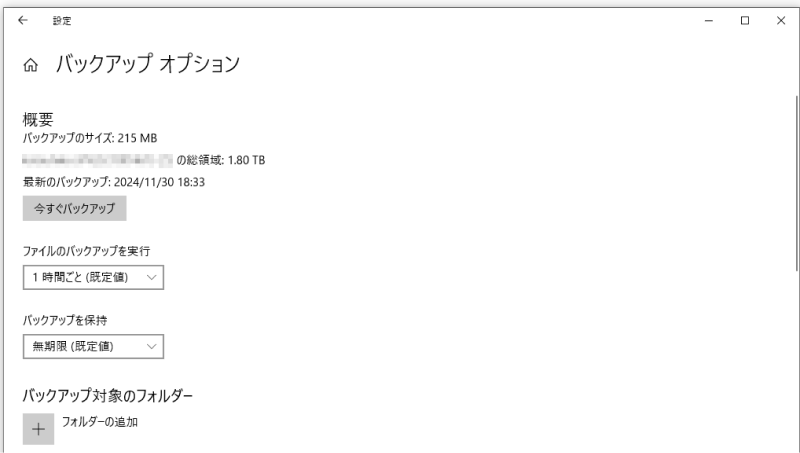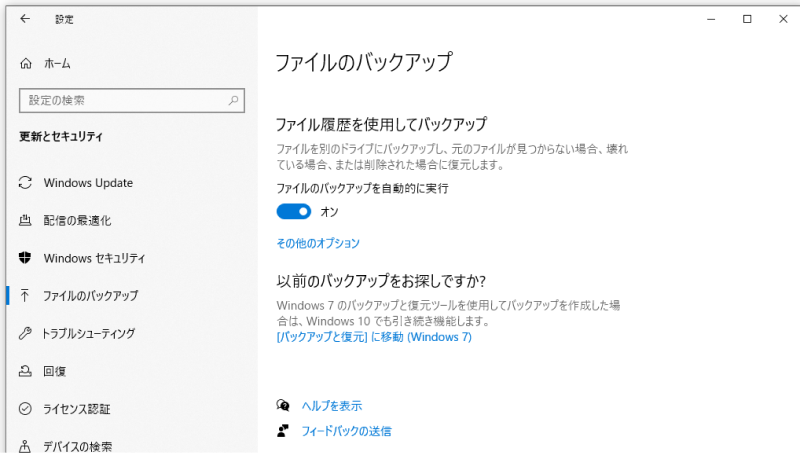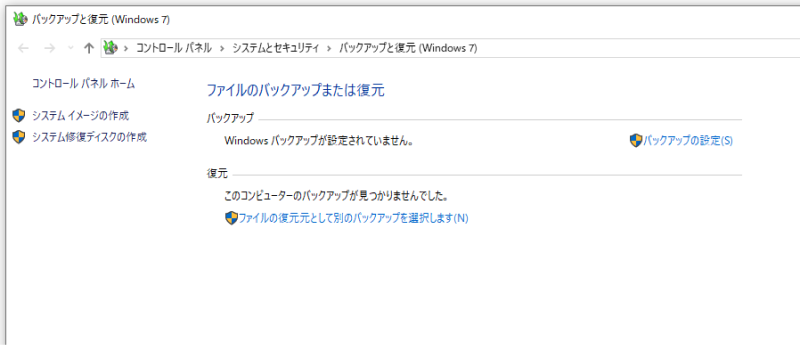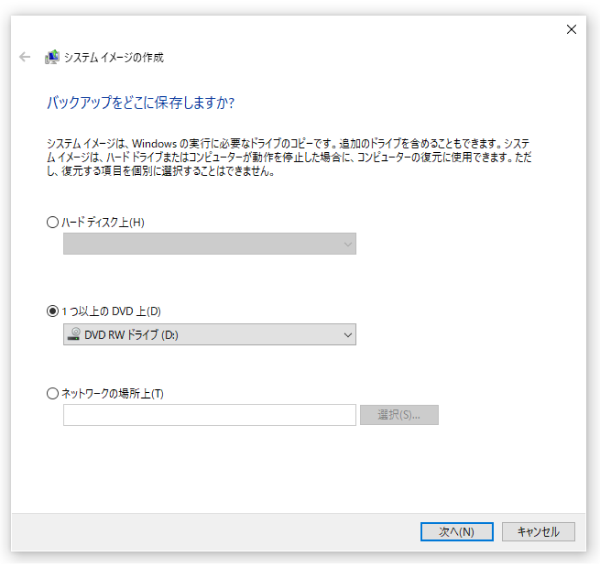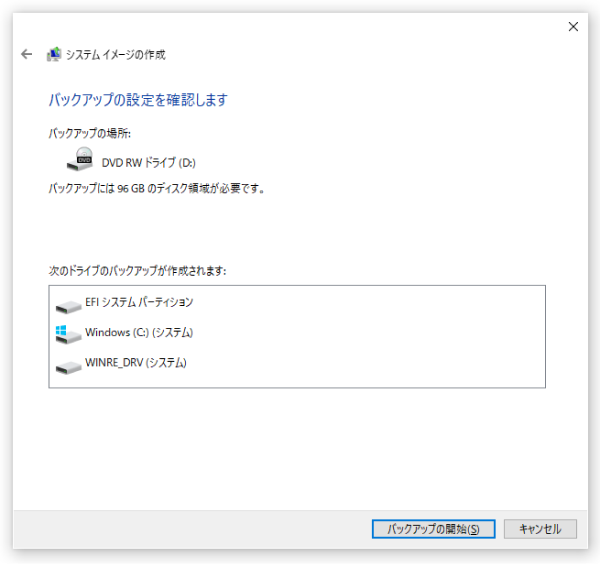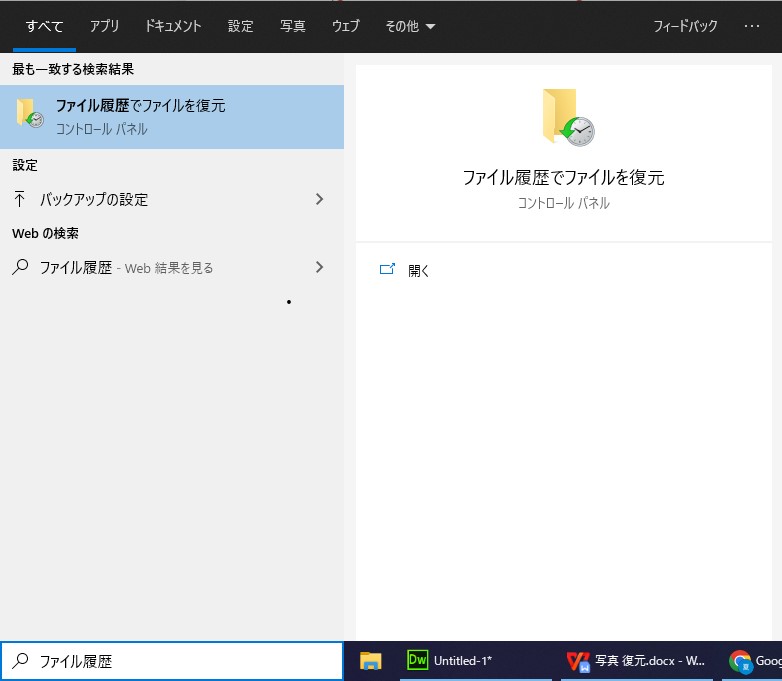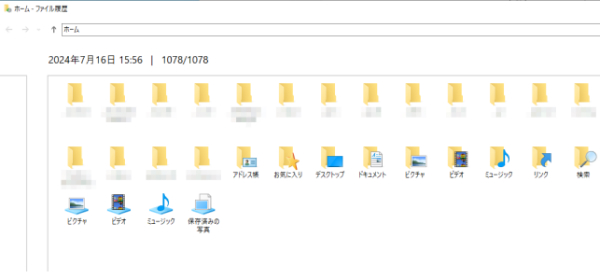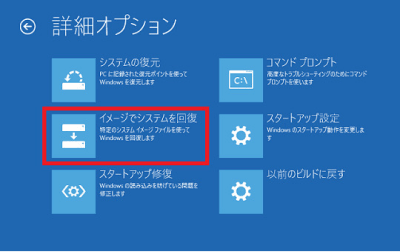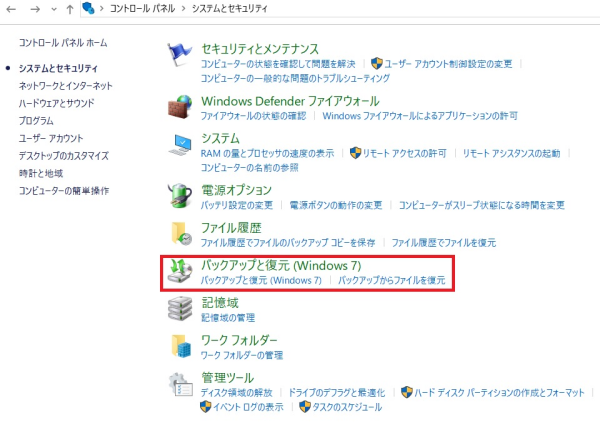Windows10でバックアップの作成方法と、バックアップからデータを復元する方法を解説します。Windows10は2025年10月でのサポート終了が決定されています。それまでにWindows11へと乗り換えなければなりません。その作業を安全に行うためにも、パソコンのバックアップと復元方法はしっかりとマスターしておきたい技術です。本記事ではそんなWindows10のバックアップについて、初心者でもわかりやすく説明します。
Windowsパソコンのバックアップについて
ここではWindowsパソコンのバックアップや、どうしてWindows10でのバックアップが必要かなど、今おさえておきたいポイントをご紹介します。
バックアップの重要性と目的
バックアップとは、予期せぬトラブルから守るため、大切なデータを別の場所に複製することです。HDD(ハードディスク)の故障、誤操作、ウイルス感染など、さまざまな原因でデータが失われるリスクは常にあります。バックアップがあれば、これらのあらゆるリスクから大切なデータを保護し、パソコンを元通り復旧可能です。たとえばハードウェアが故障してもバックアップがあればデータを保護できます。そのため、バックアップはパソコンの障害対策の中でも特に重要な役割を果たします。
Windows 10のサポートは2025年に終了予定
Windows10は2025年10月14日でサポートが終了することが、マイクロソフトより公式に発表されています。それ以降はセキュリティに関するアップデートも配布されません。よって、それまでには、Windows10のパソコンはWindows11などに移行する必要があります。
OSの移行作業では誤操作などによりデータが失われることがあります。そのため、移行前にはデータを確実にバックアップしておくことが重要です。
システムバックアップとファイルバックアップの違い
パソコンのバックアップにはシステムバックアップとファイルバックアップの二種類に分類できます。
- システムバックアップ:Windows OSや設定、インストールされたアプリなどのシステム全体を保存する
- ファイルバックアップ:ユーザーが作成したファイルなどを保存する
システムバックアップは、主にパソコンが不安定になったときなどに、システムの復旧に用います。ファイルバックアップはユーザーが更新したファイルなどを保護するためのものです。それぞれ役割が異なるため、できれば両方とも行っておいた方が良いでしょう。
バックアップ先の選択肢
代表的なバックアップ先には次のようなものが挙げられます。それぞれメリット・デメリットが異なるので、状況に応じて最適なものを選択してください。
- バックアップ先
- メリット
- デメリット
- 外付けHDD
- 大容量でコスパが良い
オフライン環境で安全 - 故障のリスク
保管や携帯性に劣る
- クラウドストレージ
- クラウドストレージ
盗難や物理的損傷のリスクがない - 容量が多いと費用がかかる
ネット接続が必要
- USBメモリ
- 安価
携帯しやすい - 容量が少ない
紛失のリスク
- ネットワークドライブ(NAS)
- 大容量
複数端末で利用しやすい - 初期費用が高い
設定などの知識が必要
Windows 10 パソコンをバックアップする方法
ここではWindows10でファイル履歴を利用する方法と、システムイメージを作成する方法、二種類のバックアップ方法をご紹介します。
1.ファイル履歴でデータをバックアップする
Windows10のファイル履歴は、ユーザーの作成したファイルなどを復元するのに便利な機能です。ファイル履歴でデータをバックアップする手順は以下の通りです。
まず、HDDやNASなど、バックアップのストレージを用意し接続します。次に、スタートメニューから設定を開き、「更新とセキュリティ」から「ファイルのバックアップ」をクリックします。
「ドライブを追加」をクリックすると、バックアップに利用可能なストレージが自動で検索されます。すると、「ファイルのバックアップを自動的に実行」がオンになります。

このままでも、バックアップ先のストレージが接続されていれば、自動でユーザーがよく使うフォルダ(デスクトップなど)が定期的にバックアップされます。
バックアップするフォルダの追加や削除、バックアップのタイミングの調整をしたい場合は、「ファイルのバックアップを自動的に実行」の下の「その他のオプション」のリンクをクリックします。「バックアップオプション」が表示され、ここでバックアップの頻度やバックアップを保持する期間、バックアップするフォルダなどが設定できます。

2.システムイメージの作成でバックアップする
システムイメージはパソコンのシステム全体をバックアップする機能です。不安定になったパソコンを復旧するためによく使われます。システムイメージを作成する手順は以下の通りです。
あらかじめ、HDDやネットワークの場所、DVDやBDなどの、システムイメージを保存するストレージを用意します。次に、スタートメニューから設定を開き、「更新とセキュリティ」から「ファイルのバックアップ」を開き、『「バックアップと復元」に移動(Windows7)』のリンクをクリックします。

『「バックアップと復元」に移動(Windows7)』ウィンドウが表示されるので、左のカラムに表示されている「システムイメージの作成」をクリックします。

「システムイメージの作成」画面で、バックアップの保存先を指定し、「次へ」ボタンをクリックします。

バックアップしたいドライブを選び「バックアップの開始」ボタンをクリックします。

Windows 10 パソコンでバックアップしたデータの復元方法
ここではWindows10でバックアップからデータを復元する手順を解説します。
1.ファイル履歴からバックアップを復元する
ファイル履歴からデータを復元する手順は次の通りです。
ツールバーの検索窓で「ファイル履歴」を検索し「ファイル履歴でファイルを復元」を開きます。

復元可能なファイルやフォルダが表示されるので、復元したいものを選び下の丸いボタンを押せば復元されます。

2.システムイメージからバックアップを復元する
システムイメージからシステム全体を復元する手順は以下の通りです。
まず、システムイメージが入ったストレージをパソコンに接続しておいてください。次に、スタートメニューから設定を開き「回復」を選択し、「PCの起動をカスタマイズする」の「今すぐ再起動」ボタンをクリックします。

再起動したら「トラブルシューティング」から「詳細オプション」、さらに「イメージでシステムを回復」と進みます。もし「イメージでシステムを回復」が見あたらなければ、「その他の修復オプションを表示」をクリックして表示させてください。あとはウィザードの指示に従えばシステムが復元されます。

パソコンでバックアップデータを復元できないときの対処法
バックアップを作成していなかったり、バックアップが破損していたりすると、データが復元できない場合があります。そのような状況でも、復元ソフトを利用するとデータを取り戻せる可能性があります。
多くのデータ復元ソフトが公開されていますが、中でもおすすめなのが「Tenorshare 4DDiG」です。「Tenorshare 4DDiG」は初心者でも使いやすく、対応するファイル形式が2,000種以上もあり、目当てのファイルを高い確率で復元できます。
Tenorshare 4DDiGが起動後の画面で、削除したファイルが存在するドライブやパーティションを選択します。「スキャン」をクリックします。

しばらく待つと、パソコンから消したファイルが表示されます。復元前にプレビュー機能を提供します。写真、ビデオ、ムービー、オーディオ、音楽、ドキュメントなど、さまざまなファイルをプレビューできます。

右下の「復元」をクリックし、個別に復元できます。復元したファイルの保存場所を選択し、例えばOneDriveまたはGoogle Driveなどのクラウドディスクに保存することを検討してください。

注意:
保存パスを元の場所を選択すれば、データが上書きして復元できない恐れがあります。
まとめ
本記事ではWindows10 パソコンのバックアップと復元について初心者でもわかりやすく解説しました。バックアップと復元は、パソコンの障害対策の基本です。特に2025年にサポートが終了するWindows10は、Windows11への移行前に必ずバックアップを作成しましょう。もしバックアップで対応できないような障害が発生したら、「Tenorshare 4DDiG」のような信頼性の高いデータ復元ソフトの利用をおすすめします。
この記事の情報が参考になったら、ぜひ「いいね」やコメントで応援していただければ幸いです。励みになると共に今後の情報発信の参考にさせていただきます。
以下も気に入るかもしれません
- ホーム >>
- Windowsバックアップ >>
- Windows 10 のバックアップ・復元方法を初心者向けに解説!