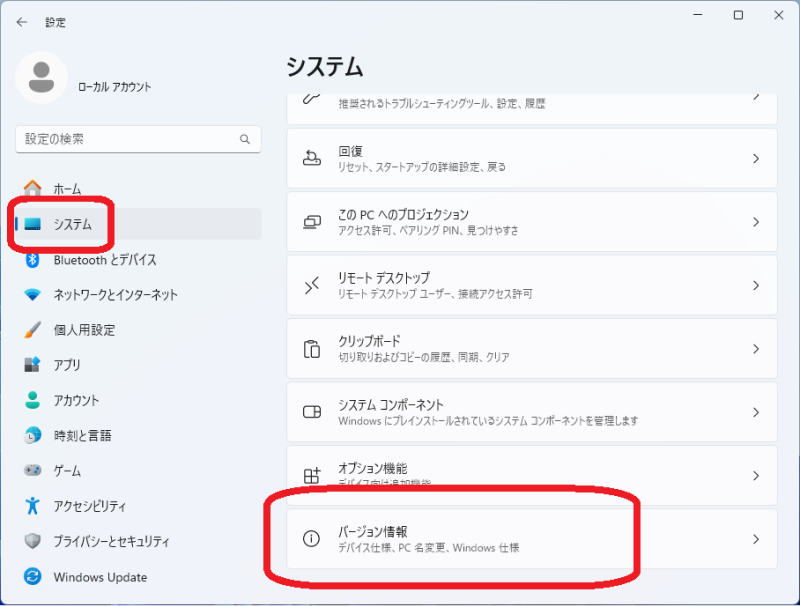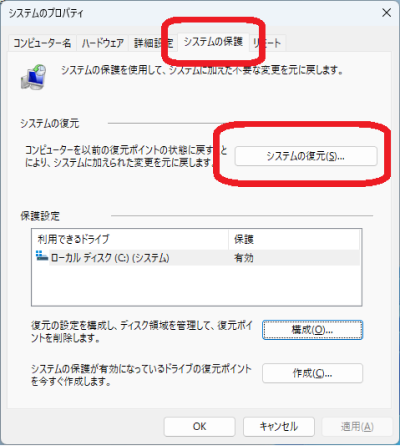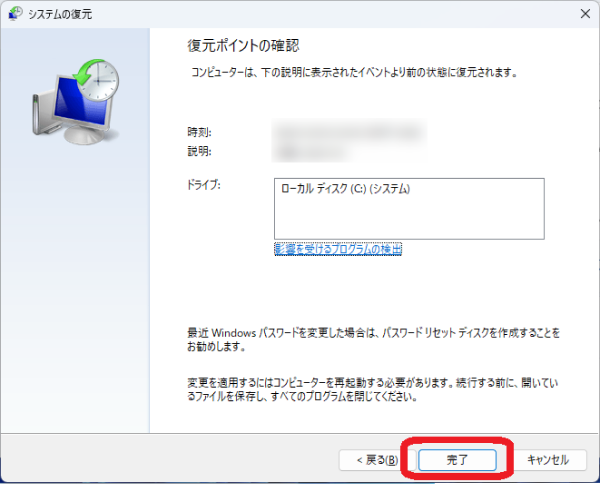パソコンの不具合を解消するためにシステムの復元を試みたものの、「このオプションはこのPCでは利用できなくなりました」と表示されて戸惑った経験はありませんか?
とくにWindows11では、このような問題が多く報告されています。
本記事ではWindows11でシステムの復元ができない原因とその対処法、そしてデータを安全に復元するための効果的な手段について詳しく解説します。またよくある質問とその回答についてもご紹介しますので、ぜひ目を通してみてください!
- Part1. Windows11 でシステムの復元を実行する方法
- Part2. Windows11でシステムの復元ができないときの対処法
- Part3. Windowsの「システムの復元」についてよくある質問
- まとめ
Windows11 でシステムの復元を実行する方法
「システムの復元」は、パソコンのシステム状態を以前の正常だった頃の状態に戻すための重要な機能です。ただし、事前に復元ポイントが作成されている必要があります。以下の手順でシステムの復元を実行できます。
画面左下のスタートボタンをクリックし、歯車のアイコンをクリックして「設定」画面を開きます。
左側のメニューから「システム」をクリックし、下にスクロールして「バージョン情報」を見つけて選択します。

関連リンクの「システムの保護」を選択し、「システムの復元」をクリックします。

該当する復元ポイントを選択して「完了」を押すと、システムの復元が実行されます。

これらの手順で、システムの復元を行うことができます。しかし、場合によってはシステムの復元ができないという問題が発生することがあります。このような場合、以下の対処法を試してみてください。
- システムの保護が有効か確認:復元ポイントを作成するには、システムの保護が有効である必要があります。
- セーフモードで復元を試す:セーフモードで起動してからシステムの復元を実行すると、成功する場合があります。
- ディスク容量を確認:復元ポイントを保存するための十分なディスク容量が必要です。
Windows11でシステムの復元ができないときの対処法
Windows11でシステムの復元がどうしてもできない場合は、データ復元ソフトを利用してファイルを救出するという方法があります。とくにTenorshare 4DDiGは、高度なスキャン技術で失われたデータを復元し、システムの不具合によるデータ損失を最小限に抑えてくれるソフトです。以下にこのソフトの特徴と操作手順をご紹介します。
Tenorshare 4DDiGの利点:
- 特定のファイルの復元:システムファイルだけでなく、個人データも個別に復元できます。
- 多様なファイル形式に対応:写真、動画、音楽、文書、メールなど、2000種類以上のファイル形式に対応しています。
- 簡単な操作性:復元ポイントの作成が不要、直感的で使いやすい
- 高速な復元:システムの復元はシステム全体を復元するため、時間がかかる場合がります。ソフトなら個別に復元できるため早く復元できます。
Tenorshare 4DDiGが起動後の画面で、削除したファイルが存在するドライブやパーティションを選択します。「スキャン」をクリックします。

しばらく待つと、指定した場所にあるすべてのファイルが表示されます。復元前にプレビュー機能を提供します。写真、ビデオ、ムービー、オーディオ、音楽、ドキュメントなど、さまざまなファイルをプレビューできます。

右下の「復元」をクリックし、個別に復元できます。復元したファイルの保存場所を選択し、例えばOneDriveまたはGoogle Driveなどのクラウドディスクに保存することを検討してください。

注意:
保存パスを元の場所を選択すれば、データが上書きして復元できない恐れがあります。
Windowsの「システムの復元」についてよくある質問
ここで、システムの復元に関する一般的な疑問と解決法を確認しておきましょう。
1.システムの復元に失敗して起動しなくなったときはどうすればいいですか?
まず、パソコンをセーフモードで起動してみてください。電源を入れ直し、起動画面でF8キーを押してセーフモードオプションを選択します。セーフモードで起動できたら、システムの復元を再度試すか、「Tenorshare 4DDiG」でデータを確保してからWindowsの再インストールを検討してください。
2.システムの復元でどこまで戻せますか?
システムの復元は、選択した復元ポイントまでシステムデータや設定を戻します。ただし個人のドキュメントや写真、メールなどのファイルには影響を与えません。そのため、アプリケーションのインストールやシステム設定の変更を元に戻すのに適していると言えるでしょう。
3.システム復元中、強制終了するにはどうしたらいいですか?
システム復元中の強制終了は推奨されません。レジストリ復元に時間が異常にかかっているなど、必要な場合は電源ボタンを長押ししてパソコンをシャットダウンできます。
ただしこれによりシステムファイルが破損する可能性があり、次回の起動時に問題が発生することがあります。強制終了後は、セーフモードでの起動やシステム修復を試みる必要があります。
まとめ
Windows11でシステムの復元ができない問題は、ユーザーにとって大きなストレスとなります。しかし適切な対処法とツールを活用すれば、データの損失やシステムの不具合を最小限に抑えることができます。
とくに「Tenorshare 4DDiG」は、高い復元率と使いやすさで多くのユーザーから信頼を得ています。無料でスキャンできて復元可能なファイルを確認できますので、安心して使うことが可能です。公式サイトで詳細を確認し、大切なデータを守る一歩を踏み出しましょう!