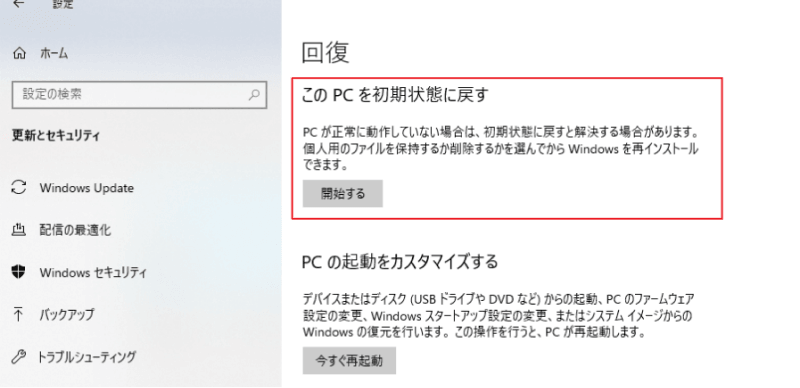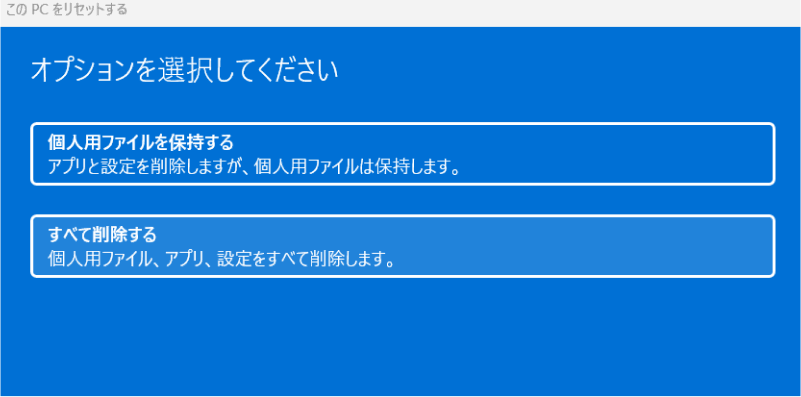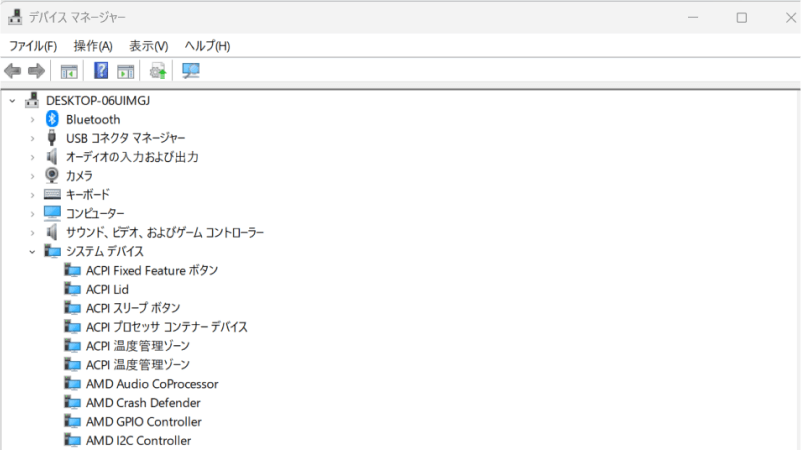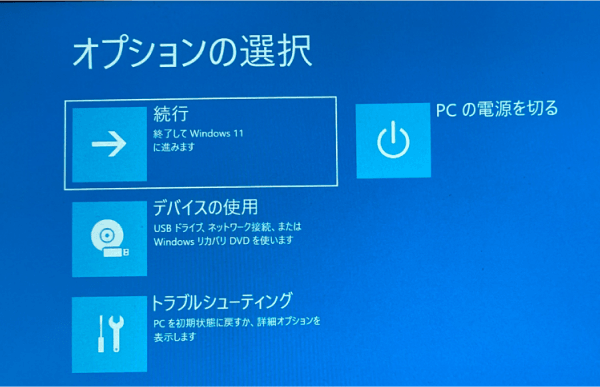Windows10パソコンに重大なエラーが起き、初期化するしか方法がなくなった場合にうまく初期化することはできますか?
初めてでうまくできる自信がない方がほとんどなのではないでしょうか。
この記事ではWindows10パソコンを初期化する方法を紹介します。
Part1: Windows10パソコンを初期化する前に確認することや注意点
Windows10パソコンを初期化する際には、データの消失や設定のリセットなど、多くの変更が加えられます。そのため、Windows10パソコン初期化の前に確認しておくべきことや注意点がいくつかあります。
周辺機器を取り外す
Windows10パソコン初期化の作業中に不要なトラブルや干渉が起きるのを避けるため、USBメモリや外部HDD、プリンターなど、周辺機器は全て取り外してください。
特に外部ストレージデバイスは、誤ってデータが消えることを防ぐためにも取り外すことを推奨します。
バッテリーやACアダプタを接続する
ノートPCの場合、Windows10パソコン初期化作業中にバッテリーが切れてしまうと、システムに不具合が生じる可能性があります。
必ずフル充電の上、初期化を開始してください。さらに安全を確保するため、ACアダプタを接続し続けることを推奨します。
消えるデータや設定を確認
Windows10パソコンを初期化すると、そのパソコンに保存されているデータや設定の多くが消失します。必要なデータが失われることのないよう、事前にバックアップを取っておくことが重要です。
文書、画像、動画、ソフトウェアのライセンス情報など、再取得が難しいものや価値のあるものは特に注意して確認してください。
必要なデータのバックアップを取る
いくら注意深く作業を進めても、Windows10パソコン初期化の過程でのデータの消失は避けられません。それゆえ、必ずバックアップを取っておくことをおすすめします。
外部ストレージへのコピーや専用バックアップソフトの利用が一般的です。
Microsoftのメールアドレス、パスワードを控える
Windows 10はMicrosoftアカウントと連携しており、初期化後のセットアップや以前の設定を復元する際に、このアカウント情報が必要となります。
初期化前に、使用しているMicrosoftアカウントのメールアドレスとパスワードを控えておくことを強くおすすめします。
Part2: Windows 10パソコンを初期化する方法
Windows 10のパソコンを初期化するには、主に以下の方法が考えられます。
方法1: このPCを初期状態に戻す
「このPCを初期状態に戻す」機能を使用することで、Windows 10パソコンを初期化することができます。
- スタートメニューから「設定」を開きます。
- 「更新とセキュリティ」を選択します。
- 左側のメニューから「回復」をクリックします。
「このPCを初期状態に戻す」の下にある「開始する」をクリックします。

オプションとして、「個人用のファイルを保持する」または「すべて削除する」を選択できます。必要に応じて選択してください。

- 指示に従って手順を進めます。途中で再起動が行われ、数回の操作を経て初期状態に戻されます。
方法2: 上書きインストール
上書きインストールは、新しいWindows 10を現在のWindows 10の上にインストールすることで、システムを新しい状態に戻す方法です。
- Windows 10のインストールメディア(USBまたはDVD)を用意します。インストールメディアがない場合、Microsoftの公式サイトからダウンロードツールを使用して作成することができます。
- インストールメディアをPCに接続または挿入し、PCを再起動します。
- BIOSまたはUEFIの起動メニューから、インストールメディアを起動します。
- Windows 10のインストール画面が表示されたら、言語やキーボードの設定を行い、「次へ」をクリックします。
- 「今すぐインストール」を選択します。
- 製品キーの入力を求められた場合、正しいキーを入力します。
- インストールタイプとして「カスタム: Windowsのみをインストール (詳細)」を選択します。
- インストール先のドライブを選択します。ここで、既存のWindowsがインストールされているドライブを選択し、「次」をクリックします。
- インストールが始まります。終了後、セットアップを完了させるための指示に従います。
方法3: クリーンインストール
クリーンインストールは、全てのデータやプログラムを削除し、新しいWindows 10をインストールする方法です。これにより、パソコンの動作が著しく改善することが期待できます。
- Windows 10のインストールメディア(USBまたはDVD)を用意します。インストールメディアがない場合、Microsoftの公式サイトからダウンロードツールを使用して作成できます。
- インストールメディアをPCに接続または挿入し、PCを再起動します。
- BIOSまたはUEFIの起動メニューから、インストールメディアから起動します。
- Windows 10のインストール画面が表示されるので、言語やキーボードの設定を行い、「次へ」をクリックします。
- 「今すぐインストール」を選択します。
- 製品キーの入力が求められたら、キーを入力します。
- インストールタイプとして「カスタム: Windowsのみをインストール (詳細)」を選択します。
- インストール先のドライブ一覧が表示されるので、既存のパーティションをすべて削除します。全てのパーティションが削除されると、ドライブ全体が未割り当てのスペースとして表示されます。そのスペースを選択し、「次」をクリックします。
- インストールが開始されます。完了後、指示に従ってセットアップを進めます。
方法4: 回復ドライブから回復する
回復ドライブは、システムのクラッシュや重大な問題が発生した際に、Windows 10を修復または再インストールするためのUSBメモリやDVDです。
- 事前に作成した回復ドライブをパソコンに接続または挿入します。
- PCを再起動します。
- BIOSまたはUEFIの起動メニューから、回復ドライブから起動します。
- 「キーボードのレイアウトを選択する」が表示されるので、適切なものを選択します。
- 「オプションを選択する」画面で「トラブルシュート」をクリックします。
- 「PCをリセットする」または「高度なオプション」を選択します。一般的には「PCをリセットする」を選択し、指示に従います。
- 必要に応じて「個人のファイルを保持する」または「すべて削除する」を選択し、手順を進めます。
Part3: Windows10パソコンの初期化にエラーが発生した時の対策
Windows10パソコンの初期化中にエラーが起き、パソコンが起動できなくなった場合はどうすればいいのでしょうか。
そんな時は「4DDiG Windows Boot Genius」を使ってPCを修正させましょう。4DDiG Windows Boot Geniusはエラーが起きたパソコンを修理させるためのソフトです。ブルースクリーンになったり、起動すらしないくらい深刻な状態のパソコンを復旧させることができます。
-
4DDiG Windows Boot Geniusをインストール、起動させます。
無料ダウンロードPC向け
安全的なダウンロード
-
プログラムを起動し、起動ディスクを作成します。

-
起動できないコンピュータに起動用メディアを挿入します。動かなくなったPCが正常に起動されると、4DDiG Windows Boot Geniusが自動的に起動します。「自動修復」をクリックして先に進みます。

-
次に、修復するパーティションを選択し、「修復を開始」をクリックします。

-
自動修復が完了すると、PCが再起動し修復結果が表示されます。

Part4: まとめ
ここまでWindows10パソコンを初期化する方法を解説しました。Windows10パソコンの初期化は通常あまり行わない作業なので、慣れていない人がほとんどで、ミスが起こりやすいです。そのためデータのバックアップなど対策をしっかり忘れずに行ってください。
そして、最悪パソコンが起動できなくなった場合は4DDiG Windows Boot Geniusを使えば初期化後のパソコンを正常に起動することができます。