Windows10のパソコンを購入したけど、初期設定が分からない!不具合があってパソコンを初期化したけど、その後の設定方法をどうすればいいのか?パソコンの初期設定って難しそうですよね。
Windows10の初期設定で迷わないよう、今回の記事で手順を詳しく解説いたします。また、Windows10で初期設定する際の注意点や、データ保護を目的としたおすすめの設定も併せてご紹介いたします。
パート1: Windows 10で初期設定をする前の注意点
次の2点をご確認してから、Windows10の初期設定を始めるようにしてください。
1.インターネットへの接続環境を確認する
2.電源ケーブルを接続する
パート2: Windows 10初期設定をする基本手順
基本的なWindows10の初期設定手順を説明いたします。使用するパソコンなどによって表示される画面が多少変わりますが、基本的な流れは同じなので、画面の説明に従って進めてください。
- Windows10パソコンの電源を入れると、「選択した言語で続行しますか?」という画面が表示されます。「日本語」を選択し、「はい」をクリックします。
- 「お住まいの地域はこちらでよろしいですか?」という画面が表示されるので、自分が住んでいる国を選択します。日本在住の方は「日本」を選択し、「はい」をクリックします。
- 「キーボードレイアウトはこちらでよろしいですか?」という画面が表示されるので、「Microsoft IME」を選択し、「はい」をクリックします。
- 「2つ目のキーボードレイアウトを追加しますか?」という画面が表示されるので、「スキップ」をクリックします。
- 「ネットワークに接続しましょう」という画面が表示されるので、使用できるネットワークを選択し、セキュリティ キーを入力してネットワークに接続します。
- 「Windows 10 使用許諾契約」という画面が表示されるので、「同意」をクリックします。
- 「Microsoftアカウントでサインイン」という画面が表示されます。既にMicrosoftアカウントをお持ちの方は、メールアドレス、電話番号、またはSkype IDを入力して「次へ」をクリックします。Microsoftアカウントをお持ちでない場合、「アカウントの作成」をクリックして新規アカウントを作成します。
- 「今すぐPINをセットアップする」という画面が表示されるので、「PINの作成」をクリックします。
- 「デバイスのプライバシー設定の選択」という画面が表示されるので、「同意」をクリックします。
- 「デバイスのカスタマイズ」という画面が表示されますので、必要な項目にチェックを入れて、「承諾」をクリックします。不要な場合や、後から設定したい場合は「スキップ」をクリックします。
- 「PCからスマートフォンを使用する」という画面が表示されますので、「今はスキップする」をクリックします。これは後から設定可能です。
- 「OneDrive を使用してファイルをバックアップ」という画面が表示されます。OneDriveというオンラインストレージにファイルをバックアップしたい場合は「次へ」をクリックします。不要な場合や、後から設定したい場合は「このPCにのみファイルを保存する」をクリックします。
- Cortanaという作業支援機能を使うかどうか確認画面が表示されます。使用したい場合は「はい」をクリックします。不要な場合や、後から設定したい場合は「いいえ」をクリックします。
- 「現在準備中です」または「お待ちください...」などの表示が出ますので、しばらく待機します。デスクトップ画面が出れば、初期設定は完了です。
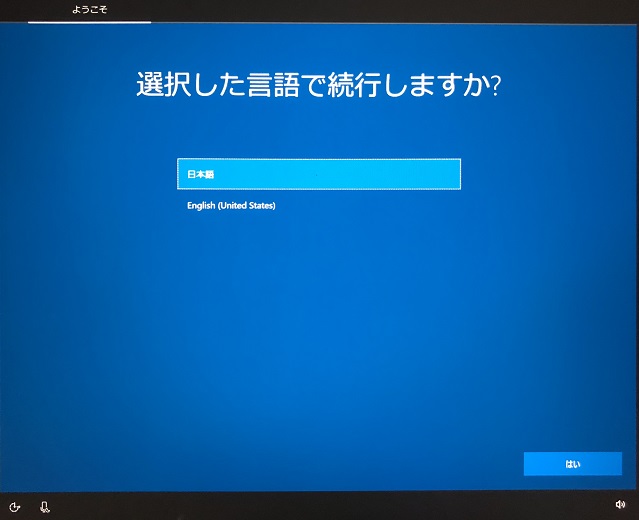
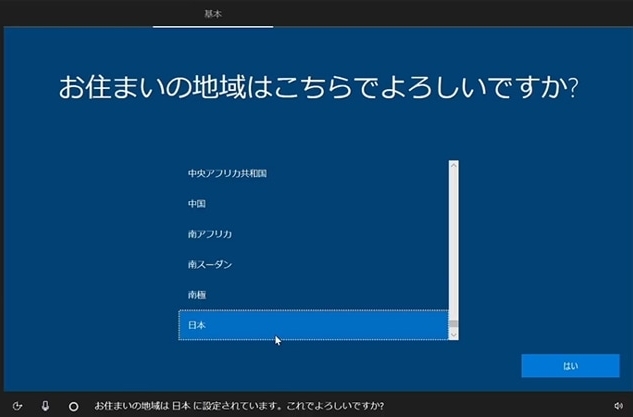
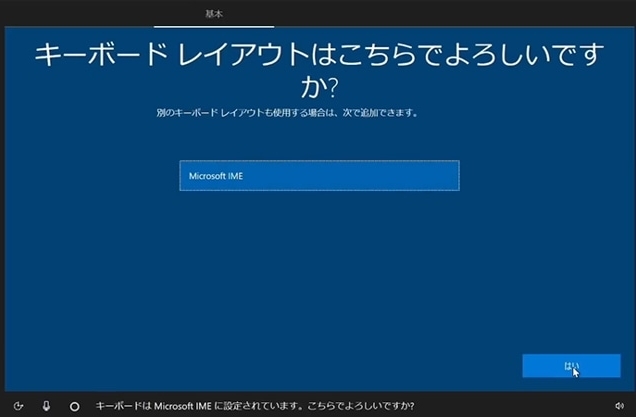
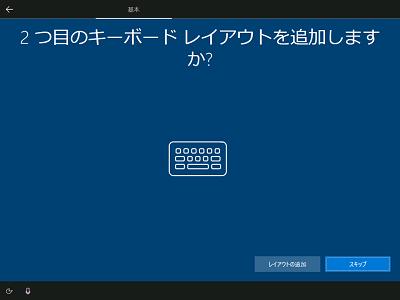
*「レイアウトの追加」を選択すると、ステップ2で選択したキーボードレイアウト「Microsoft IME」とまた別のキーボードレイアウトを追加できます。
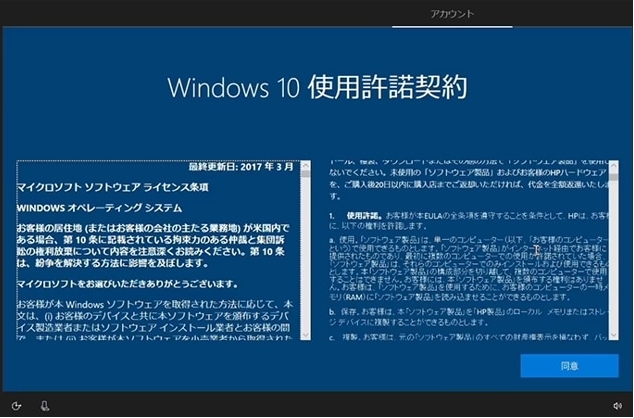
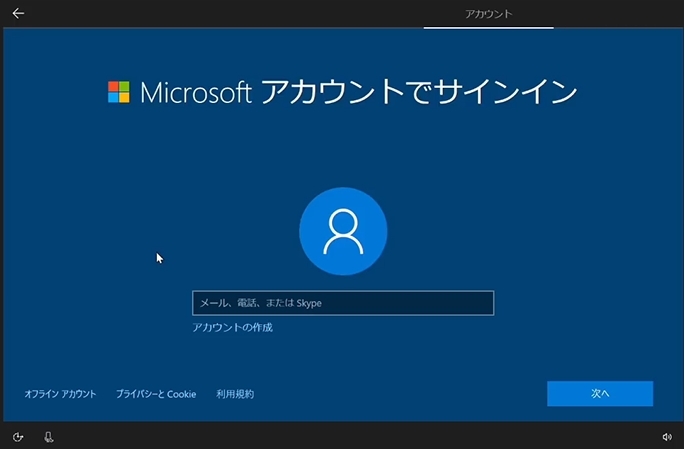
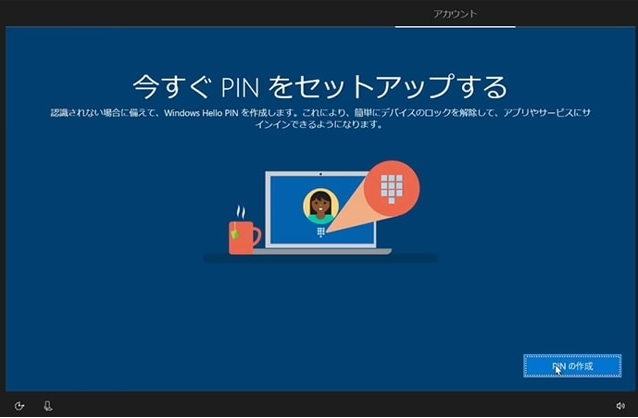
PINとは、パソコンへのサインインに必要な4桁以上の暗証番号の事です。4桁以上の数字を自分で決めて入力し、「OK」をクリックします。このとき、数字が表示されないため、確認のために同じPINを2回入力します。
*PINに英字と記号を含めたい場合は、「英字と記号を含める」にチェックを入れて入力します。
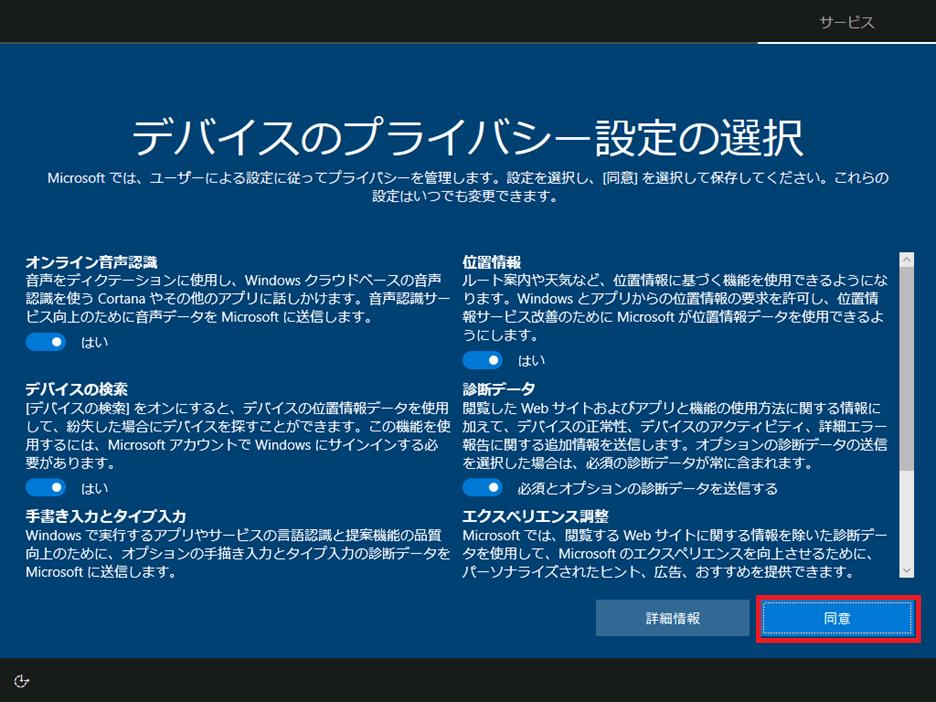
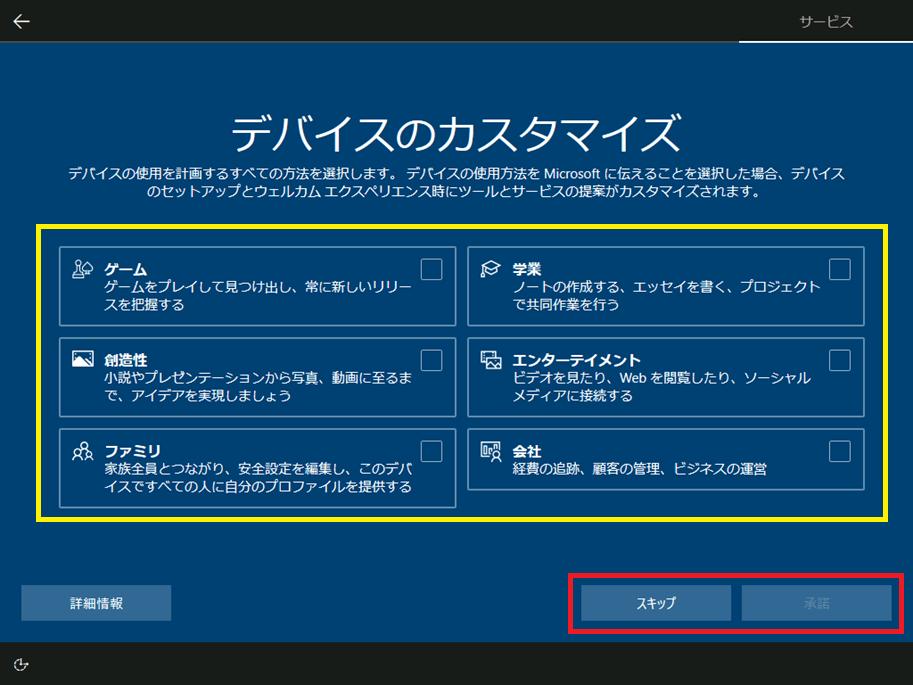
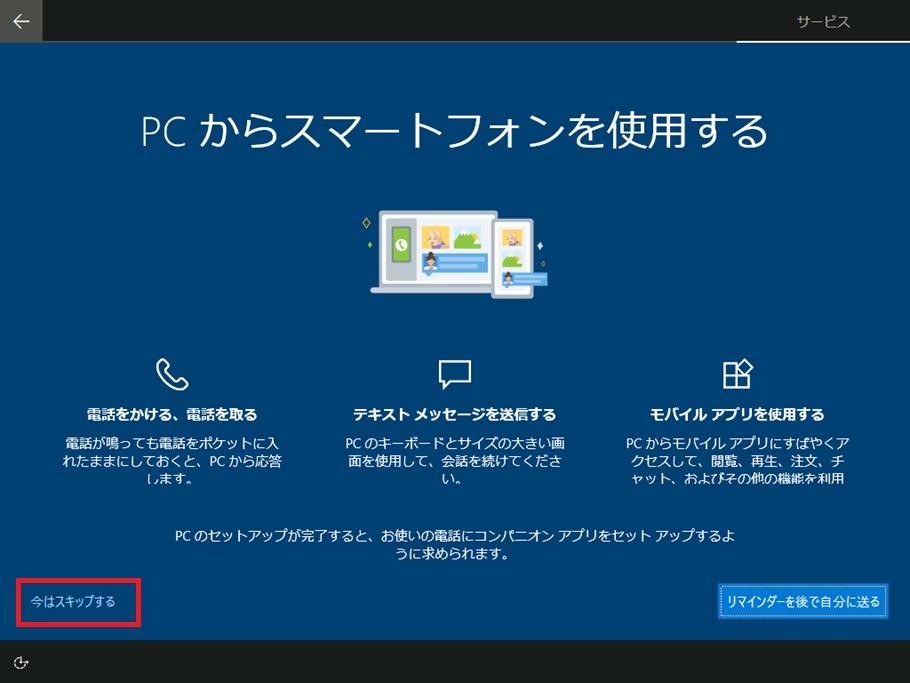
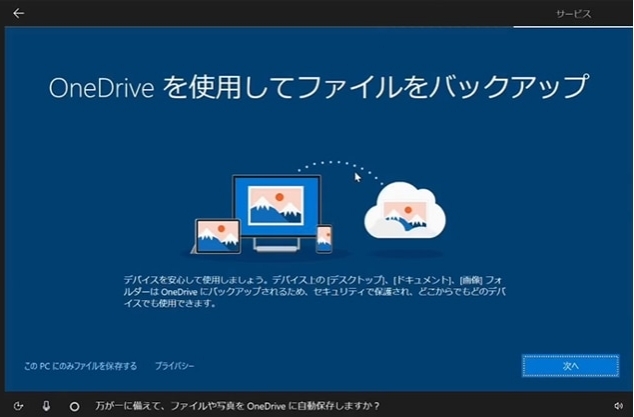
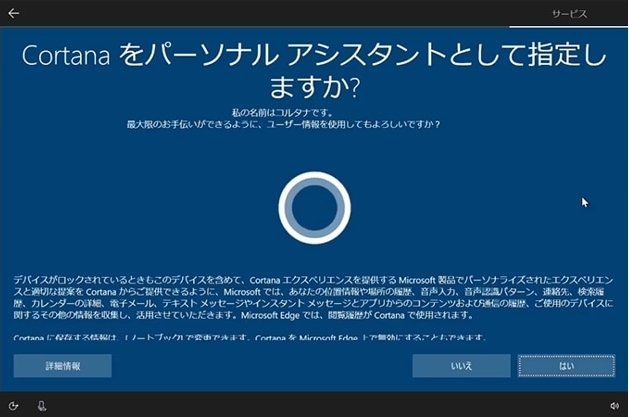

パート3: データを保護するためのおすすめの初期設定
パソコンを使用する際に注意しないといけないことは、大切なデータを保護することです。様々な理由でデータが消えてしまうことがありますので、最初の段階で「バックアップ機能をオンにする」ことをおすすめします。
Part2のステップ12にあったOneDriveというオンラインストレージを使うと、ネット接続時に自動的にファイルをバックアップすることができます。また、OneDriveを使わず、Windows10でオフラインでも自動的にバックアップすることもできます。
具体的に、Windows10のバックアップ機能をオンにする手順をご紹介します。
- 外付けHDDなど、バックアップ先となるドライブを接続します。
- Windowsのスタートボタンをクリックし、「設定」をクリックします。
- 「更新とセキュリティ」をクリックします。
- 左側にあるメニュー「バックアップ」をクリックし、「ドライブの追加」をクリックして、バックアップ先のドライブを選択します。
- 「ファイル履歴を使用してバックアップ」の「ファイルのバックアップを自動的に実行」を「オン」にし、「その他のオプション」をクリックします。
- バックアップ対象のフォルダーを確認し、必要があれば追加します。また、「ファイルのバックアップを実行」で時間の間隔も設定できます。この場でバックアップしたい場合は、「今すぐバックアップ」をクリックします。
もっと詳しくは Windows 10でデータをバックアップする手順 をご参照ください。
万が一、バックアップを設定していなくてデータが消えてしまった場合や、バックアップを設定していたけど目的のデータが消失してしまった場合でも、 4DDiG というソフトをインストールすれば、失われたデータを回復することができます。
4DDiGで、誤操作やファイルの破損、悪質なウイルスなど様々な理由で失ったデータまで復元することが可能なソフトです。ファイルを復元することで、「指定されたデバイス、パス、またはファイルにアクセスできません。これらの項目にアクセスするための適切なアクセス許可がない可能性があります。」というエラーも出なくなります。4DDiGを使ったデータの復元方法について具体的に説明していきます。
-
スキャン対象を選択:
Tenorshare 4DDiGが起動後の画面で、復元したいデータが存在するドライブやパーティションを選択します。「スキャン」をクリックします。

-
ファイルをプレビュー:
一部のファイルのみスキャンは数分かかりますが、削除されたファイルを全てスキャンするのには時間がかかります。スキャン結果が出ましたら、詳細をプレビューするためにお探しのファイルタイプをクリックすることができるようになります。

-
ファイルを復元:
その後、復元したいファイルにチェックを入れて、復元したファイルの保存場所を選択して、復元作業を実行します。

注意:
保存パスを元の場所を選択すれば、データが上書きして復元できない恐れがあります。
パート4: まとめ
Windows10の初期設定手順 を詳しく解説いたしました。基本的なWindows10の初期設定に加え、Windows10のバックアップ機能をオンにする方法もお伝えしました。大切なデータが消えてしまってはいけないので、バックアップ機能を初期に設定することをおすすめします。
ただ、万が一バックアップのないデータが消えてしまった場合でも、 データ復元ソフト4DDiG の使用で消えたデータを復元できます。データを確実に保護する観点から、4DDiGでデータ復元が可能であることをこの機会に是非覚えておいてください。



