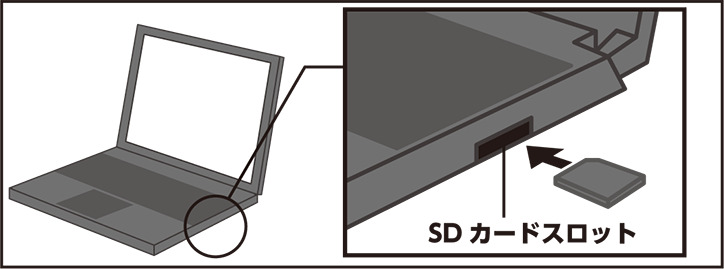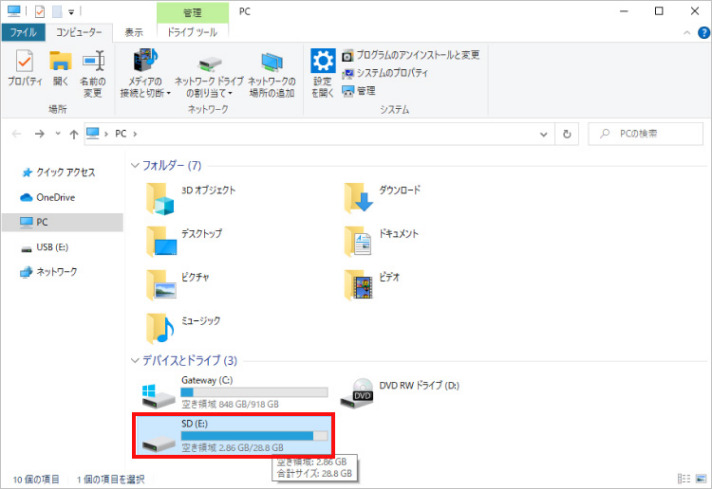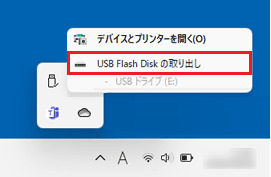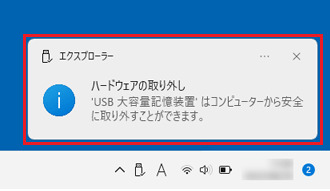デジタルカメラやスマートフォンで撮影した写真の保存先としてよく利用されるのがSDカードです。その写真データをパソコンに移したい、パソコンで見たいと思うこともよくあります。
でも、どうやってやるのかなと疑問に思ったことはありませんか。方法は簡単で誰でもできますが、記事で詳しく解説しましょう。普段SDカードを使って写真を保存している方は、これで安心ですね。ゆっくりパソコンで写真データを視聴してください。
SDカードの写真をパソコンに取り込む前に確認すべき準備手順
SDカードの写真をパソコンに取り込む前に準備すべきことがあるので、その手順を解説しましょう。
写真取り込みに必要なもの
SDカードの写真をパソコンに取り込む際に必要なものがあるので、確認してみましょう。まず、SDカードとパソコンが必要なことは言うまでもありません。そのほか、パソコンにSDカードを読み込むスロットがない場合は、外付けのSDカードリーダーを準備しておきましょう。
SDカードがパソコンと互換性があることを確認する
SDカードには様々な規格がありますが、その規格とパソコンに互換性がないと、認識されません。そうなれば、SDカードの写真をパソコンに取り込めないので、互換性チェックを必ずしておきましょう。やり方はSDカードの規格とパソコンの対応規格を照合することです。
SDカードをパソコンに簡単に接続する方法
SDカードの写真はパソコンに接続できてはじめて取り込めますから、その簡単な接続方法も確認しておきましょう。一番簡単なのは直接SDカードをパソコンのスロットに挿入することです。しかし、SDカード用のスロットがパソコンにない場合があります。そのようなときは、SDカードリーダーを使うのですが、リーダーはUSBポートに接続します。その際に、お持ちのパソコンのUSBポートに接続できるかも確認しておきましょう。
SDカードの写真を失敗なくパソコンに取り込む安全な方法
SDカードの写真を失敗なくパソコンに取り込む安全な方法を紹介します。手順は以下の通りです。
写真を保存したSDカードをパソコンにセットします(パソコンに「ダイレクトメモリスロット」が搭載されている場合は、そこに挿入すれば問題ありません)

「ダイレクトメモリスロット」が搭載されていない場合は、「SDカードリーダー」を別途用意し、パソコンに接続してSDカードを挿入します。

タスクバーからエクスプローラーを起動し、SDカードフォルダーを選びます。

写真ファイルを選んで右クリックし、「コピー」を選択し、デスクトップや特定のフォルダで右クリックして「貼り付け」を選びます。完了したら、取り込みが成功したかを確認してください。
※4で全てのファイルを選択したい場合は、Ctrl+Aを同時押しします。
写真取り込み後のSDカードの正しい取り外し方法
パソコンに写真を取り込んだSDカードの正しい取り外し方を説明します。
タスクバーの端にある「上向き矢印」ボタンをクリックし、「ハードウェアを安全に取り外してメディアを取り出す」アイコンを選択します。
表示されるメニューから、取り外したい外付けストレージ機器(例:USB Flash Disk)をクリックします。

「ハードウェアの取り外し」と表示されたことを確認し、SDカードをパソコンから取り外します。

おまけ:パソコンでSDカードの写真を簡単に高画質化する方法
最後におまけ情報を1つご紹介します。パソコンに取り込んだSDカードの写真を簡単に高画質化する方法があります。その方法は、専用のソフトを使用することです。
このソフトは、ぼやけた写真や露出オーバーの写真など、さまざまな写真の問題を解決します。SDカードからパソコンに取り込んだ写真も対象となり、AI技術で高画質化し、細部を鮮明にし、ノイズを除去します。これで画質の問題も解決できます。
-
4DDiG File Repairを起動します。左側のメニューバーの「AI高画質化」タブをクリックします。次に、「写真高画質化」を選択し、その下にある「今すぐ開始」ボタンをクリックします。

-
「写真を追加する」ボタンをクリックして、高画質化したい写真を追加します。

-
AIモデルを選択し、解像度を調整した後、「今すぐ高画質化」ボタンをクリックすると、ソフトウェアが高画質化を開始します。高画質化処理が完了したら、プレビューで元の写真と高画質化された写真を比較します。
- 一般モデル:自然風景、建物、動物など、あらゆるタイプの画像に対応します。明るさ、コントラスト、カラーバランスを調整し、細部を鮮明にし、一般的な欠陥を減らすことで、全体的な画質を向上させることに重点を置いています。
- ノイズ除去モデル:低照度条件や高ISO設定において、画像のノイズを低減し、粒状感や色の歪みなどの不要なアーティファクトを除去するために特別に設計されています。夜景、室内写真、ノイズの多い画像に最適です。
- 顔専用モデル:ポートレート、グループショット、顔の明瞭さと表情が重要なあらゆる画像に最適です。写真を自動的に美化し、細部を強化し、肌色を滑らかにすることができます。、

-
右下の「すべてのエクスポートする」をクリックすると、高画質化した写真がパソコンに保存されます。

最後に
今回は、SDカードの写真を安全にパソコンに取りこむ方法を説明しました。記事を読めばお分かりになるでしょうが、そんなに難しい手順ではありません。パソコンに「ダイレクトメモリスロット」がない場合は、SDカードリーダーの準備は必要なものの、それ以外の手順は簡単ですから、ぜひやってみてください。
SDカードの写真をパソコンに取りこむと、画質が劣化することがありますが、そんなときは「4DDiG File Repair」の利用がおすすめです。簡単なステップで高画質化され、とても美しく鮮やかな写真になりますから、使ってみる価値は大いにあります。