本記事では、画像サイズを変更しても画質をそのまま保持する方法を紹介します。デジタル画像は簡単に画像のサイズを変更できます。しかし、サイズを大きくするとピクセルの密度が下がり、画像がぼやけたり荒れたりするケースもあるでしょう。
画質を維持したまま画像サイズを変更するには、ソフトやツールでの補完が必要です。画像サイズと画質の関係についても解説するので、参考にしてください。
画像サイズ変更と画質の関係について
デジタルの画像は「ピクセル」と呼ばれる点で構成されています。また、画質を表す単位として用いられる「PPI」とは、1インチあたりのピクセル数を表します。数字が大きいほどピクセル数が多いので、高画質です。なお、ネット上で表示する際は72PPIあれば、問題ありません。SNSやサイトに画像をアップする際は、必要な画像サイズがピクセルで表示されるので、それに合わせればきれいに画像が表示されます。
また、画像サイズを小さく変更する場合は、特に問題ありません。しかし、大きくする場合はピクセル数がそのままだとスカスカになって画質が落ちます。そのため、ソフトやツールを使ってピクセルを増やす必要があるのです。
パソコンで画質を落とさずに画像サイズを変更する方法
ここでは、パソコンを使って画質を落とさず画像サイズを変更する方法として、「Photoshop」「GIMP」「画像リサイズツール」の3つを紹介します。それぞれの特徴や使い方も解説するので、参考にしてください。
方法1:「Photoshop」で画像サイズを変更し、画質をそのまま保持する
Photoshopは、Adobe Systems社が提供する有料の画像編集ソフトです。プロも利用している高機能の商品で、画像編集に関するさまざまな機能が揃っています。Photoshopで画質をそのままに画像サイズを変更するには、切り抜きツールやスマートオブジェクトを利用します。
- 「切り抜きツール」:文字通り画像を好きなかたちに切り抜けるツールです。画像の一部だけが必要ならば、必要なところだけ切り抜けば画質はそのままサイズ変換できます。
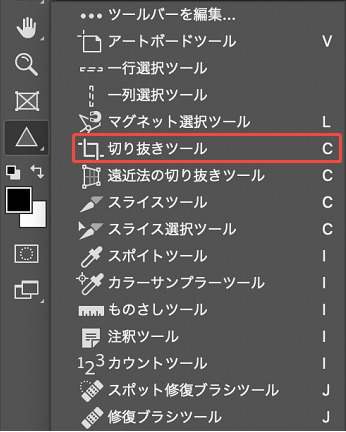
- 「スマートオブジェクト」:画像を拡大・縮小しても画質が劣化しないデータです。スマートオブジェクトに画像を変換すれば、画質を維持したままサイズ変換ができます。画像レイヤーを右クリックして「スマートオブジェクトに変更」を選択すれば完了です。
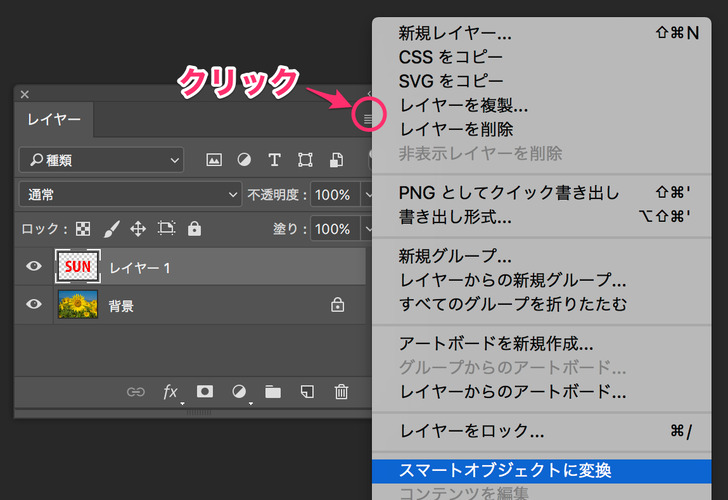
方法2:代替ソフト「GIMP」を使用して画像のサイズを変更する
「GIMP」は、無料で使用できる画像編集ソフトです。手軽に画像を編集したい方は、ダウンロードしてみてもいいでしょう。 「GIMP」は「画像」から、「画像の拡大・縮小」を選べばお気に入りのサイズに変換ができます。画質を上げたい場合は、「シャープ」機能や「ノイズ除去」を利用してぼやけた部分を修正してください。
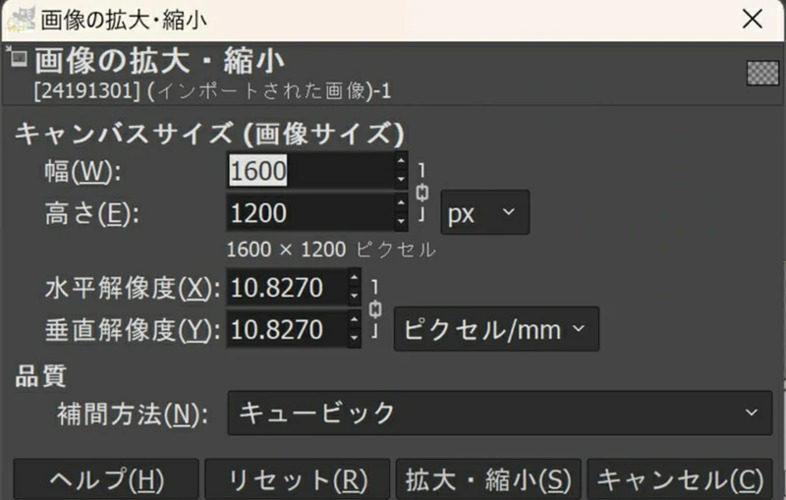
方法3:画像リサイズツールで解像度を保ちながらサイズ変更する
画像リサイズツールはオンライン上で利用できる画像変換ツールです。無料で利用でき、ソフトをダウンロードする必要もありません。
画像をアップロードし、画像のサイズ変更を選んで好きなサイズに変換しましょう。画像リサイズツールは最初から画質を保つシステムが組み込まれているので、特別なことをする必要はありません。必要なサイズに変更しましょう。
ただし、画像編集ソフトのように細かい調整ができず、画質の保持にも限界があります。画質を細かく調整したい場合はソフトの使用がおすすめです。
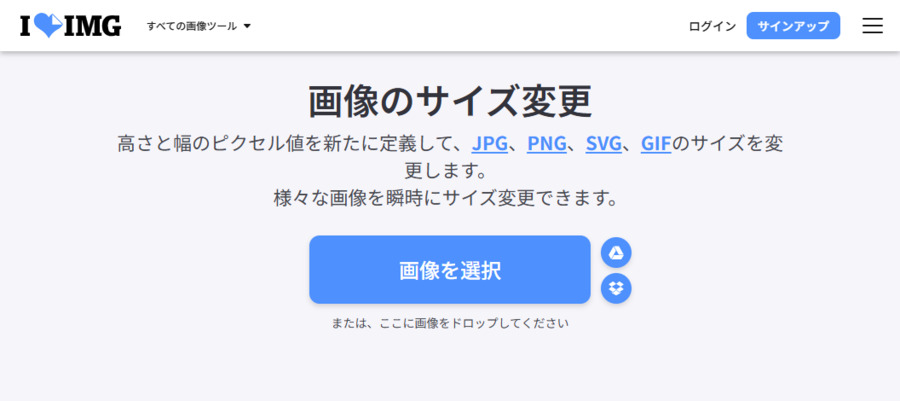
画像サイズ変更後に画質を向上させる方法
画像サイズ変更後の画質向上には、画像編集ソフトの利用が効果的です。最近のソフトは、AI技術を駆使して足りないピクセルを補い、画質を向上させる機能が一般的に備わっています。デジタル画像だけでなく、古いフィルム写真の補修も可能で、無料・有料の選択肢も豊富です。
特に「4DDiG File Repair」では、AIを活用した「画像高画質化」機能により、簡単に高解像度で鮮明な画像へと修復できます。
-
4DDiG File Repairを起動します。左側のメニューバーの「AI高画質化」タブをクリックします。次に、「写真高画質化」を選択し、その下にある「今すぐ開始」ボタンをクリックします。

-
「写真を追加する」ボタンをクリックして、高画質化したい写真を追加します。

-
AIモデルを選択し、解像度を調整した後、「今すぐ高画質化」ボタンをクリックすると、ソフトウェアが高画質化を開始します。高画質化処理が完了したら、プレビューで元の写真と高画質化された写真を比較します。
- 一般モデル:自然風景、建物、動物など、あらゆるタイプの画像に対応します。明るさ、コントラスト、カラーバランスを調整し、細部を鮮明にし、一般的な欠陥を減らすことで、全体的な画質を向上させることに重点を置いています。
- ノイズ除去モデル:低照度条件や高ISO設定において、画像のノイズを低減し、粒状感や色の歪みなどの不要なアーティファクトを除去するために特別に設計されています。夜景、室内写真、ノイズの多い画像に最適です。
- 顔専用モデル:ポートレート、グループショット、顔の明瞭さと表情が重要なあらゆる画像に最適です。写真を自動的に美化し、細部を強化し、肌色を滑らかにすることができます。、

-
右下の「すべてのエクスポートする」をクリックすると、高画質化した写真がパソコンに保存されます。

画像リサイズ後の画質に関する質問
ここでは、皆様が抱きがちな疑問を、「画像リサイズ後の画質に関する質問」として3つ紹介します。
質問1:画像に解像度が影響を与える理由は何ですか?
画像サイズを変更すると、解像度も一緒に変わります。画像を拡大して解像度が下がると、画像の鮮明さが失われ、ギザギザに表示される場合もあるでしょう。画像を縮小して解像度が下がると、画質が荒く見えます。かならず、画像のサイズと解像度は一緒に変換しましょう。
質問2:画像サイズを小さくすると画質は落ちますか?
画像サイズを小さくすると、元の画像からピクセルが一部分取り除かれたり勝手に一部が結合されたりすることもあり、画像が荒く見えます。新聞の小さな写真が不鮮明になるのと同じ理由です。
質問3:リサイズ後に画質が悪化した場合、修復する方法はありますか?
4DDiG File Repairを利用すれば、ピクセル化して不鮮明になった画像の解像度を再びアップすることができます。また、同ソフトはファイルが開けない場合や、白黒画像をカラー化したい場合にも利用が可能です。
最後に
画像サイズを変更すると、解像度も変わって画質が変わるケースがあります。特に、極端に大きく、もしくは小さくして印刷すると画質が悪くなる場合もあるでしょう。画像サイズを変更する場合は、解像度や画質をそのままにして変更してください。
また、画像のサイズを変更した後で画質の悪化に気が付いた場合は、「4DDiG File Repair」を利用すれば画像が不鮮明になった画像でも、解像度を再びアップすることができます。動画や音声も修復可能なので、古いファイルの鮮明化にも役立ちます。
