HDDを使用しているパソコンはSSDに換装すると使い勝手がぐんと良くなります。データ転送速度がHDDとSSDでは大きく異なるからです。
ただ普段からあまりパソコンに慣れ親しんでいない方にはハードルが高い作業となるため、どのようにすれば効率的に換装できるかお困りの方もいらっしゃるのではないでしょうか?換装にはSSDを接続する以外に、旧来のHDDのデータをSSDに移す作業も必要となります。この時ツールを使うとクローンを作成してデータを安全に移行することができます。
本記事ではクローンを作成してスムーズに、旧来のHDDと新しいSSDとを交換する方法についてご説明します。
Part1:HDDからSSDに交換する理由
HDDは安価で大容量ですが、衝撃に弱く壊れやすいという欠点があり、データの読み書き速度も遅くなりがちです。特に壊れかけたHDDからは異音が発生し、使用中にディスクが傷ついてデータが消失したり、読み込み不能になるリスクがあります。
一方、SSDはデータの読み書きが非常に高速で、特にOSなどのシステムドライブとして使用すると、パソコンの動作が劇的に改善されます。
最近では、SSDの価格が大幅に下がり、安価で大容量のものも手に入るようになりました。もし現在のパソコンがHDDを搭載しているのであれば、HDDからSSDに交換することで、パフォーマンス向上を実感できるでしょう。古いパソコンのストレージ容量に悩んでいる方にも、HDDからSSDにクローンすることを強くおすすめします。
Part2:HDDからSSDへクローンするやり方
こちらでは、HDDからSSDに交換する手順について説明します。物理的にドライブを差し替えるだけでなく、HDDからSSDにデータを移行する必要もあります。OSごとデータを移行するには、クローン作成が必要です。以下に、SSDにクローンのやり方を示します。
- 手順1.パソコンにSSDを接続する
- 手順2.4DDiG Partition ManagerでHDDからSSDへの換装にクローンを作成する
- 手順3.クローン作成したSSDを取り出してパソコンに差し込む
- 手順4.パソコンが起動するか確認する
手順1.パソコンにSSDを接続する
まずは、換装対象のパソコンにSSDを接続します。2.5インチのSSDと外付け用の2.5インチSSDケースを用意し、SSDをケースに入れます。その後、USBケーブルを使って外付けドライブとしてパソコンに接続します。接続が正しく行われていれば、エクスプローラーに新しいドライブ(SSD)が表示されるので、確認してください。この後、HDDからSSDへのクローン作成を行うことになります。
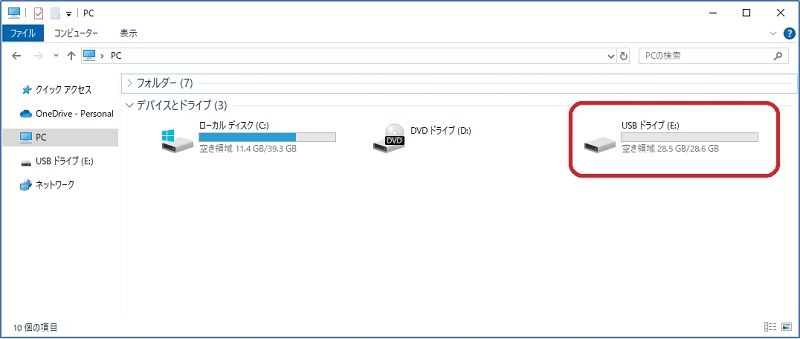
手順2.4DDiG Partition ManagerでHDDからSSDに交換
SSDにデータを移すにあたって、HDDのデータをOSごとクローン作成します。ここでは専用のツールである4DDiG Partition Managerを使います。4DDiG Partition Managerはシステム再インストールなどが不要で、使いやすいUIで安全にOSをSSDに移行することができます。
4DDiG Partition Managerを使って実際にクローンを作る手順を以下にご説明しますので、ぜひ試してみてください。
安全なダウンロード
- ターゲットディスクの容量がソースディスクと同じかそれより大きいことを確認してください。ターゲットディスクの余分な領域はシステムが認識できない未割り当て領域となるため、パーティション管理機能を使用して新しいパーティションを作成できます。
- 対象ディスク上のデータは消去されますので、重要なデータがある場合は必ずバックアップを作成してください。
- ソース ディスク上のデータはそのままターゲットディスクにクローン作成され、クローン作成プロセス中にソースディスク上のデータが変更されたり失われたりすることはありません。
外部ディスクをコンピュータに接続し、4DDiG Partition Managerをダウンロードしてインストールします。その後、アプリケーションを起動し、「システムディスクのクローン」を選択してください。

ソースディスクからクローンデータを受け取るターゲットディスクを選択し、「次に」ボタンをクリックします。(ソースディスクはシステムディスクで、ターゲットディスクは接続したディスクがデフォルトで選ばれます。)

次に、クローンディスクの効果を示すプレビューインターフェースが表示されます。ソースディスクのパーティションはデフォルトでターゲットディスク全体を占め、両側のハンドルをドラッグしてクローンパーティションのサイズを変更できます。プレビューが正しいことを確認したら、「開始」ボタンをクリックしてクローン操作を開始します。

ディスクのクローン作成が完了するまで待ちます。クローン作成の速度は、ソースディスクのサイズによって異なります。 他の操作を実行したり、現在の操作を中断したりせず、しばらくお待ちください。

パソコン2台分のライセンスが登場し、ディスク管理がより便利に!
手順3.クローン作成したSSDを取り出してパソコンに差し込む
次は物理的にHDDとSSDを入れ替えます。SSDにクローンが作成できましたらパソコンをシャットダウンして、外付けしていたSSDのケーブルをパソコンから取り外しましょう。そしてSSDケース内からSSDを取り出します。
次にパソコン内部のHDDを取り外します。一般的にHDDは2.5インチか3.5インチのものが使われていると思います。
最後にHDDを取り外した場所にSSDを差し込みます。ここで、2.5インチSSDを3.5インチのスペースに接続する場合は空間が余るので注意が必要です。その際はスペーサーや変換マウンタと呼ばれる部品を用意して使いましょう。余白を埋めてぴったりと収めることができます。
手順4.パソコンが起動するか確認する
SSDをパソコン内部に接続できましたら、ふたを閉めてパソコンを起動しましょう。クローン作成と接続が問題なくできていればWindowsの画面が表示されます。起動ができない時はSSDの接続不良の可能性があります。一度SSDを取り外して再度接続しなおしてみてください。
なお取り外した古いHDDは外付け用のケースとサイズが合えば、ケースに入れてフォーマットすることで外部記憶ドライブとして再利用できます。この場合も異音がしているHDDは大事なデータの保存には使用しないことが無難です。
まとめ
本記事では、HDDからSSDへのクローン作成と換装方法についてご紹介しました。
ハードディスクの換装にはデータの移行が伴いますが、4DDiG Partition Managerを使用すると、OSの再インストールを行うことなく、スムーズにデータをOSごと移行できます。さらに、4DDiG Partition Managerはデータ移行だけでなく、バックアップ作成やパーティション修復といった柔軟なディスク管理機能も備えており、非常に便利です。HDDからSSDへの交換を行う際にもおすすめのツールです。
安全なダウンロード





