HDDよりも昨今注目されているSSD、パソコンを扱う人なら一度は聞いたことがあるのではないでしょうか。
SSDはHDDよりも書き込み及び読み込みに優れており、パソコンの動作を速くしてくれます。SSDの性能の良さから、「自宅のパソコンをSSDに移行したいけど、やり方がわからない」という悩みがあると思います。
そんな時のために、この記事ではHDDからSSDにクローンするやり方をご紹介いたします。自宅のパソコンを簡単にSSD換装できるツールもご紹介しますので、ぜひ最後までご覧ください。
Part1:HDDをSSDにクローンするメリットは?
ここでは、HDDをSSDにクローンするメリットをご紹介いたします。
冒頭でも触れましたが、以下のようなメリットがあります。
- 書き込み及び読み込みが速い
- 静かな動作音
- 軽量でサイズが小さい
- 故障リスクの低減
パソコンの処理が速いのは、日常的にパソコンを使う人にとって大きなメリットではないでしょうか。
次に、具体的な性能比較を行います。
HDDとSSDの性能比較:
HDDとSSDの性能の違いを見てみましょう。以下の表をご覧ください。
- HDD
- SSD
- 書き込み速度
- 100 MB/s
- 300 MB/s
- 読み込み速度
- 150 MB/s
- 350 MB/s
ご覧の通り、HDDよりもSSDの方が書き込み速度、読み込み速度において性能が高いです。
Acer日本法人AcerJapanによる「SSD vs. HDD スピード対決」:
Acerの日本法人であるAcerJapanが、SSDモデルとHDDモデルの各種動作を比較した動画を、2017年YouTubeにアップしました。
各動作にかかる時間は以下の通りでした。
- HDD
- SSD
- 起動速度
- 約 8 秒
- 約 27 秒
- ブラウジング速度
- 約 3 秒
- 約 11 秒
- 再起動速度
- 約 23 秒
- 約 74 秒
- シャットダウン速度
- 約 7 秒
- 約 18 秒
Part2:HDDをSSDにクローンする手順
それでは実際に、HDDをSSDにクローンするやり方をご紹介いたします。
以下の5つの手順で行います。
- 手順1.SSDの購入
- 手順2.SSDをNTFSファイルシステムにフォーマットする
- 手順3.HDDをSSDにクローンする
- 手順4-1.PCからHDDを取り外し、SSDを装着する(デスクトップ適用)
- 手順4-2.PCからHDDを取り外し、SSDを装着する(ノートパソコン適用)
- 手順5.起動ディスクを変更してSSDからPCを起動する方法
手順1.SSDの購入
1つ目の手順は、「SSDの購入」です。
SSDはインターネット通販で売ってますし、家電量販店でも取り扱っています。店頭で購入した方が補償が充実している可能性がありますので、実際に足を運んで確認してみてください。
SSD購入と併せて、変換ケーブルの購入も忘れないようにしましょう。パソコンにSSDを取り付けるときに使用します。
手順2.SSDをNTFSファイルシステムにフォーマットする
2つ目の手順は、「SSDをNTFSファイルシステムにフォーマットする」です。
手順は以下の通りです。
- SSDをPCに接続
-
PCに表示されたSSDを右クリック→「フォーマット」クリック
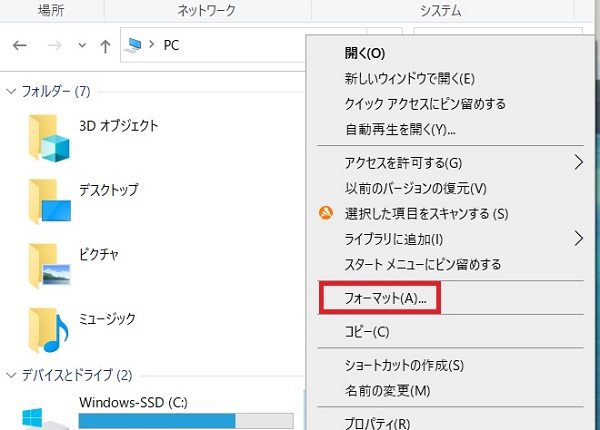
-
ファイルシステムで「NTFS」を選択→「開始」をクリック
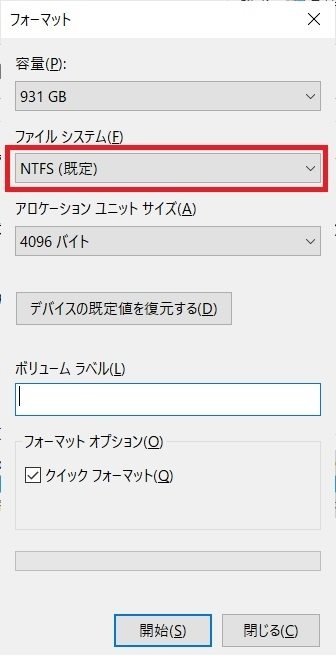
以上の手順でSSDをNTFSファイルシステムにフォーマットできます。
手順3.HDDをSSDにクローンする
3つ目の手順は、「HDDをSSDにクローンする」です。
HDDクローンフリーソフトは様々ありますが、ここでは無料でダウンロードできる「4DDiG Partition Manager」をご紹介します。
このソフトを使うことで、たったのワンクリックでHDDをSSDにクローンすることができます。また、HDDからのデータ移行、WindowsOSをSSDに移行することも可能です。操作性が良く、HDDからSSDの移行をやったことが無い人も簡単に操作できる易しいソフトです。無料でダウンロードできる「4DDiG Partition Manager」をぜひ使用して、SSD換装してみてください。
- ターゲットディスクの容量がソースディスクと同じかそれより大きいことを確認してください。ターゲットディスクの余分な領域はシステムが認識できない未割り当て領域となるため、パーティション管理機能を使用して新しいパーティションを作成できます。
- 対象ディスク上のデータは消去されますので、重要なデータがある場合は必ずバックアップを作成してください。
- ソース ディスク上のデータはそのままターゲットディスクにクローン作成され、クローン作成プロセス中にソースディスク上のデータが変更されたり失われたりすることはありません。
-
4DDiG Partition Managerを起動します。「ディスクのクローン」を選択します。

-
ソースディスクからデータをクローンするターゲットディスク(デフォルトはコンピュータに接続するディスク)を選択し、「次に」ボタンをクリックします。
注意
クローン作成ではターゲットディスク上のすべてのデータが上書きされるため、すべてが正しいことを確認した後、「はい」ボタンをクリックしてください。

-
次に、複製されたディスクの効果を示すプレビューインターフェイスが表示されます。 プレビューが正しいことを確認したら、「開始」ボタンをクリックしてクローン作成操作を開始します。

-
ディスクのクローン作成が完了するまでしばらく待ちます。クローン作成の速度は、ソースディスクのサイズによって異なります。
注意
ディスクのクローン作成プロセス中は、他の操作を実行したり、現在の操作を中断したりしないでください。

パソコン2台分のライセンスが登場し、ディスク管理がより便利に!
手順4-1.PCからHDDを取り外し、SSDを装着する(デスクトップ適用)
4つ目の手順は、「PCからHDDを取り外し、SSDを装着する」です。
ここではデスクトップパソコンにおける交換のやり方をご紹介します。手順は以下の通りです。
- PC本体のケースを開く
- HDDをケースから外す(マザーボードに接続されている)
- SSDをケースに固定する
- 変換ケーブル経由でPCに接続
- ケースを閉じる
以上の手順で、HDDからSSDへの交換ができます。
手順4-2.PCからHDDを取り外し、SSDを装着する(ノートパソコン適用)
ノートパソコンの場合は、デスクトップパソコンと比べて取り外しと装着が簡単です。 手順は以下の通りです。
- 背面カバーを外す→HDDを固定するねじを外す
- HDD本体を引き出し、金属製のケースを外す
- 金属製のケースにSSDを入れる
- SSDをパソコン背面に戻す
- ねじで固定し、背面カバーを取り付ける
以上の手順で、HDDからSSDへの交換ができます。
手順5.起動ディスクを変更してSSDからPCを起動する方法
5つ目の手順は、「起動ディスクを変更してSSDからPCを起動する」です。BIOS(Basic Input Output System)の設定から、起動ディスクの変更を行います。
以下の手順で行います。
- PC起動
-
「F2」もしくは「Delete」キーを押してBIOSを開く
注意※
PCモデルによってBIOS起動キーが違う可能性があるので、事前に確認しておきましょう
-
「Boot」タブを選択
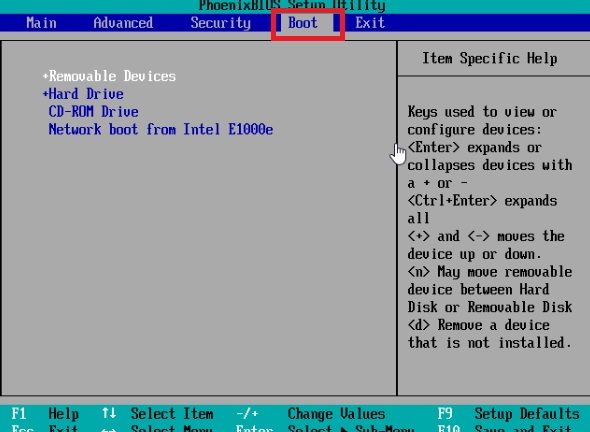
- SSDを選択→デバイスリストの一番上に移動する
- 「F10」を押して変更を保存→再起動
以上の手順で、起動ディスクを変更ができます。
まとめ
ここまで、HDDからSSDにクローンするやり方をご紹介しました。
SSDはHDDよりも性能面で優れており、パソコンの動作を速くしてくれます。SSDの性能の良さから自宅のパソコンをSSDにデータ移行したいけど、やり方がわからなくて何から始めていいかわからない人が多いと思います。そんな時は「4DDiG Partition Manager」の使用をおすすめします。操作性が良く、HDDからSSDの移行をやったことが無い人も簡単に操作できる易しいソフトです。無料でダウンロードできますので、事前にダウンロードしてSSD換装してみて下さい。

