m.2 ssd クローン フリー ソフトを探しているなら、まずおすすめしたいのが4DDiG Partition Managerです。HDDからM.2 SSDへ無料で安全にデータを移行できるクローンソフトとして、多くのユーザーに選ばれています。
「ssdからm.2 クローン 無料でやりたいけど、どのソフトを使えばいいかわからない」と悩む方も多いでしょう。特に初めてデータ移行を行う場合は、信頼できるソフト選びが重要です。
この記事では、4DDiG Partition Managerを含むおすすめのM.2クローン無料ソフトを紹介し、初心者でも簡単にm.2 ssd クローンを行う方法を詳しく解説します。
M.2 SSDとは?特徴やHDD・SATA SSDとの違い
M.2 SSDは小型で高速なストレージデバイスで、ノートPCやゲーミングPCでの使用に最適です。従来のHDDやSATA SSDと比べ、読み書き速度が大幅に向上します。
M.2 SSDの主なメリット
- コンパクト:マザーボードに直接装着可能で、省スペース。
- 高速:NVMe対応なら、大容量データもスムーズに読み書き。
- 耐久性:可動部品がなく、衝撃や振動に強い。
- 省電力:ノートPCのバッテリー持続時間を延ばせる。
M.2 SSDのクローンを実行する前に確認すべき重要ポイント
①M.2 SSDがシステムに対応しているかを確認
まず、使用しているコンピューターがM.2 SSDに対応しているかを確認する必要があります。具体的には、マザーボードがM.2インターフェースを備えているか、そしてそのインターフェースがSATAまたはNVMeといったSSDの種類に対応しているかをチェックします。これらは、マザーボードの仕様書を確認するか、製造元のウェブサイトで簡単に調べることができます。
②M.2 SSDを正しいスロットに接続する方法
次に、M.2 SSDを適切なスロットに接続することが非常に重要です。すべてのM.2スロットが同じではなく、SSDが正しく対応したスロットに接続されているか確認する必要があります。さらに、SSDがしっかりと固定され、接続が安定しているかも必ずチェックしてください。

③クローン作成用のNVMeドライバをダウンロードしておく
NVMe SSDを使用する場合、適切なドライバがインストールされていることが重要です。これには、特にWindowsの古いバージョンで必要になることがあります。NVMeドライバはSSDの製造元のウェブサイトからダウンロードできます。ドライバをインストールしておくことで、クローンプロセスがスムーズに進むようにします。
④ブートモードと互換性のあるパーティションスタイルを確認する
クローンするシステムがUEFIブートモードを使用しているか、それとも従来のBIOS(レガシーモード)を使用しているかを確認してください。UEFIモードはGPTパーティションスタイルを使用し、レガシーBIOSモードはMBRパーティションスタイルを使用します。クローンする際には、元のドライブと新しいSSDが同じパーティションスタイルを使用していることを確認することが重要です。
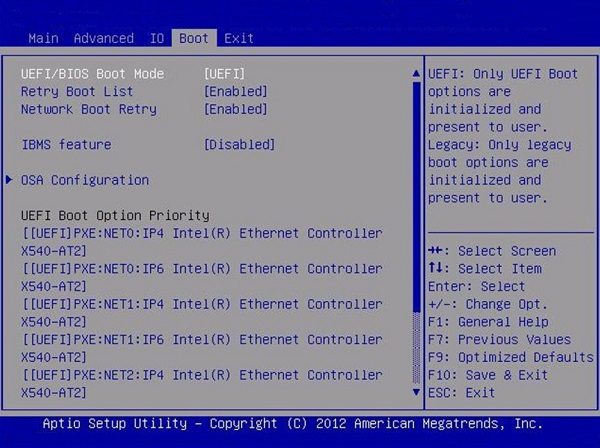
ベストのM.2 SSDへクローンフリーソフト
- トップ1: 4DDiG Partition Manager
- トップ2: Macrium Reflect Free Edition
- トップ3: Samsung Data Migration
- トップ4: HD革命/CopyDrive Lite
- トップ5: Acronis True Image for Crucial
トップ1: 4DDiG Partition Manager
4DDiG Partition Managerは、パーティション管理とデータのクローン作成に特化した高機能なm 2 ssd クローン フリー ソフトです。このツールは、ハードドライブのパーティションを簡単にリサイズ、分割、マージする機能を提供し、M.2 SSDへのデータクローンを簡単に行える直感的なインターフェースを備えています。特に初心者にも優しい設計で、わかりやすい手順でM.2 SSDへのデータ移行が可能です。
安全なダウンロード
- ターゲットディスクの容量がソースディスクと同じかそれより大きいことを確認してください。ターゲットディスクの余分な領域はシステムが認識できない未割り当て領域となるため、パーティション管理機能を使用して新しいパーティションを作成できます。
- 対象ディスク上のデータは消去されますので、重要なデータがある場合は必ずバックアップを作成してください。
- ソース ディスク上のデータはそのままターゲットディスクにクローン作成され、クローン作成プロセス中にソースディスク上のデータが変更されたり失われたりすることはありません。
-
M.2 SSDをコンピュータに接続し、4DDiG Partition Managerをダウンロードしてインストールします。その後、アプリケーションを起動し、「システムディスクのクローン」を選択してください。

-
ソースディスクからクローンデータを受け取るターゲットディスクを選択し、「次に」ボタンをクリックします。(ソースディスクはシステムディスクで、ターゲットディスクは接続したディスクがデフォルトで選ばれます。)

-
次に、クローンディスクの効果を示すプレビューインターフェースが表示されます。ソースディスクのパーティションはデフォルトでターゲットディスク全体を占め、両側のハンドルをドラッグしてクローンパーティションのサイズを変更できます。プレビューが正しいことを確認したら、「開始」ボタンをクリックしてクローン操作を開始します。

-
ディスクのクローン作成が完了するまで待ちます。クローン作成の速度は、ソースディスクのサイズによって異なります。 他の操作を実行したり、現在の操作を中断したりせず、しばらくお待ちください。

パソコン2台分のライセンスが登場し、ディスク管理がより便利に!
トップ2: Macrium Reflect Free Edition
Macrium Reflect Free Editionは、初心者でも使いやすいm.2 ssd クローン ソフトとして人気の無料ツールです。高速で信頼性の高いディスククローンやバックアップ機能を備え、データ移行やバックアップ作業をスムーズに行えます。
操作手順:
- ソフトウェアをインストールして起動。
- 「クローンするディスク」を選択。
- M.2 SSDを「ターゲットディスク」として選択。
- クローンプロセスを開始。
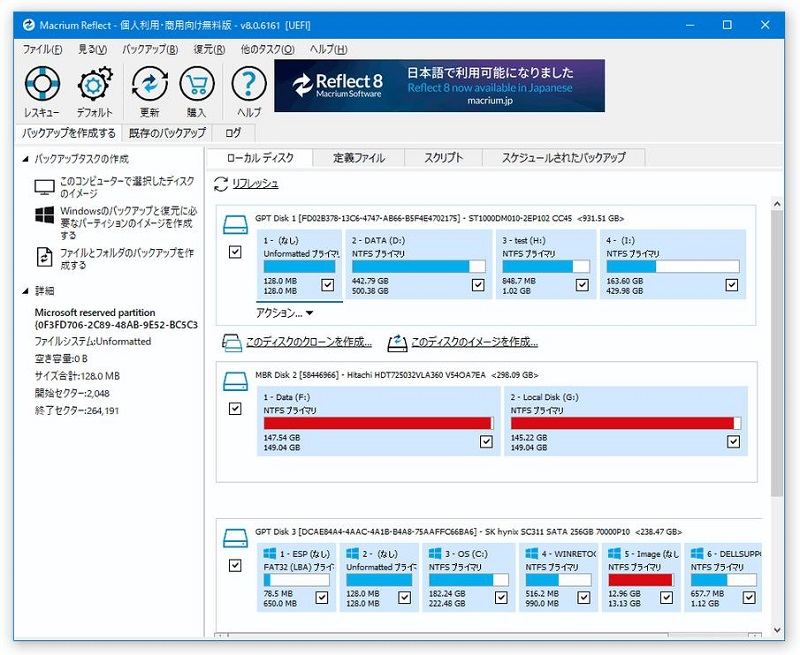
トップ3: Samsung Data Migration
Samsung SSDユーザー向けの公式ツール「Samsung Data Migration」は、m 2 ssd クローン フリー ソフトの1つとして、Samsung SSDへのデータ移行を簡単かつスムーズに行えます。
操作手順:
- ソフトウェアをインストールして起動。
- ソースディスク(旧ドライブ)を選択。
- M.2 SSDをターゲットディスクとして選択。
- 「Start」ボタンでクローニング開始。
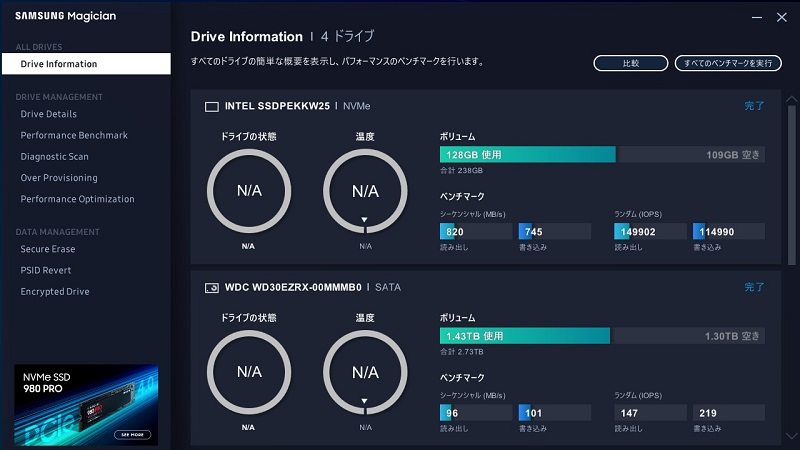
トップ4: HD革命/CopyDrive Lite
初心者にも使いやすいHD革命/CopyDrive Liteは、OSやデータをM.2 SSDに簡単に転送できるm.2 ssd クローン ソフトです。直感的なインターフェースで、安心してデータ移行が可能です。
操作手順:
- ソフトウェアをインストールし、起動。
- 「コピー元」と「コピー先」のドライブを選択。
- クローンオプションを設定。
- 「クローン開始」をクリック。
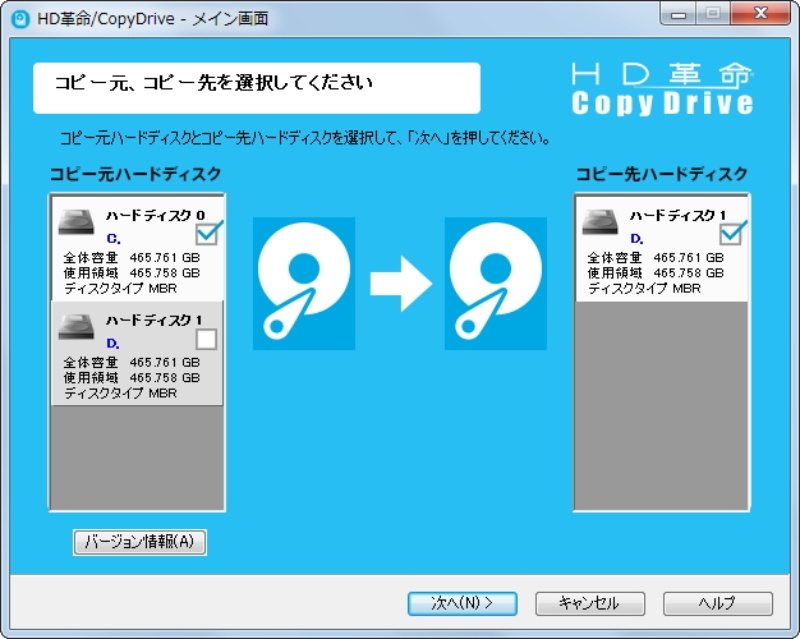
トップ5: Acronis True Image for Crucial
Crucial SSDユーザー向けの「Acronis True Image for Crucial」は、クローンソフトおすすめとしても知られ、迅速なデータ移行と強力なセキュリティ機能を提供します。このツールを使用することで、データ移行がスムーズに行え、さらに大切なデータを安全に守ることができます。
操作手順:
- Acronis True Imageをインストールして起動。
- 「クローンディスク」オプションを選択。
- クローンするディスクと目的のM.2 SSDを選択。
- クローンプロセスを開始。
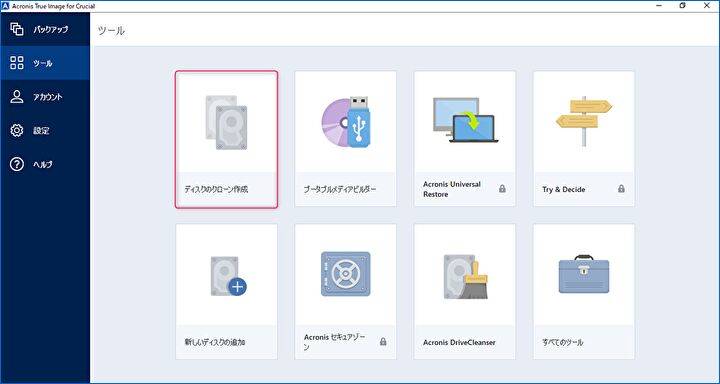
まとめ
m.2 ssd クローン フリー ソフトとして最もおすすめなのが、4DDiG Partition Managerです。HDDからM.2 SSDへのクローン作業を簡単に行え、パソコンの処理速度を大幅に向上させ、よりスムーズな動作を体験できます。
どのクローンソフトを選べばよいか迷っている方も、ぜひこの無料ツールを試してください。4DDiG Partition Managerを使えば、安全かつ確実にm.2 SSDクローン作成ができ、データの損失を心配せずに簡単に操作可能です。
安全なダウンロード
💡 AIでまとめる
M.2 SSDクローンに関するよくある質問
1. クローンソフトでM.2 SSDをクローンするとデータは消えますか?
通常、m.2 ssd クローン フリー ソフトを使ってM.2 SSDをクローンする場合、既存データは消えません。信頼性の高いソフトを使用すれば安心してクローン作成が可能です。例えば、4DDiG Partition Managerは、データ損失の心配なく、安全にM.2 SSDクローンを作成できます。
2. M.2 SSDクローンに失敗する原因は何ですか?
M.2 SSDのクローンが失敗する主な原因には、以下があります:
- 接続不良:ケーブルやポートの不良でクローン作成中にエラーが発生することがあります。
- 空き容量不足:クローン先のM.2 SSDに十分な空き容量がない場合、クローンが完了しません。
- ソフトウェアのバグ:使用するクローンソフトに不具合があると、クローン処理が正常に行われません。
- 互換性の問題:使用しているPCやSSDがクローンソフトに対応していない場合があります。
- 電源不足:クローン作成中に十分な電力が供給されないと途中でエラーが発生することがあります。
これらの問題を避けるためには、信頼性の高いm.2 ssd クローン フリー ソフトを選び、事前に必要条件や互換性を確認することが大切です。





 ChatGPT
ChatGPT
 Perplexity
Perplexity
 Google AI Mode
Google AI Mode
 Grok
Grok
