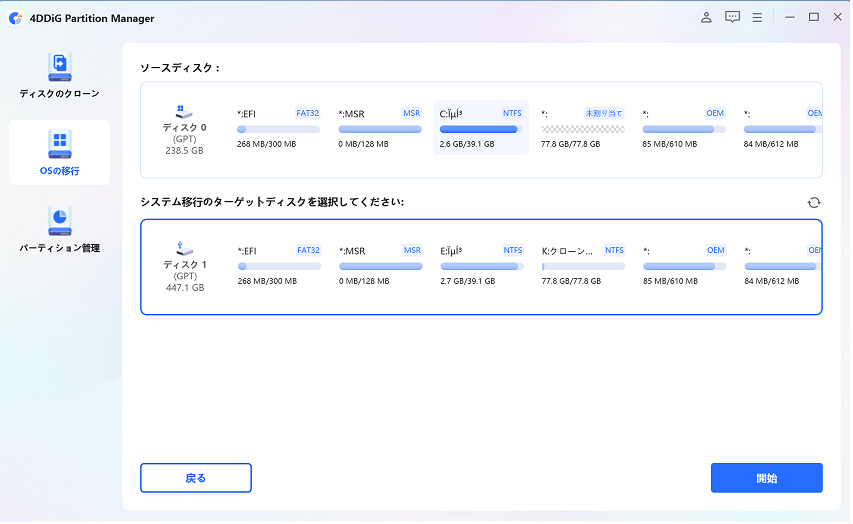PCのパフォーマンスを向上させ、使用感をレベルアップするため、HDDからSSDに換装したくなりますが、旧HDDに存在している写真、動画などのファイルやアプリを削除したくないし、SSDに全部クローンするなら容量が足りない恐れもあるし、この場合はどうすればいいのですか?
最近はSSDの価格が優しくなって、PCの性能を向上させるため、ストレージをHDDからSSDに変更する人が多くなります。HDDに存在する本来のデータを失ったりしないまま、HDDからSSDへOSのみ移行するニーズが生じました。
本記事は、HDDとSSDの差異、OS移行する事前準備、HDDからSSDにOS移行する方法と手順、それにストレージ換装・OSのみ移行に関するFAQについて検討していきます。
Part1.HDDとSSDの基本的な違いとそれぞれのメリット
HDDとSSDはどちらもデータを保存しますが、この2つは異なるテクノロジーに基づいています。
- ハードディスクドライブHDD
- ソリッドステートドライブSSD
-
- 高回転するディスクにデータを読み書きが一般
- 最大容量が多い(最新技術により、22TBにも到達)
- 容量に対して安い
- テクノロジーが長時間実績によって安定性が認められ
- 消費電力が低コスト
- 衝撃に弱いので故障リスクが高い
- 動作騒音がある
- ランダムアクセスが遅い
-
- メモリーチップに読み書きが非常に速い
- 最大容量が少ない
- 容量に対して高い
- 衝撃に強いので故障リスクが低い
- 静音性が優れる
- 消費電力が少ない
- サイズが小さくて軽い
- デザインの自由度が高い
Part2.HDDにデータを保持しながら、OSのみをHDDからSSDに移行する理由
まず、OSをHDDからSSDへ移行するメリットは主に下記の二つあります。
- ①PCパフォーマンスの向上
- ②システムの安定性と信頼性の向上
データを保全・限られたSSDの容量を効率的に利用するため、OSのみ移行することをお勧めします。OSのみ移行するには、他のデータに影響なく、旧HDDにあるOSだけを新SSDにコピーすることができます。このシーンに対しては最適な解消法となります。
Part3.HDDからSSDへOSのみ移行する方法
3.1 HDDからSSDへOS移行するための事前準備
バックアップ:
OSや重要なデータの移行前に、バックアップを取ることは非常に重要です。万が一の際にデータを失うリスクを回避するため、外部ハードドライブやクラウドストレージなどのバックアップ手段を利用しましょう。
Cドライブにあるファイルやソフトを他のドライブに移動:
OSの移行にCドライブにあるシステムファイルをクローンするため、万が一の際にデータを失わないように、SSDに移動したくない部分のファイルやソフトを他のドライブに移動することが必要です。
Cドライブクリーンアップ:
OS移行にCドライブのダイエットがお勧めです。一般にHDDからCドライブのファイル丸コピーしても大丈夫なはずですが、移行先SSDの容量は小さいである場合、システムドライブをSSDに合わせてクリーンアップしなければなりません。
もちろん、後継の運行にもシステムファイルが生じますので、空き容量が多くほど残った方がよいです。
3.2 4DDiG Partition Manager‐ワンクリックでOSのみをSSDに移行する
システム移行を安全かつ簡単に行うには、「4DDiG Partition Manager」を使う方法が最もおすすめです。4DDiG Partition Managerは、OSを再度インストールする手間もいりません。具体的なシステム移行の手順もソフトをインストールして、少しPCの操作をするだけなので、初心者でも安心。
参考までに、システム移行方法についてステップを踏みながら解説しておきます。
安全なダウンロード
-
4DDiG Partition Managerをダウンロードして起動します。左側の「OSの移行」を選択します。新しいドライブをターゲットディスクとして選択します。「開始」をクリックしてシステム移行プロセスを開始します。

注意
「システムの移行中に、ターゲットディスク上のすべてのパーティションとファイルが上書きされます。」というプロンプトが表示されます。したがって、重要なデータについては、特定の場所または外付けハードドライブにバックアップしてください。
システムの移行は開始されます。ドライブのサイズによっては、完了するまでに時間がかかります。移行速度、経過時間など関連のデータを確認できます。
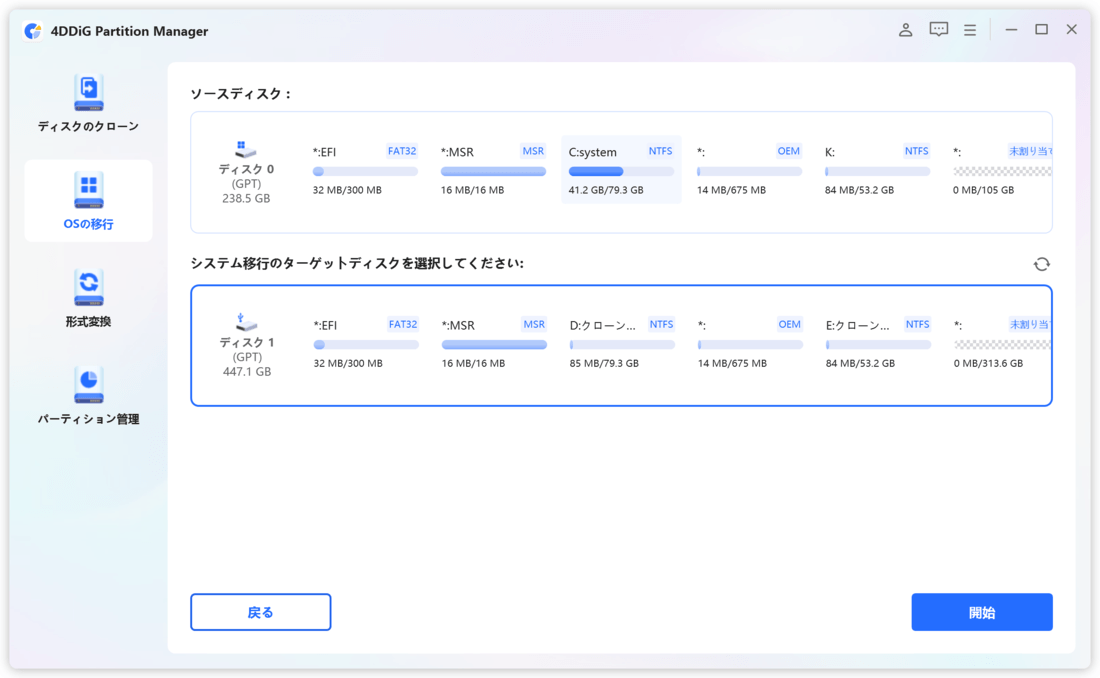
パソコン2台分のライセンスが登場し、ディスク管理がより便利に!
3.3 移行先SSDの起動順位を変更する
「クローンされたOSが起動しない」という状況を避けるため、OS移行後にはBIOSに入って移行先SSDの起動順位を変更する必要があります。
起動順位の変更手順は下記にあります:
- パソコンをシャットダウンし、SSDが正しく接続されていることを確認します。
- パソコンを再起動し、BIOSに入ります。通常、F2やDeleteキーを押すことでBIOSにアクセスできます。
- BIOSの起動デバイスの設定を確認し、SSDが最上位になっていることを確認します。起動デバイスの順序を変更するには、キーボードの矢印キーを使用してSSDを選択し、上または下のキーを使用して順序を変更します。
- 設定を保存してBIOSを終了します。
- パソコンを再起動します。この時、パソコンはSSDから起動するはずです。
上記の手順に従ってパソコンを起動すると、HDDからSSDにクローンしたパソコンが正常に起動するはずです。ただし、BIOSのメニューと設定はパソコンのメーカーやモデルによって異なる場合があるため、具体的な手順はパソコンのマニュアルやメーカーのサポート情報を参照してください。
Part4.OS移行についてよくある質問とトラブルシューティング
4.1 SSDに交換したらOSはどうなる?
事前に、パソコンの内蔵HDD・SSDから、新しいHDDやSSDにクローンを作製しておけば、HDD・SSDを換装後、すぐにOSごと今までと同じ状態で使用することが可能です。
4.2 Windows 11/10でHDDからSSDにOS移行するのにどれくらい時間がかかりますか?
OS移行するにかかる時間は、データ移行量、クローンソフトの速度、パソコンデバイス、ハードディスクなどによって異なります。 クローン作成速度が100MB/sである場合、100GBのHDDをクローンするのに約17分かかります。
通常、Windows 11/10のクリーンインストール(又は再インストール)は約20GBから30GBのスペースを必要としますが、時間が経過するにつれて、これよりかなり大きくなることもありますが、100G以上になることは少ないと思います。
4.3 HDDからSSDへのOS移行後、HDDはどうなるか?
HDDからSSDへOSを移行した後、HDDは以下のように利用できます:
- 追加ストレージとして使用
- バックアップ用途
- フォーマットと再利用
- 外部ドライブとして使用
- 廃棄またはリサイクル
最後に
今回は「HDDからSSDへOSのみ移行」について詳しく解説しました。注意が必要なのは、「システム移行」と「データ移行」という用語は似ていますが、意味が異なるということです。HDDからSSDへOSのみ移行するには、PC全体の速度を向上させる上、旧HDDに存在してるデータを保留することができます。
OSのみ移行には、「4DDiG Partition Manager」という便利なツールを使用する方法があります。このツールを利用すると、HDDからSSDへOSのみ移行が安全的てスムーズに行えます。
安全なダウンロード