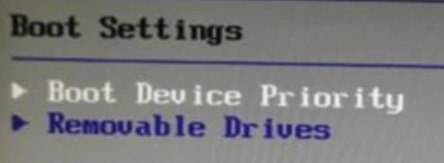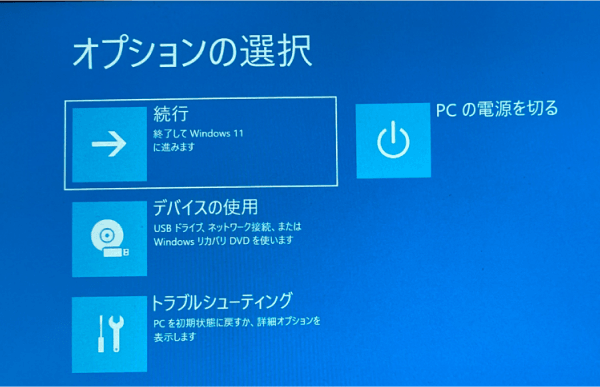DellのノートパソコンでSSDに換装、HDDクローンフリーソフトをお探しでしょうか?
パソコンの購入時には容量が十分だった内蔵ストレージも、使っているうちに少しずつ空き容量が少なくなってきます。空き容量が少ないと、データを保存できなくなるほか、システムの動作に支障がでてくるので、注意が必要です。
ここでは、Dellのノートパソコンの内蔵ストレージを、HDDからSSDに換装する方法をご紹介します。
パート1:DellパソコンのHDDからSSDへの換装の目的
Dellのノートパソコンで、HDDをSSDに換装しクローンを行うのは、どんな目的からでしょうか?
パソコンの内蔵ストレージの空き容量が少なくなると、書類や写真を保存することができなくなるだけでなく、システムの動作も不安定になります。
購入時に搭載されていたハードディスクを、より容量の大きなSSDに交換することで、内蔵ストレージの空き容量に余裕ができ、これらの問題も解決します。
パート2:DellのHDDからSSDへの換装手順
DellのノートパソコンでSSDに換装し、クローンする流れを解説していきます。
手順1:SSDをフォーマットする
DellのノートパソコンでSSDに換装する場合は、SSDが使用できるように初期化(フォーマット)する必要があります。
変換アダプタなどを使用して、交換するSSDをDellのノートパソコンに接続します。
Windowsの「ディスクの管理」画面を表示します。
「ディスクの管理」は、Windows のスタートボタンを右クリックするか、キーボードの「Windows」キーと「X」キーの同時押しにより表示されるメニューから、開くことができます。
「ディスクの管理」画面から、交換するSSDを選択して右クリックし、「フォーマット」をクリックします。
画面の指示にしたがって、フォーマットを行います。
ファイルシステムの指定などは、現在Dellのノートパソコンに接続しているHDDと同様にしてください。
手順2:4DDiG Partition ManagerでHDDをSSDにクローンする
交換するSSDのフォーマットが完了したら、次はDellのノートパソコンから、SSDにデータを複製(クローン)する必要があります。ここで注意すべきなのは、書類や写真などのデータだけでなく、Windowsやインストールされているアプリケーションなど、内蔵ストレージのパーティションをまるごとSSDにクローンする必要があることです。
パーティションをまるごとクローンするには、「4DDiG Partition Manager」というツールを使用すると良いでしょう。フォーマットしたSSDをDellのノートパソコンに接続し、画面で複製元と複製先を選択するだけで、簡単にパーティションのクローンが行えます。
安全なダウンロード
- ターゲットディスクの容量がソースディスクと同じかそれより大きいことを確認してください。ターゲットディスクの余分な領域はシステムが認識できない未割り当て領域となるため、パーティション管理機能を使用して新しいパーティションを作成できます。
- 対象ディスク上のデータは消去されますので、重要なデータがある場合は必ずバックアップを作成してください。
- ソース ディスク上のデータはそのままターゲットディスクにクローン作成され、クローン作成プロセス中にソースディスク上のデータが変更されたり失われたりすることはありません。
-
4DDiG Partition Managerを起動します。「ディスクのクローン」を選択します。

-
ソースディスクからデータをクローンするターゲットディスク(デフォルトはコンピュータに接続するディスク)を選択し、「次に」ボタンをクリックします。
注意
クローン作成ではターゲットディスク上のすべてのデータが上書きされるため、すべてが正しいことを確認した後、「はい」ボタンをクリックしてください。

-
次に、複製されたディスクの効果を示すプレビューインターフェイスが表示されます。 プレビューが正しいことを確認したら、「開始」ボタンをクリックしてクローン作成操作を開始します。

-
ディスクのクローン作成が完了するまでしばらく待ちます。クローン作成の速度は、ソースディスクのサイズによって異なります。
注意
ディスクのクローン作成プロセス中は、他の操作を実行したり、現在の操作を中断したりしないでください。

パソコン2台分のライセンスが登場し、ディスク管理がより便利に!
手順3:クローンSSDをパソコンに取り付ける
データをSSDにクローンしたら、購入時に搭載されていた、DellのノートパソコンのHDDと交換します。
ノートパソコンの電源を切り、ACアダプタや周辺機器をすべて取り外します。
ドライバーなどを使用して、パソコンの底面カバーを開けます。
ハードディスクを取り外します。
ハードディスクとパソコンのマザーボードを接続しているケーブルを取り外す場合には、特に慎重に作業してください。
クローンしたSSDを取り付けます。
底面カバーを取り付けます。
なお、作業手順は機種によって異なる場合があります。かならず、Dellのサポートページを確認してから作業してください。
SSDに内蔵ストレージを換装したら、ACアダプタを接続し、パソコンの電源を入れれば、Windowsが起動します。
パート3:換装されたSSDからDellパソコンを起動できない場合の対処法
BIOS 起動順序の変更を試みる
DellのノートパソコンでSSD換装を実行してもWindowsが起動しない場合は、BIOSの設定を見直してみましょう。キーボードやマウス、そしてHDDやSSDなどのパソコンのハードウェアは、BIOS(Basic Input Output System)という基本プログラムが制御しています。
BIOSでは、どの内蔵ストレージからOSを起動するのかも設定できます。SSDの換装後には、この起動順序の設定が、適切でない場合があります。
BIOSを表示するには、パソコンの電源を入れた後、すぐにキーボードの「F2」キーや「F12」キーなどを数回押します。機種によって、どのキーを押せばよいかが異なるので、詳しくはDellのサポートサイトを参照してください。
さいごに
DellのノートパソコンでSSDに換装すると、パソコンの内蔵ストレージ空き容量が増え、より多くの書類が保存可能になり、システムが安定して動作するようになります。SSDに換装するには、現在使っているHDDをパーティションごとクローンすると良いでしょう。
「4DDiG Partition Manager」は、分かりやすいインターフェイスを備えたソフトウェアです。DellのノートパソコンにSSDを換装し、クローンを実行するにはお勧めのソフトウェアです。
安全なダウンロード